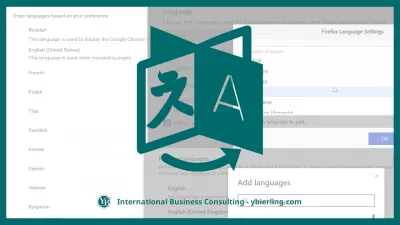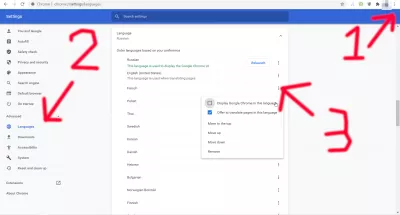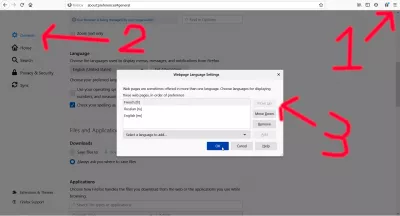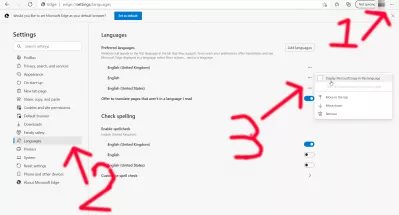Hur ändrar jag språket på en webbplats?
3 steg för att ändra webbsidespråk
Chrome-webbläsaren har förmodligen det mest omfattande webbläsarspråk som finns tillgängligt på marknaden, eftersom det låter dig välja webbläsarspråk, välja webbsidans visningsspråk efter önskad ordning och välja vilka språk som ska erbjudas för översättning när webbläsare en webbsida som inte finns på det språket.
Hur man ändrar Google Chrome-språk
- Ändra webbsidespråk i Google Chrome
- Ändra webbsidespråk i Mozilla Firefox
- Ändra webbsidespråk i Microsoft Edge
Ändra visningsspråk i webbläsaren Google Chrome
Chrome-webbläsaren har förmodligen de mest omfattande alternativen att ändra webbsidespråk som finns på marknaden, eftersom det låter dig välja webbläsarspråk, välja webbsidans visningsspråk efter önskad ordning och välja vilka språk som ska erbjudas för översättning , när du läser en webbsida som inte finns på det språket.
Hur man ändrar Google Chrome-språk- Öppna Google Chrome-webbläsaren,
- Öppna inställningsmenyn, i det övre högra hörnet av Google Chromes gränssnitt,
- I avsnittet Avancerat öppnar du språkmenyn,
- Hitta ditt målspråk från listan eller lägg till det med knappen Lägg till språk i slutet av listan,
- Klicka på menyknappen målspråk och kontrollera Google Chrome-displayen i det här språkalternativet,
- Klicka på Relaunch-knappen som verkade starta Google Chrome på valt språk
chrome://settings/?search=langFör att komma åt den menyn är allt du behöver göra att antingen skriva in ovanstående text och komma åt sidan i Chrome-webbläsaren eller öppna inställningarna genom att klicka på menyn med tre punkter i det övre högra hörnet, välja inställningar, expandera den avancerade menyn, välj språkmenyn och expandera språkavsnittet, där du kan ordna språk efter önskemål och välja det som ska användas.
Ändra visningsspråk i webbläsaren Mozilla Firefox
Alternativen för webbläsningsspråket i Mozilla Firefox är ganska enkla att använda, det finns två olika alternativ, ett för webbläsarens visningsspråk i Firefox-gränssnittet och ett för att ändra innehåll på webbsidans språk beroende på webbplatsens språk tillgänglighet.
Hur man ändrar Mozilla Firefox-språk- Öppna webbläsaren Mozilla Firefox,
- Öppna alternativmenyn, i det övre högra hörnet av Mozilla Firefox gränssnitt,
- I menyn Allmänt, rulla ner till språkavsnittet,
- Klicka på Ställ in alternativknappen och välj målspråket från listan för att välja ett språk som ska läggas till.
- Klicka på lägg till, vänta på nedladdning av språkpaket, flytta det till toppen, klicka på Ok,
- Klicka på knappen Använd och starta om som verkade starta Mozilla Firefox på valt språk
about:preferences#generalEnkelt ange ovanstående adress i Firefox-surffältet och rulla ner till språk- och utseendealternativen.
Du kan också komma åt den här menyn genom att öppna burgermenyn längst upp till höger i gränssnittet och klicka på alternativmenyn.
Därifrån väljer du de språk som används för att visa menyer, meddelanden och aviseringar från Firefox och välj sedan dina språk för att visa sidor precis bakom den.
Välj bara dina favoritvisningsspråk och beställ dem som du vill i önskad ordning - om du bara vill ha ett språk väljer du det och tar bort alla andra!
Ändra visningsspråk i webbläsaren Microsoft Edge
En enda meny med val av språklista gör det möjligt att ändra webbsidespråk för både webbläsarens visningsspråk och gränssnittet i Microsoft Edge-webbläsaren.
Hur man ändrar Microsoft Edge-språk- Öppna Microsoft Edge-webbläsaren,
- Öppna inställningsmenyn, i det övre högra hörnet av Microsoft Edge-gränssnittet,
- I menyn Språk lägger du till ditt målspråk i listan över tillgängliga språk,
- Klicka på menyknappen bredvid ditt målspråk och välj visa Microsoft Edge på detta språk
- Klicka på knappen Starta om som verkade starta Microsoft Edge på valt språk
edge://settings/languagesFör att komma åt språkinställningsmenyn för Microsoft Edge, antingen ange ovanstående adress i webbläsarens URL-fält och tryck på enter, eller öppna menyn med tre prickar i det övre högra hörnet av gränssnittet och öppna sedan språkmenyn från listans alternativlista .
Där kommer du att kunna välja dina önskade webbsides visningsspråk efter önskad ordning - lägg bara till de språk du gillar i listan, ta bort de du inte vill ha och lägg först det språk som de i allmänhet ska visas på standard.
För att ändra gränssnittsspråket för Microsoft Edge, lägg till målspråket i språklistan, klicka på knappen tre punkter bredvid språknamnet och kontrollera skärmen Microsoft Edge i det här språkalternativet.
Om språket kommer från en annan familj eftersom dina webbsidor visar språk, kommer du också att kunna välja alternativet att erbjuda att översätta sidor på det här språket, annars blir det nedtonat om språket liknar ditt faktiska visningsspråk.

Yoann Bierling är en Web Publishing & Digital Consulting Professional, vilket gör en global inverkan genom expertis och innovation inom teknik. Han är passionerad om att stärka individer och organisationer att trivas i den digitala tidsåldern och drivs för att leverera exceptionella resultat och driva tillväxt genom skapande av utbildningsinnehåll.