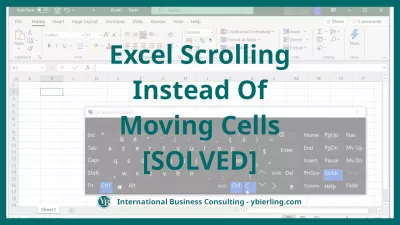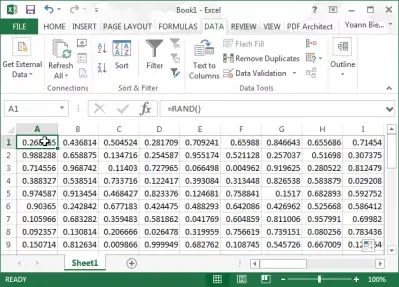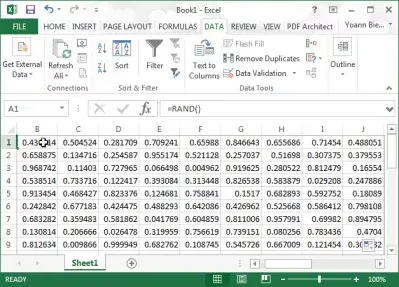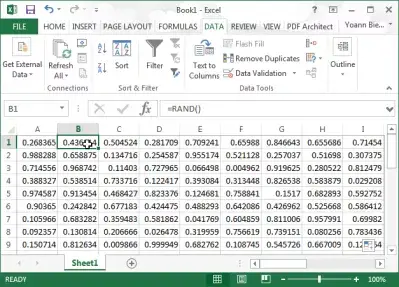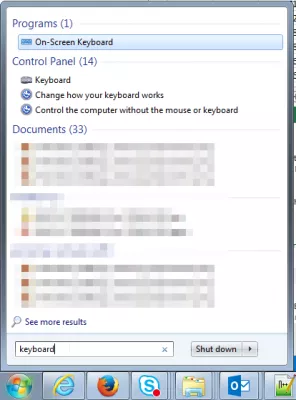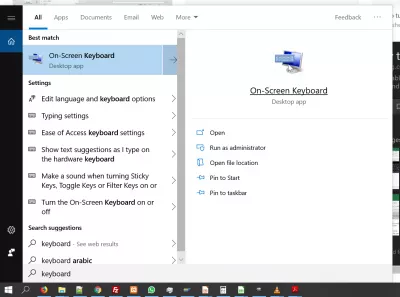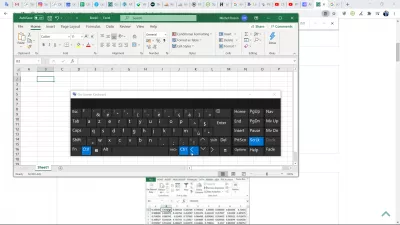Excel Rullar Istället För Att Flytta Celler
Excel-pilen flyttar sidan istället för cellen
Om det uppstår att du flyttar den del av sidan som visas istället för den cell som valts i Microsoft Excel med användning av tangentbordets piltangenter, inte panik - problemet är ganska enkelt och kan lösas utan att behöva starta om datorn eller din Microsoft Excel-programmet.
Som de flesta problem i MS Excel är att lösa pilarna som inte flyttar celler i Excel en av de enkla MS Excel-genvägarna och formlerna som du kan lära dig i några steg och använda i olika situationer. Låt oss se hur vi löser det - och varför det ens händer alls.
Microsoft Excel online-utbildningÖppna tangentbordet på skärmen och avmarkera knappen SCRLK (skärmslås), och du är klar! Du kan sedan gå tillbaka till dina Excel-marknadsföringsformler som vanligt och byt från en till en annan med tangentbordets piltangenter.
Se ett fullt walkthrough om hur du låser skärmen Flytta medan du använder tangentbordsknapparna och kom tillbaka för att byta excel nuvarande cell med nycklarna:
ProblemförklaringVanligtvis, när du är i cell A1, och du trycker på tangentbordspilen till höger
Du förväntar dig att sluta med cell B1 som valts:
Om skärmdisplayen istället flyttat en cell till höger - fortfarande med cell A1 vald:
Allt du behöver göra är att öppna Windows-menyn, skriv in tangentbordet i sökfältet och öppna skärmtangentbordet:
Här, med Excel-fönstret öppet i förgrunden, ska ScrLk-tangenten vara vit, vilket betyder vald:
Klicka bara på ScrLk-tangenten för att avmarkera den:
Gå tillbaka till Excel, och tryck på högerpilknappen medan du har valt A1-cellen ska flytta markeringen till cell B1
Excel rullar inte celler med piltangenterna
Bli en Excel Pro: Gå med i vår kurs!
Höj dina färdigheter från nybörjare till hjälte med vår Excel 365 -grunder, utformad för att göra dig skicklig i bara några få sessioner.
Anmäla sig här
Denna fråga om excel-pilar som inte rör celler uppstår när skärmsläckningsalternativet har kontrollerats.
Det leder till excel piltangenter flytta sidan inte cell, trycka på den här nyckeln i excel-piltangentbeteende.
Om piltangenterna flyttar skärmen inte cellen i Excel, öppna helt enkelt det virtuella tangentbordet och byt skärmsläckningsnyckeln, och excel piltangenterna kommer inte att flytta celler kommer att lösas!
Excel rullar istället för att flytta celler
När Excel rullar i stället för att flytta celler, på grund av att oavsiktligt aktiverar rullningsalternativet, finns det bara ett sätt att avaktivera det.
Aktivera tangentbordet på skärmen och stäng av alternativet för rullningslås genom att hitta skrivbordet i Windows-sökmenyn längst ner till vänster på skärmen.
Därefter avaktiverar du bläddringsalternativet direkt från det virtuella tangentbordet.
Vad är SCRLK-tangenten på tangentbordet för?
SCRLK-tangenten på tangentbordet lades ursprungligen till datorns tangentbord för att ha ett sätt att få datorfönstret att rulla endast med tangentbordet, men det har inte varit så användbart som det var, eftersom det är möjligt att bläddra med en mus, eller till och med med ett finger på pekskärmar. Men så har inte alltid varit fallet
SCRLK-tangent på tangentbordet: bläddra i ett fönster med tangentbordspilarnaNumera, om du av misstag trycker på den knappen eller aktiverar funktionen i en programvara, kommer du att uppleva pilar som inte rör celler i Excel eftersom piltangenterna istället gör att du låser rullningsfunktionen.
Pilar som inte rör celler i Excel: lös det genom att inaktivera SCRLK-tangenten på tangentbordetOm du har aktiverat den funktionen av misstag och slutar ha pilarna som inte flyttar celler i Excel, öppnar du helt enkelt tangentbordet på skärmen genom att leta efter tangentbordet i Windows-menyn och inaktivera alternativet. Om den är aktiverad bör SCRLK-tangenten på tangentbordet vara markerad och lätt identifierbar.
Stäng av Scroll Lock - Excel - Microsoft SupportVanliga Frågor
- Varför förekommer Excel Page i stället för cellproblem?
- Detta problem med Excel -pilar inte rörliga celler inträffar när kryssrutan Låsskärm är kontrollerad. Detta gör att Excel Arrow -nycklarna flyttar sidan och inte cellen, och trycker på denna knapp i Excel ändrar beteendet på pilknappen.
- Varför är mina Excel Arrow -nycklar inte rörliga celler utan flyttar sidan istället?
- Det här problemet uppstår ofta när SCRLK) -funktionen är aktiverad på din dator. För att lösa detta öppnar du tangentbordet på skärmen i Windows och inaktiverar SCRLK-tangenten. När de inaktiveras bör pilnycklarna fungera normalt i Excel, så att du kan flytta mellan celler istället för att bläddra på sidan.
- Vad ska jag göra när Excel Arrow Keys flyttar skärmen istället för cellen?
- Om pilnycklarna i Excel bläddrar i skärmen istället för att flytta mellan celler, betyder det vanligtvis att rulllås är aktiverat. Tryck på Scroll Lock -tangenten på tangentbordet för att inaktivera det och återgå till normal cellnavigering.
- Hur kan användare fixa problemet där pilnycklarna inte rör sig mellan cellerna i Excel, utan istället bläddra på sidan?
- Det här problemet beror ofta på att rulllåset är aktiverat. Användare kan lösa detta genom att trycka på rullningslås -tangenten på tangentbordet för att inaktivera det. Om tangentbordet saknar en rullningslås kan det att växla bort det via tangentbordet på skärmen i Windows också lösa problemet.
Excel Rullar Istället För Att Flytta Celler

Yoann Bierling är en Web Publishing & Digital Consulting Professional, vilket gör en global inverkan genom expertis och innovation inom teknik. Han är passionerad om att stärka individer och organisationer att trivas i den digitala tidsåldern och drivs för att leverera exceptionella resultat och driva tillväxt genom skapande av utbildningsinnehåll.
Bli en Excel Pro: Gå med i vår kurs!
Höj dina färdigheter från nybörjare till hjälte med vår Excel 365 -grunder, utformad för att göra dig skicklig i bara några få sessioner.
Anmäla sig här