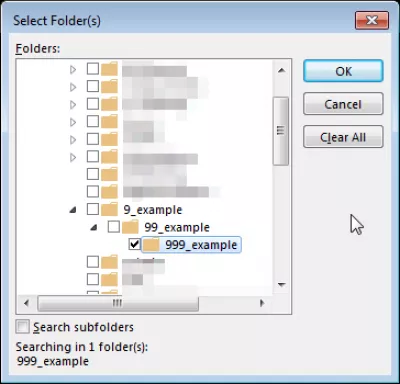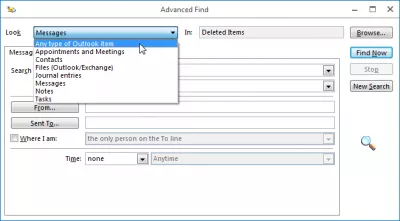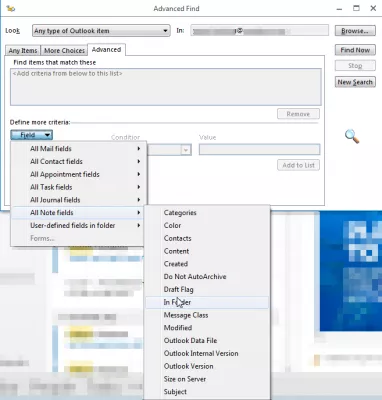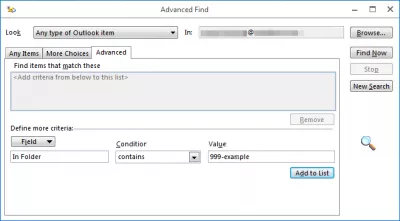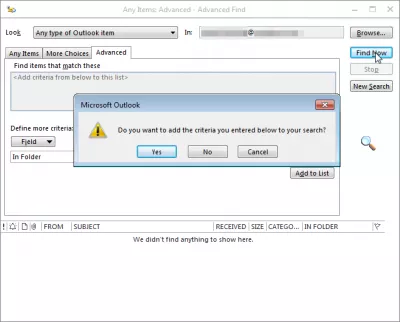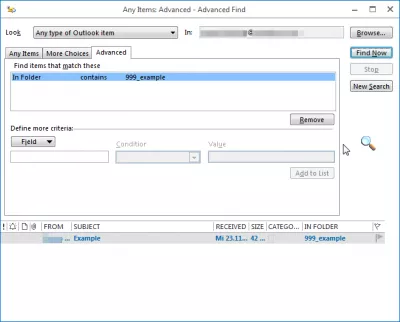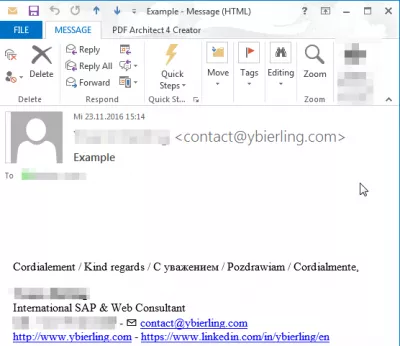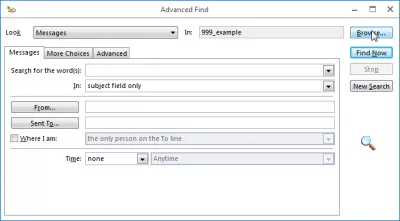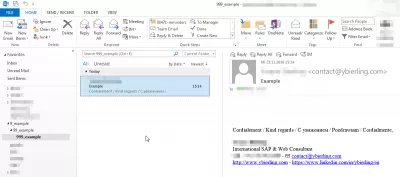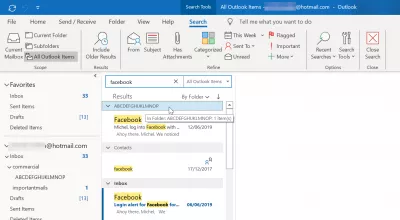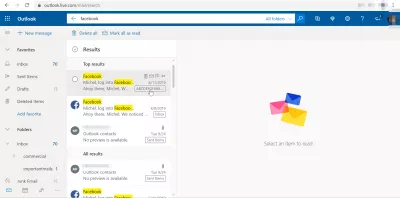Outlook hittar e-postmapp i några enkla steg
- Hur hittar jag en förlorad mapp i Outlook?
- Outlook hitta mapp email är in
- Outlook hittar vilken mapp ett e-postmeddelande är i
- Där väljer du Alla typer av Outlook-objekt i fältet Sök
- Hur letar du efter en mapp i Outlook?
- Outlook hittar mapp efter namn
- Hur hämtar jag en förlorad mapp i Outlook?
- Webmail Outlook hitta e-postmapp
- Vanliga Frågor
- kommentarer (17)
Hur hittar jag en förlorad mapp i Outlook?
Med hjälp av sökflikens avancerade alternativ är det möjligt att hitta e-postmeddelanden efter innehåll, avsändare, kalendermöten och möten eller till och med Outlook-kontakter och se i vilken mapp i hierarkin de finns med hjälp av avancerade sökverktyg i Outlook.
Se nedan en detaljerad guide för att hitta mappen Outlook-e-postmeddelanden finns med några enkla att följa steg.
Outlook hitta mapp email är in
Det är för lätt att flytta en mapp från mapphierarkin i Outlook utan att märka det - och ganska svårt att hitta den igen.
Det är dock möjligt att hitta det tillbaka, och även för att se var det ligger i hierarkin - genom att gå i Avancerad sökning, letar efter e-postmeddelanden i den mappen, öppna en av e-postmeddelandena och leta efter sin position i hierarkin.
Börja med att öppna verktyget Avancerat sök med genväg CTRL + SHIFT + F.
Avancerat sökverktyg: CTRL + SKIFT + FOutlook hittar vilken mapp ett e-postmeddelande är i
Där väljer du Alla typer av Outlook-objekt i fältet Sök
Gå till fliken Avancerat och välj alternativet under Fält => Alla anteckningsfält => I mapp.
Ange under Namn eller delnamn för mappen du letar efter och klicka på Lägg till i lista.
Om du inte har klickat på Lägg till i listan, när du klickar på Sök nu, kommer Outlook att föreslå att du lägger till dina kriterier i listan, klicka på Ja.
När du har klickat på Sök nu visas listan över e-postmeddelanden som finns i mappar med liknande namn på din sökning.
Dubbelklicka på en av de mail som du lagrat i mappen du letar efter för att öppna den.
Hur letar du efter en mapp i Outlook?
En gång i posten öppnar du ett nytt Avancerat Sök-fönster med CTRL + SHIFT + F, det nya sökverktyget är redan inställt för att söka i postens mapp.
Klicka på Bläddra ....
Bli en Excel Pro: Gå med i vår kurs!
Höj dina färdigheter från nybörjare till hjälte med vår Excel 365 -grunder, utformad för att göra dig skicklig i bara några få sessioner.
Anmäla sig här
Och bingo! Här kan du se den hierarki under vilken mappen finns.
Gå tillbaka till ditt Outlook-fönster, navigera i mappträdet till din mapp, och du är klar.
Outlook hittar mapp efter namn
Det är inte möjligt att söka direkt efter en mapp med namnet. Men om du kan komma ihåg några detaljer om ett e-postmeddelande som är lagrat i den mappen, till exempel mottagarnamn, avsändar-e-post, textdetalj, är det t.ex. möjligt att leta efter det e-postmeddelandet och se i vilken mapp den är och var mappen finns i mapphierarkin, med hjälp av de avancerade sökalternativen i Outlook.
Hur hämtar jag en förlorad mapp i Outlook?
Det finns inget sätt att söka efter en mapp med namnet, om du till exempel flyttade en mapp till exempel. Om mappen inte innehåller något e-postmeddelande är det enda sättet att hitta mappen att bläddra i mapphierarkin. Men om du kommer ihåg text på ett e-postmeddelande i den mappen, kan du hitta mappen Outlook-e-postadressen är enligt följande.
I Outlook-programmet använder du sökrutan längst upp till höger i fönstret. Där ser du till att alla Outlook-objekt är aktiverade i rullgardinsmenyn.
Lägg söksträngen, till exempel en del av ett meddelande som ingår i den mappen, i sökfältet för att hitta mapp i Outlook.
Utför sökningen, och genom att använda alternativet efter mapp i sökresultaten kommer du att kunna hitta mappen Outlook-e-postadressen är i genom att titta på mappnamnen för att hitta den mapp du letar efter.
Flyttade en mapp av misstag och kan inte hitta den - MSOutlook.infoWebmail Outlook hitta e-postmapp
I Microsoft Outlook 360-webbappen är det lite annorlunda att hitta mappen till ett e-postmeddelande, eftersom den avancerade sökningen inte är tillgänglig.
För att hitta e-postmapp i Outlook-webbapp använder du sökrutan för att hitta ett e-postmeddelande som finns i den mappen med en del av texten som den innehåller. I resultatlistorna visas mappnamnet bredvid e-postutdraget. Klicka på mappnamnet för att sedan söka i den mappen.
Vanliga Frågor
- Hur kan du hitta vilken mappmeddelande som finns i Outlook?
- När du är i e -post, öppna ett nytt avancerat sökfönster med Ctrl + Shift + F, kommer det nya sökverktyget redan att konfigureras för att söka efter mailmappen och gå till bläddring för att söka.
- Hur hittar jag vilken mapp ett e -postmeddelande är i Outlook?
- För att ta reda på vilken mapp ett e -postmeddelande som finns i Outlook kan du öppna e -postmeddelandet och trycka på Alt + Enter för att se dess egenskaper, som visar mappnamnet. Alternativt kan du välj e -postmeddelandet och använd CTRL + Shift + F -genvägen för att öppna dialogrutan Advanced Find, där fältet Look in visar mappvägen.
- Hur kan användare snabbt hitta mappen som innehåller ett specifikt e -postmeddelande i Microsoft Outlook?
- Användare kan hitta e-postmeddelandet genom att använda sökfunktionen för att hitta e-postmeddelandet, sedan antingen använda alternativet Move för att se den aktuella mappplatsen eller högerklicka på e-postmeddelandet och välja Hitta relaterade> meddelanden i den här konversationen för att se dess Mappsammanhang.

Yoann Bierling är en Web Publishing & Digital Consulting Professional, vilket gör en global inverkan genom expertis och innovation inom teknik. Han är passionerad om att stärka individer och organisationer att trivas i den digitala tidsåldern och drivs för att leverera exceptionella resultat och driva tillväxt genom skapande av utbildningsinnehåll.
Bli en Excel Pro: Gå med i vår kurs!
Höj dina färdigheter från nybörjare till hjälte med vår Excel 365 -grunder, utformad för att göra dig skicklig i bara några få sessioner.
Anmäla sig här