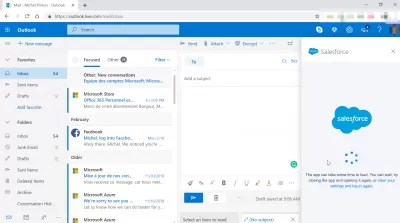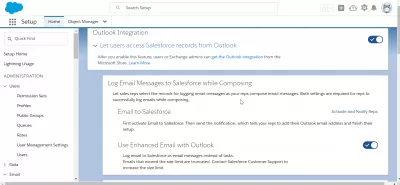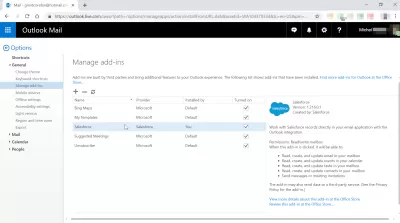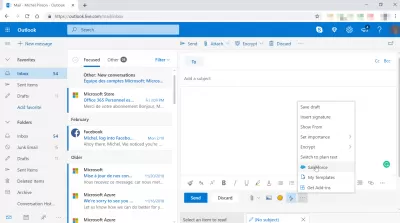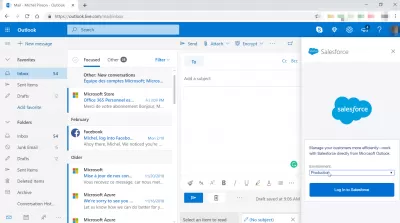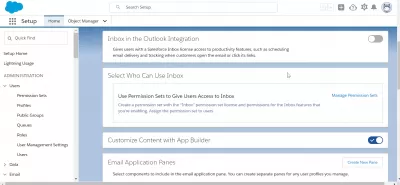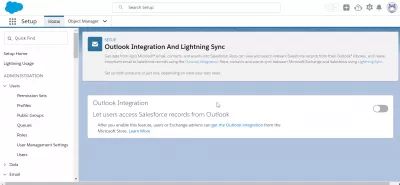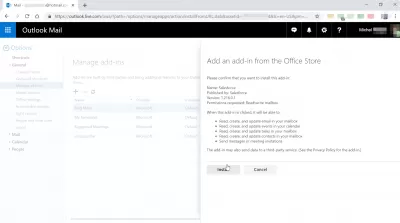How To Solve *சேல்ஸ்ஃபோர்ஸ்* Does Not Show In Outlook?
- அறிமுகம்
- அவுட்லுக்கில் சேல்ஸ்ஃபோர்ஸ் காட்டவில்லை என்றால் என்ன செய்வது?
- 1. சேல்ஸ்ஃபோர்ஸுடன் மின்னஞ்சல் இணைக்க அனுமதிக்கவும்
- 2. சேல்ஸ்ஃபோர்ஸ் துணை நிரல்களைக் கிடைக்கச் செய்யுங்கள்
- 3. அவுட்லுக்கின் தனிப்பயனாக்கத்திற்கான இயல்புநிலை அமைப்புகளை மீட்டெடுக்கவும்
- 4. பயனர் கணக்கு கட்டுப்பாடுகளை முடக்கு.
- 5. அவுட்லுக் உள்ளமைவுக்கு மின்னஞ்சல் செயல்பாட்டை சரிபார்க்கவும் சேர்க்கவும் செயல்படுத்தப்படுகிறது.
- அவுட்லூக்கிற்கான சேல்ஸ்ஃபோர்ஸை நிறுவுவதற்கான படிகள் யாவை?
- 1. அவுட்லுக்குடனான இணைப்பிற்கு சேல்ஸ்ஃபோர்ஸ் தயாராகுங்கள்.
- 2. அவுட்லுக்கிலிருந்து “கூடுதல் நூலகம்” என்பதிலிருந்து சேர்க்கையைப் பெறுங்கள்.
- முடிவுரை
- அடிக்கடி கேட்கப்படும் கேள்விகள்
அறிமுகம்
அவுட்லூக்கிற்காக சேல்ஸ்ஃபோர்ஸை நிறுவுவது ஒரு தென்றலாக இருந்தது; இருப்பினும், அது மிக நீண்ட காலத்திற்கு முன்பு மாறவில்லை. புதிய பக்க குழு, அவுட்லுக்கில் சேல்ஸ்ஃபோர்ஸ் காட்டாததற்கு காரணம், மற்றும் அம்சத்தை அணைப்பது சிக்கலைத் தீர்க்கக்கூடும். இந்த பிரச்சினைக்கு பலவிதமான விளக்கங்கள் உள்ளன.
இந்த உள்ளடக்கத்தில், அவுட்லுக்கில் சேல்ஸ்ஃபோர்ஸ் பொத்தானைக் கண்டுபிடிப்பதில் உங்களுக்கு உதவும் சில சரிசெய்தல் குறிப்புகளை நாங்கள் உங்களுக்கு வழங்குவோம்.
அவுட்லுக்கில் சேல்ஸ்ஃபோர்ஸ் காட்டவில்லை என்றால் என்ன செய்வது?
1. சேல்ஸ்ஃபோர்ஸுடன் மின்னஞ்சல் இணைக்க அனுமதிக்கவும்
- கிளாசிக் இல் பயனரின் சுயவிவரத்தை அணுக, அவர்களின் பெயரைத் தட்டவும்.
- அமைப்பைத் தேர்வுசெய்து, அங்கிருந்து மின்னஞ்சல் நிர்வாகத்திற்கு செல்லவும்.
- சேல்ஸ்ஃபோர்ஸுக்கு ஒரு மின்னஞ்சலை அனுப்பி, செயலில் தேர்வுப்பெட்டி செயல்பாட்டில் குறிக்கப்பட்டுள்ளதா என்பதை உறுதிப்படுத்தவும்.
- விளக்குகளின் பயனர் இடைமுகத்தை அணுக, பயனர் ஐகானைத் தேர்ந்தெடுக்கவும்.
- அமைப்புகள்> மின்னஞ்சல் மெனுவுக்கு செல்லவும்.
- சேல்ஸ்ஃபோர்ஸில் “எனது மின்னஞ்சல்” என்பதைத் தட்டவும்
- சேல்ஸ்ஃபோர்ஸுக்கு எனது மின்னஞ்சலுக்காக பெட்டி செயலில் பெயரிடப்பட்டுள்ளதா என சரிபார்க்கவும்.
- வாடிக்கையாளரை மீண்டும் தொடங்கவும், ஏதேனும் மாற்றங்கள் செய்யப்பட்டுள்ளதா என்பதைப் பார்க்கவும்.
2. சேல்ஸ்ஃபோர்ஸ் துணை நிரல்களைக் கிடைக்கச் செய்யுங்கள்
அவுட்லுக்கில் சேல்ஸ்ஃபோர்ஸ் கூடுதல் செயல்கள் செயலிழக்கும்போது மட்டுமே இந்த வழிமுறைகள் அவசியம்.
- அவுட்லுக் பயன்பாட்டை ஏற்றி மெனுவிலிருந்து புதிய மின்னஞ்சலைத் தேர்ந்தெடுக்கவும்.
- கிளிப்போர்டு ரிப்பனில் தட்டும்போது தோன்றும் சூழல் மெனுவிலிருந்து ரிப்பனைத் தனிப்பயனாக்கு என்பதைத் தேர்ந்தெடுக்கவும்.
- ADD-INS விருப்பத்தைத் தேர்ந்தெடுக்கவும்.
- பக்கத்தின் கீழே உள்ள நிர்வகி: கீழ்தோன்றும் மெனுவிலிருந்து முடக்கப்பட்ட உருப்படிகளை தேர்வு செய்யவும்.
- தொடர, GO பொத்தானைக் கிளிக் செய்க.
- அதன் பெயரை சேல்ஸ்ஃபோர்ஸ் உள்ளடக்கிய ஒரு விருப்பத்தைத் தேர்ந்தெடுத்து, இயக்கு பொத்தானைத் தட்டவும்.
- மூடு பொத்தானைத் தேர்வுசெய்க.
- மீண்டும் ஒரு முறை, நிர்வகி விருப்பத்திலிருந்து, காம் ஆட்-இன்ஸ் ஐத் தேர்ந்தெடுத்து, பின்னர் GO பொத்தானை அழுத்தவும்.
- அவுட்லுக் கிளையண்ட் மூடப்பட வேண்டும்.
- அவுட்லூக்கிற்கான சேல்ஸ்ஃபோர்ஸை மறுதொடக்கம் செய்த பிறகு எந்தவொரு மாற்றங்களுக்கும் மதிப்பிட பரிந்துரைக்கப்படுகிறது.
3. அவுட்லுக்கின் தனிப்பயனாக்கத்திற்கான இயல்புநிலை அமைப்புகளை மீட்டெடுக்கவும்
தற்போது தேர்ந்தெடுக்கப்பட்ட தாவலை மீட்டமைக்க உங்களுக்கு விருப்பம் உள்ளது. இயல்புநிலை தாவலைத் தேர்வுசெய்க, அதன் விருப்பங்களை நீங்கள் திரையில் அவற்றின் அசல் நிலைக்கு மீட்டெடுக்க விரும்புகிறீர்கள், இது ரிப்பனைத் தனிப்பயனாக்க அனுமதிக்கிறது.
- கோப்பு மெனுவிலிருந்து, விருப்பங்கள் என்பதைக் கிளிக் செய்க.
- ரிப்பனைத் தனிப்பயனாக்க விருப்பத்தைத் தேர்வுசெய்க.
- தற்போது செயலில் உள்ள உள்ளமைவை ஒரு கோப்பில் சேமிக்க முடியும். இது தேவைப்பட்டால், பயனர்கள் அதை இறக்குமதி செய்யலாம்.
- பெயரிடப்பட்ட சாளரத்திற்குள் “மீட்டமை” பொத்தானைக் கிளிக் செய்க.
- அதன் பிறகு, அனைத்து தனிப்பயனாக்கங்களையும் மீட்டமைக்க விருப்பத்தைத் தேர்ந்தெடுக்கவும்.
4. பயனர் கணக்கு கட்டுப்பாடுகளை முடக்கு.
- “ரன்” கட்டளை வரியில் திறக்க, விண்டோஸ் விசை மற்றும் R எழுத்தை ஒன்றாக அழுத்தவும்.
- கணினி பண்புகள் பெட்டியைத் திறப்பதைத் திறப்பது தவறான கட்டமைப்பைத் தட்டச்சு செய்ய வேண்டும், அதைத் தொடர்ந்து சரி பொத்தானைக் கிளிக் செய்வதன் மூலம்.
- கருவிகளை அணுக, கருவிகள் தாவலைத் தேர்ந்தெடுக்கவும்.
- UAC அமைப்புகளை மாற்றவும் என்பதைத் தேர்ந்தெடுத்த பிறகு துவக்க பொத்தானைக் கிளிக் செய்க.
- ஸ்லைடரை ஒருபோதும் அறிவிக்காதீர்கள் பெட்டியை நோக்கி நகர்த்தவும்.
- சரி பொத்தானைக் கிளிக் செய்து, மாற்றத்தை ஏற்கும்படி கேட்கப்படும்போது ஆம் என்பதைக் கிளிக் செய்க.
5. அவுட்லுக் உள்ளமைவுக்கு மின்னஞ்சல் செயல்பாட்டை சரிபார்க்கவும் சேர்க்கவும் செயல்படுத்தப்படுகிறது.
நீங்கள் அமைப்புகளில் ஆராயவோ அல்லது மாற்றங்களைச் செய்யவோ விரும்பினால், நீங்கள் ஒரு சேல்ஸ்ஃபோர்ஸ் சிஸ்டம் நிர்வாகியாக அனுமதி பெற வேண்டும்.
- கிளாசிக் இல் உங்கள் சுயவிவரத்தை அணுக, உங்கள் பெயரைத் தேர்ந்தெடுக்கவும்.
- பின்னர், “அமைவு” விருப்பத்தைத் தேர்ந்தெடுக்கவும்.
- டெஸ்க்டாப் ஒருங்கிணைப்பு விருப்பத்தைத் தேர்வுசெய்க.
- அவுட்லூக்கிற்கான சேல்ஸ்ஃபோர்ஸை இயக்க, பொருத்தமான மெனு உருப்படிக்கு செல்லவும், அதைத் தேர்வு செய்யவும்.
- லைட்டிங் கிளையண்டின் பயனர் இடைமுகத்தை அணுக, பயனர் ஐகானைத் தேர்ந்தெடுக்கவும்.
- மெனுவில் அமைப்புகள்> டெஸ்க்டாப் துணை நிரல்களுக்கு செல்லவும்.
- அவுட்லூக்கிற்கான சேல்ஸ்ஃபோர்ஸைத் தேர்வுசெய்க, பின்னர் அது இயக்கப்பட்டதா என்பதை சரிபார்க்கவும்.
அவுட்லூக்கிற்கான சேல்ஸ்ஃபோர்ஸை நிறுவுவதற்கான படிகள் யாவை?
சேல்ஸ்ஃபோர்ஸில் உள்ள அமைப்புகளில் நீங்கள் சில மாற்றங்களைச் செய்தால் அது உதவும், மேலும் இந்த பயனுள்ள வழிகாட்டி பின்வரும் படிப்படியான நடைமுறைகளுக்கு உங்களை வழிநடத்தும்.
1. அவுட்லுக்குடனான இணைப்பிற்கு சேல்ஸ்ஃபோர்ஸ் தயாராகுங்கள்.
- சேல்ஸ்ஃபோர்ஸ் உள்நுழைவுக்குச் செல்லுங்கள்.
- அமைப்புகளை சரிசெய்ய, மேல்-வலது பக்கப்பட்டியில் உள்ள பணிப்பட்டு ஐகானைக் கிளிக் செய்க.
- அமைவு என்பதைக் கிளிக் செய்க
- “விரைவு கண்டுபிடி” என்று பெயரிடப்பட்ட பெட்டியைக் கண்டுபிடித்து, பின்னர் அதில் “அவுட்லுக் '' என தட்டச்சு செய்க.
- அவுட்லுக் இடைமுகம் மற்றும் ஒத்திசைவு விருப்பங்களிலிருந்து தேர்வு செய்யவும்.
- அவுட்லுக் ஒருங்கிணைப்பு பெயரிடப்பட்ட தாவலுக்கு செல்லவும்.
- பயனர்கள் தொடர்புடைய ஸ்லைடர்களைக் கிளிக் செய்து அவுட்லுக்கில் மின்னஞ்சலைப் பயன்படுத்தி செயல்படுத்துவதன் மூலம் அவுட்லுக்கில் சேல்ஸ்ஃபோர்ஸ் தரவை உலாவலாம்.
- சேல்ஸ்ஃபோர்ஸ் ஐகானுக்கான மின்னஞ்சலில், பிரதிநிதிகளின் தேர்வுப்பெட்டியை செயல்படுத்தவும் அறிவிக்கவும்.
- திருத்து பொத்தானைத் தேர்ந்தெடுக்கவும்.
- செயலில் உள்ள தேர்வுப்பெட்டியைத் தேர்ந்தெடுத்து, சேமி என்பதைக் கிளிக் செய்க.
2. அவுட்லுக்கிலிருந்து “கூடுதல் நூலகம்” என்பதிலிருந்து சேர்க்கையைப் பெறுங்கள்.
- கண்ணோட்டத்தைத் திறக்கவும்
- Get add-ins விருப்பத்தைக் கிளிக் செய்க.
- தேடல் என்று பெயரிடப்பட்ட பெட்டியில், சேல்ஸ்ஃபோர்ஸ் வைக்கவும்.
- உற்பத்தித்திறனை அதிகரிக்கும் என்று படிக்கும் லேபிளுடன் கூடுதல் ஒன்றைத் தேர்ந்தெடுக்கவும். சில சந்தர்ப்பங்களில், இது நிச்சயமாக முதல் தேடல் முடிவாக இருக்கும்.
- சேர் விருப்பத்தைத் தேர்வுசெய்க.
- சேல்ஸ்ஃபோர்ஸ் உள்நுழைவுக்குச் செல்லுங்கள்.
- சேல்ஸ்ஃபோர்ஸிற்கான உங்கள் நற்சான்றிதழ்களை உள்ளிடவும். (மின்னஞ்சல் கணக்குக்கும் உங்கள் சேல்ஸ்ஃபோர்ஸ் கணக்குக்கும் இடையிலான தொடர்பை நிறுவியவுடன் சரிபார்க்க வேண்டும்.)
- உறுதிப்படுத்தல் பொத்தானைக் கிளிக் செய்க.
முடிவுரை
அவுட்லுக் என்பது பல செயல்பாடுகளைக் கொண்ட கார்ப்பரேட் திட்டங்களின் சிக்கலானது: தொடர்புகள், பணிகள் திட்டமிடுபவர், நோட்புக், காலண்டர் மற்றும், நிச்சயமாக, ஒரு அஞ்சல் கிளையன்ட்.நன்மைகளைப் பயன்படுத்தத் தொடங்க, அவுட்லூக்கிற்கான சேல்ஸ்ஃபோர்ஸை நிறுவி வேலைக்குச் செல்லுங்கள்.
அவுட்லுக் பயன்பாட்டிற்கான சேல்ஸ்ஃபோர்ஸில் கூடுதல் உள்ளமைவால் ஏற்படும் அவுட்லூக்கிஸில் சேல்ஸ்ஃபோர்ஸ் சிக்கல் காண்பிக்கப்படாது. இங்கே வழங்கப்பட்ட வழிகாட்டிகளின் பட்டியல் உங்களுக்கு உதவியாக இருக்கும் என்று நம்புகிறோம்.
அடிக்கடி கேட்கப்படும் கேள்விகள்
- சேல்ஸ்ஃபோர்ஸ் ஒருங்கிணைப்பு அவுட்லுக்கில் காட்டப்படாவிட்டால் நீங்கள் என்ன நடவடிக்கை எடுக்க முடியும்?
- சரிசெய்தல் படிகளில் சேல்ஸ்ஃபோர்ஸ் சொருகி நிறுவலைச் சரிபார்ப்பது, அவுட்லுக் பொருந்தக்கூடிய தன்மையை உறுதி செய்தல் மற்றும் ஒருங்கிணைப்புக்கான பயனர் அனுமதிகளை சரிபார்ப்பது ஆகியவை அடங்கும்.