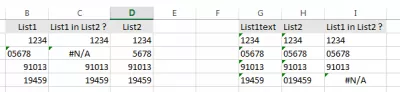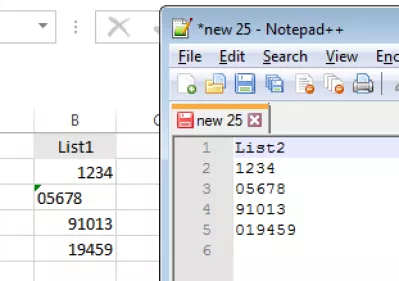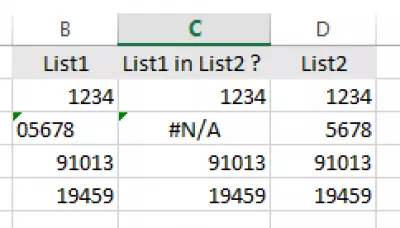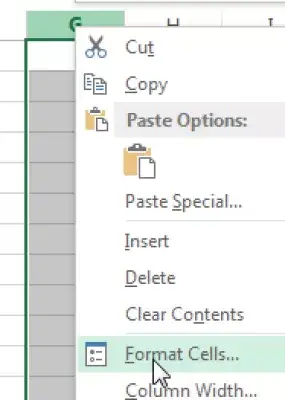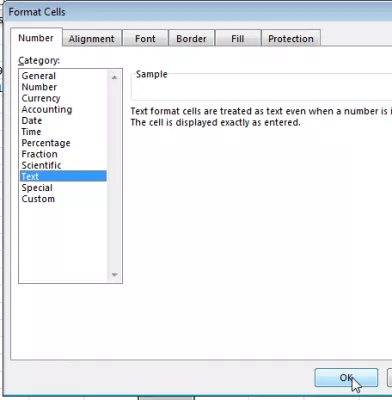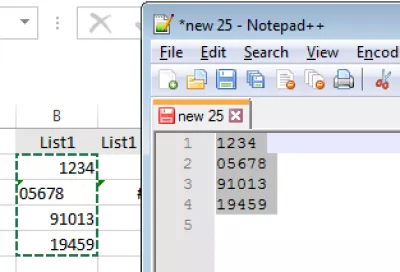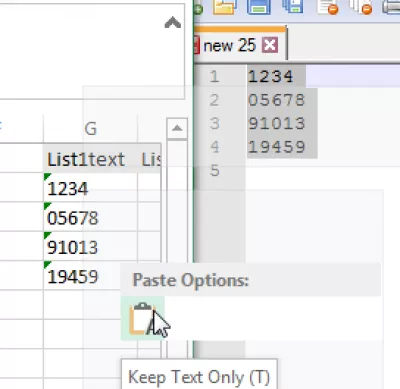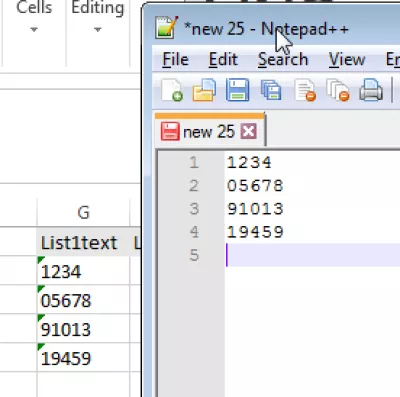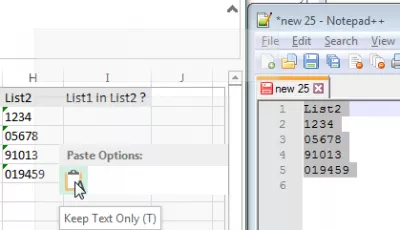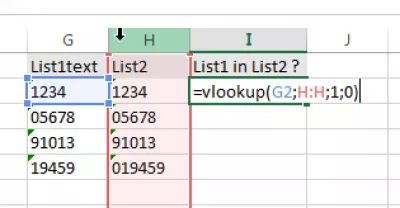วิธีทำ vlookup ใน Excel Excel ช่วยค้นหา vlookup
- เปรียบเทียบรายการใน Excel ด้วย vlookup ที่สมบูรณ์แบบ
- Vlookup ไม่ทำงานกับข้อความใน Excel
- ปัญหารูปแบบ Vlookup ที่แตกต่างกัน
- Excel ช่วย vlookup เพื่อแก้ไขปัญหารูปแบบที่แตกต่างกัน
- เปรียบเทียบรายการใน Excel ด้วย vlookup ที่สมบูรณ์แบบ
- คำถามที่พบบ่อย
- เสร็จสิ้น Excel 2019 สำหรับผู้เริ่มต้นในวิดีโอ - video
- ความคิดเห็น (6)
เปรียบเทียบรายการใน Excel ด้วย vlookup ที่สมบูรณ์แบบ
เมื่อใช้ vlookup กับรายการจากแหล่งต่าง ๆ คุณอาจท้ายไม่สามารถจับคู่ค่าได้อย่างง่ายดาย คำแนะนำใน Excel ความช่วยเหลือ vlookup จะแสดงวิธีการแก้ปัญหาทั่วไปเกี่ยวกับสาเหตุที่ vlookup ไม่ทำงานเช่น:
- vlookup ใน excel ไม่ทำงาน
- vlookup ไม่ทำงานกับข้อความ
- vlookup รูปแบบต่าง ๆ
- Excel vlookup ไม่ทำงานกับข้อความ
Vlookup ไม่ทำงานกับข้อความใน Excel
ตัวอย่างทั่วไป: SAP แยกเมื่อเทียบกับไฟล์ข้อความในเครื่องของคุณรายการ Excel เปรียบเทียบกับสารสกัดจาก SAP รายการ Excel เมื่อเทียบกับรายการข้อความ ...
การใช้แหล่งข้อมูลที่แตกต่างกันมักเป็นสาเหตุที่ vlookup ใน Excel ไม่ทำงานกับข้อความเนื่องจากรูปแบบต่าง ๆ ที่ใช้ในการเปรียบเทียบรายการใน Excel จึงนำไปสู่ผลลัพธ์ที่ไม่ถูกต้อง วิธีการแก้ปัญหาคือการเริ่มต้นด้วยการใส่ข้อมูลทั้งหมดของคุณในรูปแบบที่คล้ายกัน
ปัญหารูปแบบ Vlookup ที่แตกต่างกัน
ดูตัวอย่างด้านบน รายการแรกเป็น Excel รายการที่สองเป็นไฟล์ข้อความ เมื่อคัดลอกค่าจากไฟล์ข้อความใน Excel ผลลัพธ์ไม่ถูกต้องเนื่องจากใช้ Vlookup เพื่อเปรียบเทียบรายการใน Excel ด้วยรูปแบบที่แตกต่างกัน:
- ค่า 05678 มีอยู่ในทั้งสองรายการ แต่ vlookup ไม่พบ
- ค่า 19459 ไม่ปรากฏในไฟล์ข้อความ แต่ vlookup หาได้
ดูตัวอย่างข้างต้นวิธีทำ vlookup ใน Excel
ทางด้านซ้ายค่าจะถูกคัดลอกวางใน Excel โดยตรงเพื่อเปรียบเทียบทั้งสองรายการระหว่างกันด้วย vlookup
เป็น Pro Excel: เข้าร่วมหลักสูตรของเรา!
ยกระดับทักษะของคุณจากมือใหม่เป็นฮีโร่ด้วยหลักสูตร Excel 365 Basics ของเราออกแบบมาเพื่อให้คุณมีความเชี่ยวชาญในช่วงไม่กี่ครั้ง
ลงทะเบียนที่นี่
ด้านขวาค่าจะถูกคัดลอกวางใน Excel ตามวิธีด้านล่างและให้ผลลัพธ์ที่ถูกต้อง
Excel ช่วย vlookup เพื่อแก้ไขปัญหารูปแบบที่แตกต่างกัน
กล่าวโดยสรุปคือให้เชี่ยวชาญ vlookup ของคุณเพียงทำตามขั้นตอนเหล่านี้:
- จัดรูปแบบคอลัมน์ปลายทาง Excel ใหม่เป็นข้อความ (รูปที่ 03)
- คัดลอกข้อมูลจากไฟล์ที่ 1 ในโปรแกรมแก้ไขข้อความเช่น Notepad หรือ Notepad ++ (รูปที่ 04, Fig05)
- วางข้อมูลจากไฟล์ที่ 1 ในคอลัมน์ที่จัดรูปแบบข้อความของ Excel (รูปที่ 06, รูปที่ 07)
- คัดลอกข้อมูลจากไฟล์ที่ 2 ในเท็กซ์เอดิเตอร์เช่น Notepad หรือ Notepad ++
- วางข้อมูลจากไฟล์ที่ 2 ในคอลัมน์รูปแบบข้อความของ Excel (รูปที่ 08)
- ใช้ vlookup - และvoilà! (รูปที่ 09, รูปที่ 03)
เปรียบเทียบรายการใน Excel ด้วย vlookup ที่สมบูรณ์แบบ
ในการเปรียบเทียบรายการที่สมบูรณ์ให้ทำตามขั้นตอน vlookup ช่วย Excel:
- มีรายการค่าพร้อม
- จัดรูปแบบเซลล์เป็นข้อความโดยวางค่าในเท็กซ์เอดิเตอร์และย้อนกลับไปใน Excel
- เลือกเซลล์ถัดจากค่าแรกที่ต้องการค้นหา
- ป้อนสูตร = vlookup (ค่าที่ต้องการค้นหา, [รายการค่าที่ต้องการค้นหา], 1,0),
- ใช้ vlookup กับรายการทั้งหมดที่วางเป็นข้อความ
สิ่งนี้จะช่วยให้มั่นใจได้ว่าค่าทั้งหมดจะถูกเรียกคืนโดย Excel vlookup เนื่องจากอาจไม่ตรงกับค่าที่มีรูปแบบแตกต่างกัน
คำถามที่พบบ่อย
- ฉันจะดำเนินการ vlookup ใน Excel ได้อย่างไร?
- หากต้องการทำ vlookup ใน excel ให้ป้อนสูตร = vlookup (lookup_value, table_array, col_index_num, [range_lookup]) ลงในเซลล์ แทนที่ lookup_value ด้วยค่าที่คุณต้องการค้นหา, table_array ด้วยช่วงของเซลล์ที่มีข้อมูล, col_index_num พร้อมหมายเลขคอลัมน์ของค่าที่คุณต้องการดึงและ [range_lookup] กับเท็จสำหรับการจับคู่ที่แน่นอนหรือจริงสำหรับการจับคู่โดยประมาณโดยประมาณ .
- ขั้นตอนใดที่จำเป็นในการทำฟังก์ชั่น VLOOKUP ใน Excel สำหรับผู้เริ่มต้นที่ต้องการจับคู่ข้อมูลในแผ่นต่าง ๆ
- หากต้องการใช้ vlookup ให้ป้อนสูตร `= vlookup (lookup_value, table_array, col_index_num, [range_lookup])` ลงในเซลล์ แทนที่ `lookup_value` ด้วยค่าที่คุณกำลังค้นหา` table_array` ด้วยช่วงที่ข้อมูลอยู่ `col_index_num` ด้วยจำนวนคอลัมน์ของข้อมูลที่จะดึงและ` [range_lookup] `กับเท็จสำหรับการจับคู่ที่แน่นอน หรือจริงสำหรับการจับคู่โดยประมาณ
เสร็จสิ้น Excel 2019 สำหรับผู้เริ่มต้นในวิดีโอ

Yoann Bierling เป็นผู้เชี่ยวชาญด้านการเผยแพร่เว็บและดิจิตอลให้คำปรึกษาสร้างผลกระทบระดับโลกผ่านความเชี่ยวชาญและนวัตกรรมด้านเทคโนโลยี หลงใหลในการเพิ่มขีดความสามารถของบุคคลและองค์กรให้เติบโตในยุคดิจิตอลเขาได้รับแรงผลักดันให้ส่งมอบผลลัพธ์ที่ยอดเยี่ยมและผลักดันการเติบโตผ่านการสร้างเนื้อหาทางการศึกษา
เป็น Pro Excel: เข้าร่วมหลักสูตรของเรา!
ยกระดับทักษะของคุณจากมือใหม่เป็นฮีโร่ด้วยหลักสูตร Excel 365 Basics ของเราออกแบบมาเพื่อให้คุณมีความเชี่ยวชาญในช่วงไม่กี่ครั้ง
ลงทะเบียนที่นี่