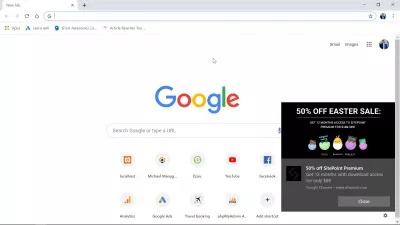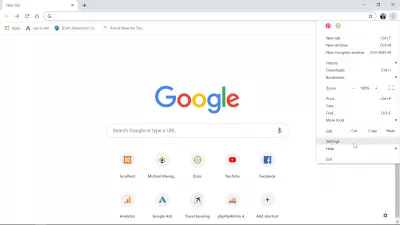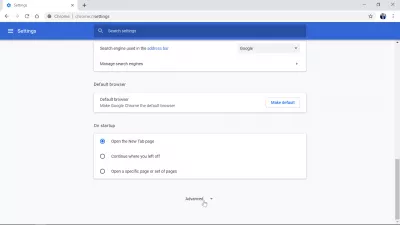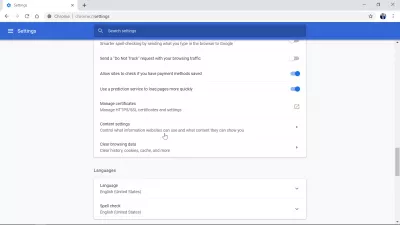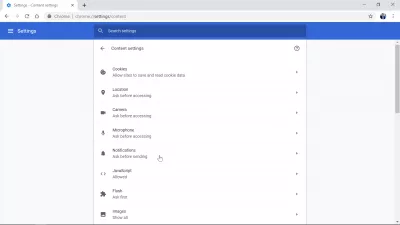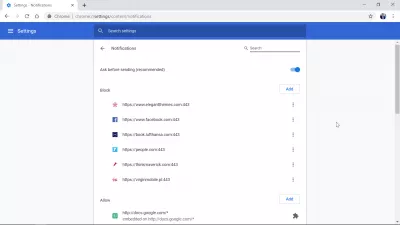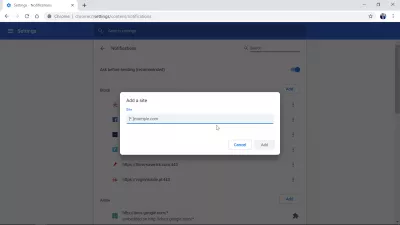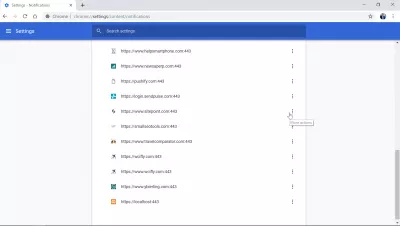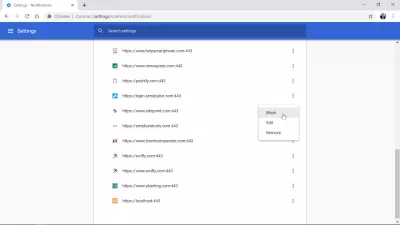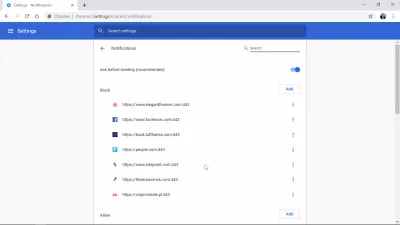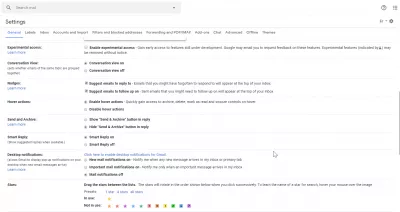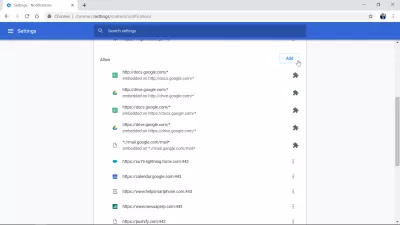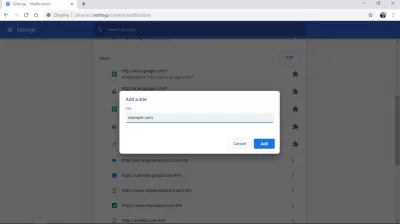จะปิดการแจ้งเตือน Chrome บน Windows10 ได้อย่างไร
ปิดการแจ้งเตือนของ Chrome Windows10
การแจ้งเตือนของ Chrome สามารถสร้างความรำคาญให้กับ Windows10 ได้อย่างง่ายดาย อย่างไรก็ตามมีวิธีที่ง่ายในการปิดโดยไปที่การตั้งค่า> การตั้งค่าเนื้อหา> การแจ้งเตือน> บล็อก
ดูตัวอย่างโดยละเอียดด้านล่างเพื่อปิดการแจ้งเตือนของ Chrome ใน Windows 10 - นอกจากนี้ยังเป็นโลกที่ปิดการแจ้งเตือน FaceBook บน Chrome และเว็บไซต์อื่น ๆ หรือการแจ้งเตือนแบบพุชที่เปิดใช้งานโดยไม่ได้ตั้งใจหรือไม่จำเป็นอีกต่อไป
Google Chrome เบราว์เซอร์ที่รวดเร็วเรียบง่ายและปลอดภัยจาก Googleเปิดหรือปิดการแจ้งเตือน - คอมพิวเตอร์ - Google Chrome ความช่วยเหลือ
วิธีปิดการแจ้งเตือนของ Google Chrome
มีขั้นตอนง่าย ๆ น้อย ๆ ในการติดตามเพื่อปิดการแจ้งเตือนของ Google Chrome ใน Windows 10 หรือที่เรียกว่าการแจ้งเตือนแบบพุชซึ่งจะเปิดใช้งานเมื่อเยี่ยมชมเว็บไซต์และยอมรับการรับการแจ้งเตือนแบบพุช
เริ่มต้นด้วยการเปิดเมนูการตั้งค่าใน Google Chrome ซึ่งจะปรากฏขึ้นหลังจากคลิกที่เมนูสามจุดที่มุมบนขวาของเบราว์เซอร์ Google Chrome
หลังจากนั้นเลื่อนลงไปที่ด้านล่างของการตั้งค่าเพื่อค้นหาคำว่า ขั้นสูง และคลิกที่มันเพื่อแสดงตัวเลือกที่ซ่อนพิเศษรวมถึงความเป็นไปได้ในการบล็อกการแจ้งเตือนแบบพุชบน Google Chrome
ในการตั้งค่าขั้นสูงเลื่อนลงเล็กน้อยจนกว่าคุณจะพบการตั้งค่าเนื้อหาในการตั้งค่าขั้นสูงและเปิดการตั้งค่าเนื้อหาเหล่านี้
ตัวเลือกการแจ้งเตือนของ Google Chrome อยู่ที่นี่เปิดเมนูการแจ้งเตือนเพื่อให้สามารถบล็อกอนุญาตและทำสิ่งต่างๆได้มากขึ้นด้วยการแจ้งเตือนแบบพุชสำหรับ Google Chrome บน Windows 10
ก่อนอื่นหากการแจ้งเตือนแบบพุชเป็นสิ่งที่ทำให้คุณรำคาญให้ตรวจสอบให้แน่ใจว่าได้เปิดใช้งานตัวเลือก ถามก่อนส่งแล้ว ด้วยวิธีนี้เว็บไซต์จะต้องแสดงป๊อปอัพเบราว์เซอร์ที่ขอให้คุณยืนยันก่อนที่จะสามารถส่งการแจ้งเตือนแบบพุชถึงคุณใน Google Chrome
เพียงเปิดใช้งานตัวเลือกนั้นและในอนาคตเว็บไซต์จะขอคำยืนยันจากคุณก่อนส่งการแจ้งเตือนแบบพุช
หากคุณต้องการปิดกั้นเว็บไซต์จากการส่งการแจ้งเตือนให้คุณคลิกที่ปุ่มเพิ่มที่มุมบนขวาของการแจ้งเตือนที่ถูกบล็อก
ป๊อปอัปจะขอ URL ของเว็บไซต์นั้นที่อยู่เฉพาะที่ระบุเว็บไซต์นั้นเช่น www.example.com ป้อน URL (Uniform Resource Locator) คลิกที่เพิ่มและนั่นคือ! เว็บไซต์ไม่ได้รับอนุญาตให้ส่งการแจ้งเตือนแบบพุชให้กับคุณอีกต่อไป Chrome ตอนนี้พวกเขาถูกปิด
อีกวิธีในการบล็อกไซต์ที่ทำให้คุณรำคาญคือเลื่อนลงไปที่รายการไซต์ที่ได้รับอนุญาตให้ส่งการแจ้งเตือนแบบพุชถึงคุณ ค้นหาเว็บไซต์ที่คุณต้องการบล็อกและเลือกปุ่มการทำงานเพิ่มเติมโดยคลิกที่เมนูจุดสามจุดบนบรรทัดของเว็บไซต์ที่ควรถูกบล็อก
เมื่อเมนูย่อยปรากฏขึ้นให้คลิกที่ตัวเลือกบล็อกเพื่อปิดการแจ้งเตือน Chrome สำหรับเว็บไซต์นั้นในการติดตั้ง Windows10 ของคุณ แค่นั้นแหละ!
วิธีปิดการแจ้งเตือนบนเดสก์ท็อปของ Google Chromeวิธีปิดการแจ้งเตือน FaceBook บน Chrome
หากต้องการปิดการแจ้งเตือน FaceBook บน Chrome ใน Windows 10 ให้เปิด Chrome ไปที่การตั้งค่า> ขั้นสูง> การตั้งค่าเนื้อหา> การแจ้งเตือน
เลื่อนลงไปยังรายการเว็บไซต์ที่ได้รับอนุญาตให้ส่งการแจ้งเตือนแบบพุชให้คุณคลิกที่เมนูจุดสามจุดบนบรรทัดของ FaceBook และเลือกบล็อก
การอนุมัติการแจ้งเตือน FaceBook จะย้ายจากที่ได้รับอนุญาตเป็นบล็อก
เป็น Pro Excel: เข้าร่วมหลักสูตรของเรา!
ยกระดับทักษะของคุณจากมือใหม่เป็นฮีโร่ด้วยหลักสูตร Excel 365 Basics ของเราออกแบบมาเพื่อให้คุณมีความเชี่ยวชาญในช่วงไม่กี่ครั้ง
ลงทะเบียนที่นี่
และนั่นคือทั้งหมดการแจ้งเตือนของ FaceBook ถูกปิดบน Chrome สำหรับ Windows 10
หากคุณต้องการเปิดใช้งานพวกเขาทำตามวิธีเดียวกันและเลือกอนุญาตแทนที่จะบล็อก
Facebook - เข้าสู่ระบบหรือสมัครสมาชิกวิธีเปิดใช้งานการแจ้งเตือนแบบพุช Facebook ผ่าน Chrome
เปิดใช้งานการแจ้งเตือนบนเดสก์ท็อป GMail Chrome
ก่อนอื่นให้เปิดใช้งานการแจ้งเตือนทางเดสก์ท็อปสำหรับ Gmail ใน Chrome ตรวจสอบให้แน่ใจว่า Gmail กำลังส่งการแจ้งเตือนสำหรับอีเมลใหม่
เปิด Gmail และไปที่การตั้งค่าโดยคลิกที่ไอคอนรูปเฟือง
จากนั้นอยู่ในแท็บทั่วไปแล้วค้นหาส่วนการแจ้งเตือนของเดสก์ท็อป เลือกตัวเลือกที่เหมาะสมระหว่างสามตัวเลือกที่มีให้:
- เปิดการแจ้งเตือนเมลใหม่ แจ้งเตือนฉันเมื่อมีข้อความใหม่เข้ามาในกล่องจดหมายหรือแท็บหลักของฉัน
- เปิดการแจ้งเตือนจดหมายสำคัญ แจ้งเตือนฉันเฉพาะเมื่อมีข้อความสำคัญเข้ามาในกล่องจดหมายเข้าของฉัน
- ปิดการแจ้งเตือนทางจดหมาย
จากนั้นตรวจสอบให้แน่ใจว่าได้รับอนุญาตจริงใน Google Chrome ไปที่การตั้งค่า Google Chrome> ขั้นสูง> การตั้งค่าเนื้อหา> การแจ้งเตือน
ที่นั่นถัดจากรายการการแจ้งเตือนแบบพุชที่อนุญาตให้คลิกที่เพิ่ม
ป้อนที่อยู่ Gmail ซึ่งคือ * // mail.google.com/mail* ในป๊อปอัปที่ขอ URL ให้อนุญาตและคลิกที่เพิ่ม
เมื่อเพิ่มเว็บไซต์ Gmail แล้วการแจ้งเตือนบนเดสก์ท็อป Gmail จะเปิดใช้งานใน Google Chrome
Gmail - Googleวิธีเปิดใช้งานการแจ้งเตือนทางเดสก์ท็อปสำหรับ Gmail
ปิดการแจ้งเตือนของ Chrome Windows 7
หากต้องการปิดการแจ้งเตือน Chrome บน Windows 7 ให้เปิด Google Chrome
ไปที่การตั้งค่าเมนู> ขั้นสูง> การตั้งค่าเนื้อหา> การแจ้งเตือน
ในเมนูการแจ้งเตือนค้นหาเว็บไซต์ที่กำลังส่งการแจ้งเตือนที่ควรถูกบล็อกและเพิ่มลงในรายการบล็อก
เพียงเท่านี้การแจ้งเตือนของ Chrome บน Windows 7 จะถูกปิดสำหรับเว็บไซต์นั้น
ตรวจสอบให้แน่ใจว่าเปิดใช้งานตัวเลือกถามก่อนส่งเพื่อปิดการแจ้งเตือน Chrome บน Windows 7 โดยค่าเริ่มต้นเว้นแต่คุณจะอนุญาตเว็บไซต์ด้วยตนเองเพื่อส่งการแจ้งเตือนให้คุณ
วิธีปิดการใช้งานการแจ้งเตือนที่น่ารำคาญใน Chrome, Firefox, Safari และอื่น ๆคำถามที่พบบ่อย
- ผู้ใช้สามารถปิดการใช้งานการแจ้งเตือน Chrome บน Windows 10 เพื่อหลีกเลี่ยงการหยุดชะงักและรักษาโฟกัสขณะทำงานได้อย่างไร
- ใน Chrome ไปที่การตั้งค่า> ความเป็นส่วนตัวและความปลอดภัย> การตั้งค่าไซต์> การแจ้งเตือน ที่นี่คุณสามารถเลือกที่จะบล็อกไซต์ทั้งหมดจากการส่งการแจ้งเตือนหรือเลือกบล็อกการแจ้งเตือนจากเว็บไซต์เฉพาะ การปรับนี้ช่วยป้องกันการแจ้งเตือนของโครเมี่ยมจากการโผล่ขึ้นมาบน Windows 10

Yoann Bierling เป็นผู้เชี่ยวชาญด้านการเผยแพร่เว็บและดิจิตอลให้คำปรึกษาสร้างผลกระทบระดับโลกผ่านความเชี่ยวชาญและนวัตกรรมด้านเทคโนโลยี หลงใหลในการเพิ่มขีดความสามารถของบุคคลและองค์กรให้เติบโตในยุคดิจิตอลเขาได้รับแรงผลักดันให้ส่งมอบผลลัพธ์ที่ยอดเยี่ยมและผลักดันการเติบโตผ่านการสร้างเนื้อหาทางการศึกษา
เป็น Pro Excel: เข้าร่วมหลักสูตรของเรา!
ยกระดับทักษะของคุณจากมือใหม่เป็นฮีโร่ด้วยหลักสูตร Excel 365 Basics ของเราออกแบบมาเพื่อให้คุณมีความเชี่ยวชาญในช่วงไม่กี่ครั้ง
ลงทะเบียนที่นี่