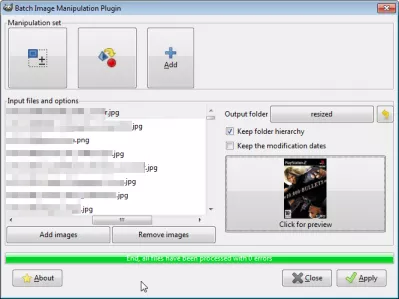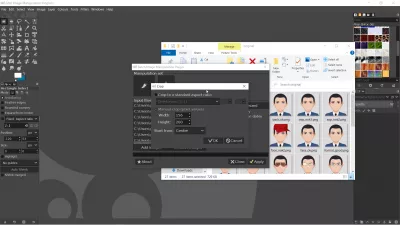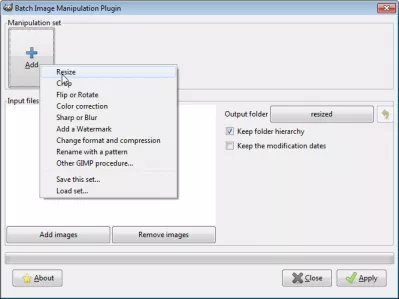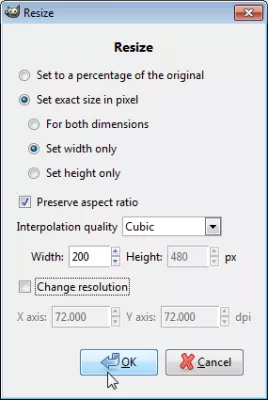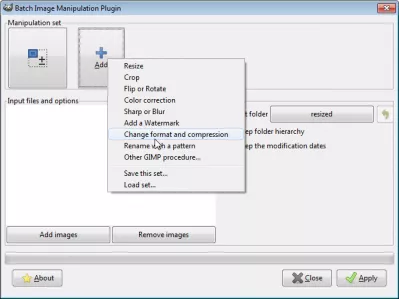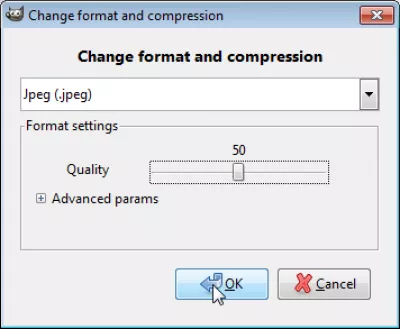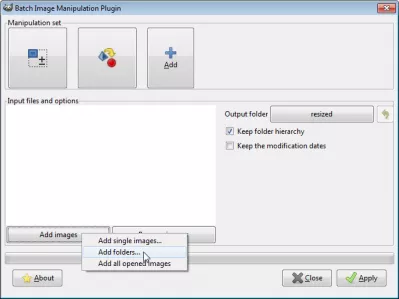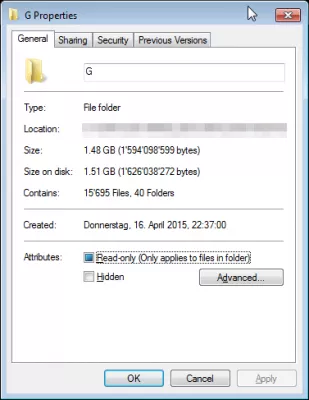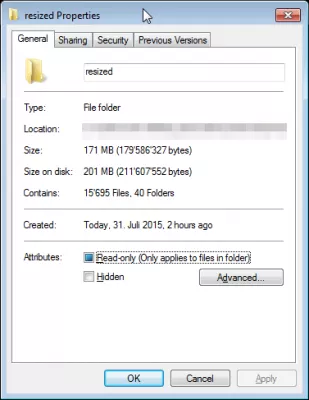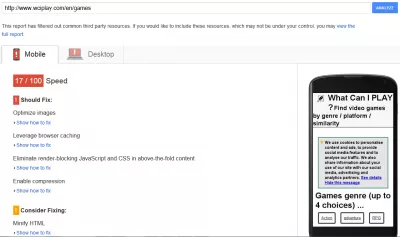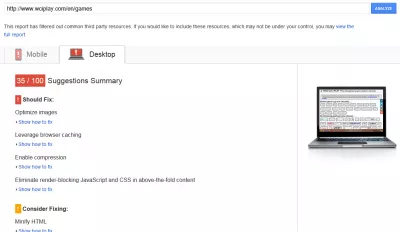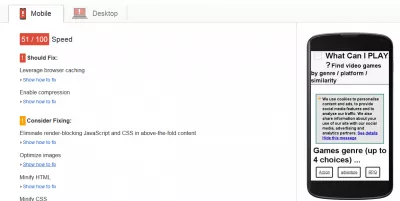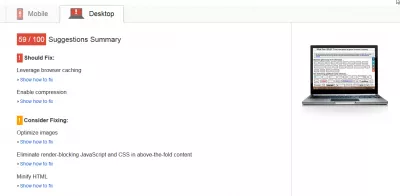GIMP: แบทช์ปรับขนาดหลายภาพ
- Batch photo resizer
- การประมวลผลแบบแบทช์คืออะไร
- มีวิธีการปรับขนาดภาพหลายภาพพร้อมกันหรือไม่
- ซอฟต์แวร์ปรับขนาดภาพสำหรับ Windows 10
- ปรับขนาดภาพหลายภาพพร้อมกัน
- ปรับขนาดหน้าต่างรูปภาพ 10
- วิธีเพิ่มประสิทธิภาพรูปภาพสำหรับเว็บไซต์
- วิธีเพิ่มประสิทธิภาพของภาพสำหรับความเร็วของหน้าเว็บ
- คะแนนความเร็วของหน้าเว็บ Google ที่ดีคืออะไร
- วิธีการเพิ่มประสิทธิภาพภาพสำหรับเว็บไซต์
- ตัวลดขนาดรูปภาพ BIMP GIMP
- คำถามที่พบบ่อย
Batch photo resizer
ในโอกาสต่างๆจะเป็นประโยชน์ในการอัปเดตรูปภาพเพียงชุดเดียว การดำเนินการนี้ใช้เวลาเพียงไม่กี่นาทีในการตั้งค่าโดยใช้ปลั๊กอินจัดการภาพแบทช์สำหรับ GIMP
การใช้ปลั๊กอินปรับขนาดชุด GIMP BIMP การดำเนินการปรับขนาดภาพ GIMP เป็นชุดใช้เวลาเพียงไม่กี่ขั้นตอนอธิบายด้านล่างและรายละเอียดพร้อมรูปภาพ
- ดาวน์โหลดและติดตั้งปลั๊กอิน BIMP
- รีสตาร์ท GIMP ถ้าเริ่มแล้ว
- เลือกปลั๊กอิน GIMP Batch Image Manipulation จากเมนูไฟล์
- เพิ่มการปรับแต่งเพื่อดำเนินการเป็นชุด (เช่น: batch resize images)
- เพิ่มรูปภาพเพื่อจัดการในชุดการเลือก
- เลือกปลั๊กอินเอาต์พุตสำหรับภาพที่ปรับขนาด
- เริ่มอัปเดตภาพชุดและรอผล!
การประมวลผลแบบแบทช์คืออะไร
หมายถึงการประมวลผลไฟล์ได้มากเท่าที่คุณต้องการในครั้งเดียวเช่นการปรับขนาดแบทช์จะปรับขนาดไฟล์นับพันไฟล์ในการดำเนินการเดียว
มีวิธีการปรับขนาดภาพหลายภาพพร้อมกันหรือไม่
ด้วยการคลิกเพียงไม่กี่ครั้งคุณสามารถอัปเดตรูปภาพได้มากเท่าที่คุณต้องการ - แบทช์ลดขนาดภาพชุดแปลงภาพเป็น jpg, ภาพชุดงาน ... และการประมวลผลภาพชุดใด ๆ
ซอฟต์แวร์ปรับขนาดภาพสำหรับ Windows 10
ก่อนอื่นให้ดาวน์โหลดและติดตั้งปลั๊กอินการจัดการภาพแบทช์ GIMP โดยสมมติว่าคุณได้ติดตั้งโปรแกรมจัดการรูปภาพ GNU ที่ยอดเยี่ยมแล้ว GIMP
BIMP ปลั๊กอินการจัดการรูปภาพแบทช์ GIMP สำหรับ GIMPGIMP ดาวน์โหลด Windows Resizer รูปภาพฟรี
ปรับขนาดภาพหลายภาพพร้อมกัน
จากนั้นคุณสามารถเริ่ม GIMP และเปิดใช้ปลั๊กอินการจัดการภาพแบทช์จากเมนูไฟล์ GIMP
ในฐานะที่เป็นตัวอย่างการประมวลผลแบบแบทช์ขอเพิ่มประสิทธิภาพให้กับภาพทั้งหมด 15000 ภาพ (jpg, png, ... ) สำหรับขนาด 1.5GB จำเป็นต้องมีการดำเนินการสองรายการสำหรับการปรับขนาดไฟล์ jpg: ชุดรูปภาพ resizer และชุดแปลงเป็น jpg
ขั้นตอนแรกปรับขนาดการทำงานจากตัวเลือกมาตรฐาน BIMP เลือกตัวเลือกของคุณ - ในกรณีของฉันให้ปรับขนาดภาพทั้งหมดไปที่ 200 พิกเซลกว้างรักษาอัตราส่วนภาพ
ปรับขนาดหน้าต่างรูปภาพ 10
จากนั้นเพิ่มการกระทำที่สองเปลี่ยนรูปแบบและการบีบอัด ที่นี่อีกครั้งก็เป็นไปได้ที่จะเลือกไม่กี่ตัวเลือกที่สำคัญมีคุณภาพ แต่อย่าลังเลที่จะเล่นกับกลุ่มคนที่ก้าวล้ำและดูว่าอะไรที่ดีที่สุดสำหรับคุณ
วิธีเพิ่มประสิทธิภาพรูปภาพสำหรับเว็บไซต์
ขณะนี้การตั้งค่า GIMP ทั้งหมดถูกตั้งค่าแล้วให้เลือกรูปภาพของคุณทีละไฟล์หรือโฟลเดอร์ตามโฟลเดอร์ใช้เวลาประมาณ 5 นาทีในการสร้างรายชื่อภาพ 15 000 ภาพ
ตรวจสอบตัวเลือก Keep hierarchy folder ในกรณีที่คุณมีโฟลเดอร์ย่อยอยู่ ภาพที่ได้จะเป็นไปตามลำดับชั้นเดียวกันในโฟลเดอร์ใหม่
เป็น Pro Excel: เข้าร่วมหลักสูตรของเรา!
ยกระดับทักษะของคุณจากมือใหม่เป็นฮีโร่ด้วยหลักสูตร Excel 365 Basics ของเราออกแบบมาเพื่อให้คุณมีความเชี่ยวชาญในช่วงไม่กี่ครั้ง
ลงทะเบียนที่นี่
สุดท้ายให้คลิกที่ Apply และรอให้เวทมนตร์เกิดขึ้น ในตัวอย่างของฉัน (ประมาณ 15 000 ภาพ, 1.5GB) ใช้เวลาประมาณ 45 นาทีในการทำชุดการปรับขนาดภาพทั้งหมด นี้แน่นอนขึ้นอยู่กับการปรับขนาดภาพการประมวลผลพลังงาน
วิธีเพิ่มประสิทธิภาพของภาพสำหรับความเร็วของหน้าเว็บ
ผลลัพธ์ดังต่อไปนี้: 1.5GB ก่อนเปลี่ยนขนาดและรูปแบบ / การบีบอัดและ 170MB หลังจาก นี่คือวิธีการที่มีประสิทธิภาพและง่าย GIMP คือ!
คะแนนความเร็วของหน้าเว็บ Google ที่ดีคืออะไร
ตัวอย่างเช่นสิ่งนี้ทำให้ฉันสามารถผ่านการทดสอบ Google PageSpeed เพิ่มประสิทธิภาพภาพในเว็บไซต์โดยเพิ่มขึ้นจากคะแนน 17 บนมือถือเป็น 51 และเพิ่มขึ้นจาก 35 เป็น 59 ในเดสก์ท็อป
ข้อมูลเชิงลึกของ PageSpeedเพิ่มประสิทธิภาพข้อมูลเชิงลึกเกี่ยวกับภาพ PageSpeed Google Developers
วิธีการเพิ่มประสิทธิภาพภาพสำหรับเว็บไซต์
ใช้โปรแกรมแก้ไขภาพฟรี GIMP เป็นตัวปรับภาพสำหรับ Windows ซึ่งทั้งหมดนี้จะช่วยลดขนาดภาพซึ่งจะช่วยปรับปรุงการทดสอบความเร็วเว็บไซต์ของข้อมูลเชิงลึกของ pagepeed หลังจากปรับขนาดภาพแล้วจะใช้พื้นที่น้อยลงและจะดาวน์โหลดได้เร็วขึ้นบนเว็บซึ่งเป็นสิ่งที่ทำให้การเพิ่มประสิทธิภาพเว็บไซต์เป็นเรื่องสำคัญที่สุด ทำความเร็วเว็บไซต์ตรวจสอบหลังจากปรับขนาดภาพ gimp และดูด้วยตัวคุณเองว่าคะแนนความเร็วของคุณดีขึ้น!
การปรับขนาดภาพหลายภาพทำได้ง่ายด้วยการปรับขนาดภาพฟรีเช่นโปรแกรมแก้ไขภาพ GIMP และเหมาะสำหรับการเพิ่มประสิทธิภาพความเร็วของเว็บไซต์ของคุณ
ตัวลดขนาดรูปภาพ BIMP GIMP
BIMP GIMP ซึ่งเป็นปลั๊กอินสำหรับโปรแกรมแก้ไขภาพ GIMP นั้นเป็นตัวปรับขนาดรูปภาพที่ใช้งานง่าย
แบทช์ปรับขนาดภาพใน GIMP ง่าย ๆ เพียงติดตั้งปลั๊กอิน BIMP GIMP พร้อมโปรแกรมติดตั้งอย่างง่ายสำหรับ Windows
เมื่อติดตั้งแล้วให้เปิด GIMP และดำเนินการชุดการปรับขนาดรูปภาพด้วยปลั๊กอินการจัดการรูปภาพชุด GIMP ในไฟล์> การจัดการรูปภาพชุดงาน
การดำเนินการทั้งหมดเหล่านี้เป็นไปได้ในชุดโดยใช้ BIMP GIMP resizer ภาพชุด:
- คนพิการปรับขนาดภาพ
- การปรับขนาดชุดคนพิการ
- ภาพคนพิการหดตัว
- คนพิการภาพปรับขนาด
- GIMP ลดขนาดไฟล์
- GIMP ลดขนาดรูปภาพ
- GIMP ครอบตัดรูปภาพตามขนาด
- คนพิการปรับขนาดภาพ
- การเพาะปลูกแบบกลุ่มคนพิการ
- แปลงชุดคนพิการเป็น JPG,
- และตัวเลือกการจัดการอิมเมจแบตช์ GIMP อื่น ๆ อีกมากมาย
คำถามที่พบบ่อย
- ควรใช้ขั้นตอนใดในการปรับขนาดภาพหลายภาพพร้อมกันโดยใช้ GIMP เพื่อปรับปรุงกระบวนการสำหรับโครงการที่ต้องการขนาดภาพที่สม่ำเสมอ
- ในการสร้างแบทช์ปรับขนาดภาพใน GIMP ผู้ใช้สามารถใช้ BIMP (ปลั๊กอินการจัดการภาพแบทช์) ซึ่งช่วยให้การเลือกหลายภาพตั้งค่าขนาดเครื่องแบบใหม่และใช้การดำเนินการปรับขนาดในครั้งเดียว วิธีนี้เร่งกระบวนการสำหรับโครงการที่ต้องการขนาดภาพที่สอดคล้องกันอย่างมีนัยสำคัญในไฟล์จำนวนมาก

Yoann Bierling เป็นผู้เชี่ยวชาญด้านการเผยแพร่เว็บและดิจิตอลให้คำปรึกษาสร้างผลกระทบระดับโลกผ่านความเชี่ยวชาญและนวัตกรรมด้านเทคโนโลยี หลงใหลในการเพิ่มขีดความสามารถของบุคคลและองค์กรให้เติบโตในยุคดิจิตอลเขาได้รับแรงผลักดันให้ส่งมอบผลลัพธ์ที่ยอดเยี่ยมและผลักดันการเติบโตผ่านการสร้างเนื้อหาทางการศึกษา
เป็น Pro Excel: เข้าร่วมหลักสูตรของเรา!
ยกระดับทักษะของคุณจากมือใหม่เป็นฮีโร่ด้วยหลักสูตร Excel 365 Basics ของเราออกแบบมาเพื่อให้คุณมีความเชี่ยวชาญในช่วงไม่กี่ครั้ง
ลงทะเบียนที่นี่