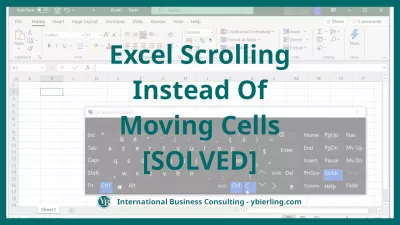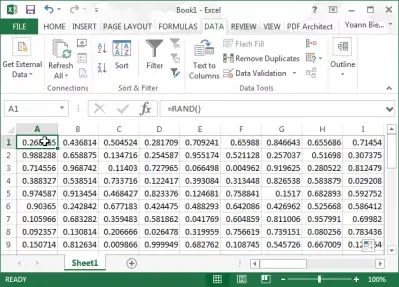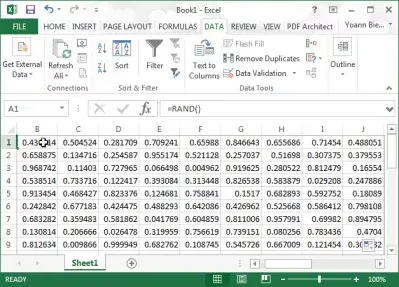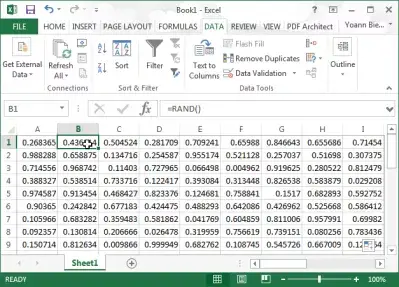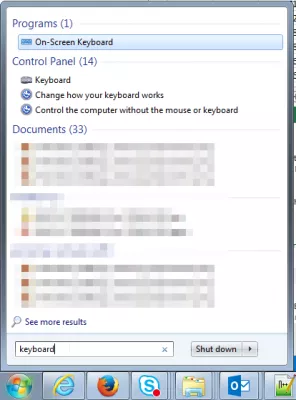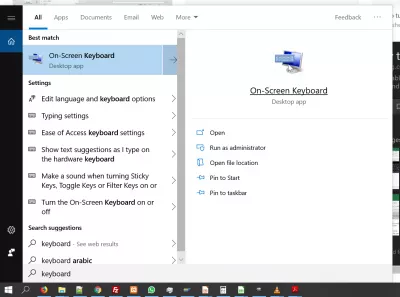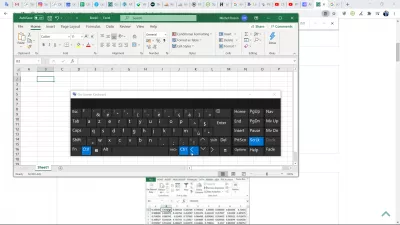Excel Scrolling Sa Halip Na Paglipat Ng Mga Cell
Ang Excel arrow ay gumagalaw sa halip na cell
Kung ito ay nangyayari na inililipat mo ang bahagi ng pahina na tiningnan sa halip na ang cell na napili sa Microsoft Excel gamit ang keyboard arrow key, huwag panic - ang isyu ay medyo simple at maaaring malutas nang hindi na kailangang i-restart ang iyong computer o iyong Programa ng Microsoft Excel.
Tulad ng karamihan sa mga isyu sa MS Excel, ang paglutas ng Mga arrow na Hindi Gumagalaw ng Mga Cell Sa Excel ay isa sa simpleng mga Shortcut sa MS Excel at mga formula na maaari mong malaman sa ilang mga hakbang at ilapat sa iba't ibang mga sitwasyon. Tingnan natin kung paano ito malulutas - at kung bakit ito nangyari kahit papaano.
Pagsasanay sa online ng Microsoft ExcelBuksan ang keyboard sa screen, at alisin ang tsek ang scrlk (screen lock) key, at tapos ka na! Pagkatapos ay maaari kang bumalik sa iyong mga formula sa pagmemerkado sa Excel gaya ng dati at lumipat mula sa isa't isa gamit ang iyong keyboard arrow key.
Tingnan ang isang buong walkthrough kung paano i-lock ang paglipat ng screen habang gumagamit ng mga keyboard arrow key at bumalik sa paglipat ng Excel kasalukuyang cell na may mga key:
Paliwanag ng isyuKadalasan, kapag ikaw ay nasa cell A1, at pinindot mo ang keyboard arrow key kanan
Inaasahan mong magtapos sa piniling cell B1:
Kung, sa halip, lumipat ang screen display ng isang cell right - pa rin na pinili ang cell A1:
Ang kailangan mo lang gawin ay buksan ang menu ng Windows, ipasok ang keyboard sa search bar, at buksan ang On-Screen Keyboard:
Dito, na may bukas na Excel sa harapan, ang pindutan ng ScrLk ay dapat puti, ibig sabihin napili:
I-click lamang ang key ng ScrLk upang tanggalin ang pagkakapili nito:
Bumalik sa Excel, at pinindot ang kanang arrow key habang ang pagpili ng A1 cell ay dapat ilipat ang pagpili sa cell B1
Hindi mag-scroll ang mga cell ng Excel gamit ang mga arrow key
Maging isang Excel Pro: Sumali sa aming kurso!
Pagtaas ng iyong mga kasanayan mula sa baguhan hanggang sa bayani kasama ang aming kurso ng Excel 365 na mga pangunahing kaalaman, na idinisenyo upang gawin kang may kasanayan sa ilang mga sesyon lamang.
Mag -enrol dito
Ang isyu ng excel na mga arrow na hindi gumagalaw na mga cell ay nangyayari kapag ang screenlock option ay naka-check.
Ito ay humantong sa excel arrow key ilipat ang pahina hindi cell, pagpindot sa key na ito sa excel baguhin ang pag-uugali ng arrow key.
Kung ang paglipat ng mga arrow key ay hindi cell sa excel, pagkatapos buksan lamang ang virtual na keyboard at baguhin ang screenlock key, at excel na mga arrow key na hindi gumalaw na mga cell ay lutasin!
Excel scrolling sa halip na paglipat ng mga cell
Kapag ang Excel ay mag-scroll sa halip ng paglilipat ng mga cell, dahil sa di-sinasadyang pag-activate ng pagpipiliang lock lock, mayroon lamang isang paraan upang i-deactivate ito.
Isaaktibo ang nasa screen na keyboard at isara ang pagpipiliang lock lock, sa pamamagitan ng paghahanap sa desktop app sa menu ng paghahanap sa Windows sa ibabang kaliwa ng screen.
Pagkatapos, i-deactivate lang ang pagpipiliang lock lock nang direkta mula sa virtual na keyboard.
Para saan ang SCRLK key sa keyboard?
Ang SCRLK key sa keyboard ay orihinal na idinagdag sa mga keyboard ng computer upang magkaroon ng isang paraan upang mag-scroll sa window ng computer gamit ang keyboard lamang, subalit hindi ito kasing kapaki-pakinabang tulad ng dati, dahil posible na mag-scroll gamit ang isang mouse, o kahit na may isang daliri sa mga touchscreens. Ngunit hindi palaging ganito ang kaso
SCRLK key sa keyboard: mag-scroll sa isang window gamit ang mga arrow ng keyboardNgayon, kung hindi mo pinindot ang key na iyon, o buhayin ang pagpapaandar sa loob ng isang software, makakaranas ka ng mga arrow na hindi gumagalaw ng mga cell sa Excel dahil ang mga arrow key ay gagawing naka-lock mo ang pag-andar ng pag-scroll.
Mga arrow na Hindi Gumagalaw ng Mga Cell Sa Excel: lutasin ito sa pamamagitan ng pag-deactivate ng SCRLK key sa keyboardKung naisaaktibo mo ang pagpapaandar na iyon nang hindi sinasadya, at nagtatapos sa pagkakaroon ng mga arrow na hindi gumagalaw na mga cell sa Excel pagkatapos ay buksan lamang ang sa screen keyboard, sa pamamagitan ng pagtingin sa keyboard sa menu ng Windows, at i-deactivate ang pagpipilian. Kung ito ay pinapagana, ang SCRLK key sa keyboard ay dapat na naka-highlight at madaling makilala.
I-off ang Scroll Lock - Excel - Suporta ng MicrosoftMadalas Na Nagtanong
- Bakit nagaganap ang pahina ng excel sa halip na mag -isyu ang mga cell?
- Ang isyung ito sa mga arrow ng Excel na hindi gumagalaw na mga cell ay nangyayari kapag naka -checkbox ang checkbox ng lock screen. Ito ay nagiging sanhi ng mga key ng Arrow ng Excel na ilipat ang pahina at hindi ang cell, ang pagpindot sa key na ito sa Excel ay nagbabago sa pag -uugali ng arrow key.
- Bakit hindi gumagalaw ang aking mga key ng excel arrow key ngunit sa halip ay gumagalaw sa pahina?
- Ang isyung ito ay madalas na lumitaw kapag ang function ng scroll lock (SCRLK) ay isinaaktibo sa iyong computer. Upang malutas ito, buksan ang on-screen keyboard sa Windows at i-deactivate ang SCRLK key. Kapag na -deactivate, ang mga arrow key ay dapat gumana nang normal sa Excel, na nagpapahintulot sa iyo na lumipat sa pagitan ng mga cell sa halip na mag -scroll sa pahina.
- Ano ang dapat kong gawin kapag inilipat ng Excel Arrow Keys ang screen sa halip na cell?
- Kung ang mga arrow key sa Excel ay nag -scroll sa screen sa halip na lumipat sa pagitan ng mga cell, karaniwang nangangahulugan ito na pinagana ang scroll lock. Pindutin ang key na 'scroll lock' sa iyong keyboard upang hindi paganahin ito at bumalik sa normal na pag -navigate ng cell.
- Paano maiayos ng mga gumagamit ang isyu kung saan ang mga arrow key ay hindi gumagalaw sa pagitan ng mga cell sa Excel, ngunit sa halip ay mag -scroll sa pahina?
- Ang isyung ito ay madalas dahil sa pag -lock ng scroll na pinagana. Maaaring malutas ito ng mga gumagamit sa pamamagitan ng pagpindot sa key na scroll lock sa keyboard upang hindi paganahin ito. Kung ang keyboard ay kulang ng isang scroll lock key, ang pag-toggling nito sa pamamagitan ng on-screen keyboard sa Windows ay maaari ring malutas ang problema.
Excel Scrolling Sa Halip Na Paglipat Ng Mga Cell

Ang Yoann Bierling ay isang Web Publishing & Digital Consulting Professional, na gumagawa ng isang pandaigdigang epekto sa pamamagitan ng kadalubhasaan at pagbabago sa mga teknolohiya. Masigasig tungkol sa pagbibigay kapangyarihan sa mga indibidwal at organisasyon na umunlad sa digital na edad, hinihimok siya upang maihatid ang mga pambihirang resulta at magmaneho ng paglago sa pamamagitan ng paglikha ng nilalaman ng edukasyon.
Maging isang Excel Pro: Sumali sa aming kurso!
Pagtaas ng iyong mga kasanayan mula sa baguhan hanggang sa bayani kasama ang aming kurso ng Excel 365 na mga pangunahing kaalaman, na idinisenyo upang gawin kang may kasanayan sa ilang mga sesyon lamang.
Mag -enrol dito