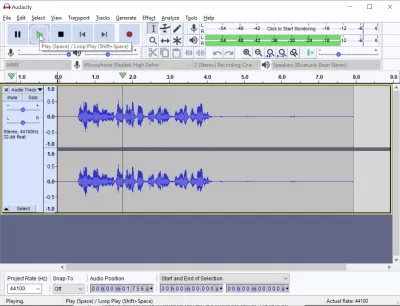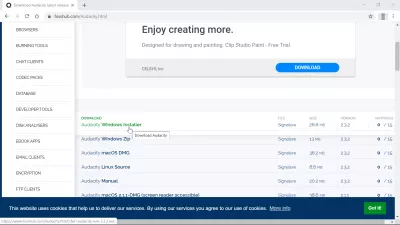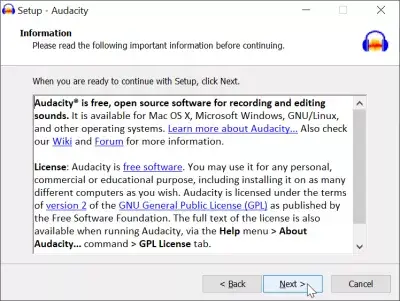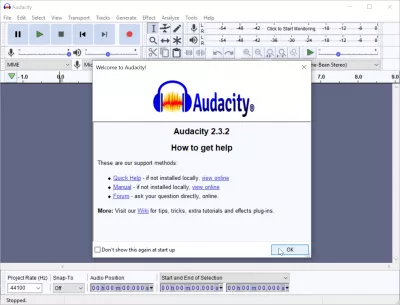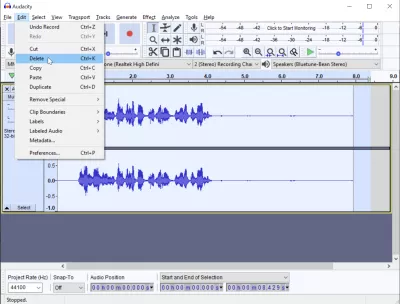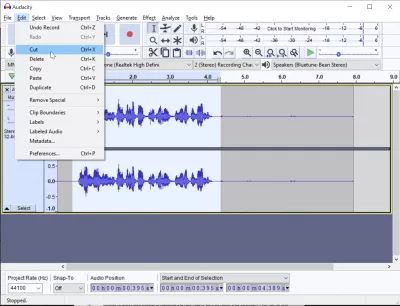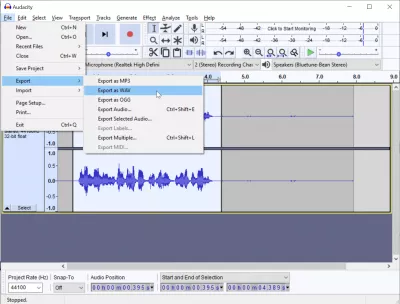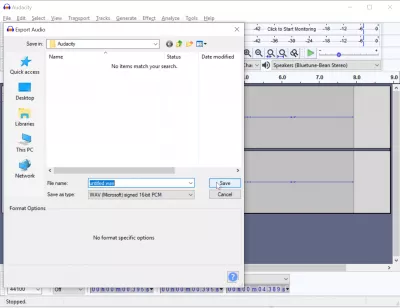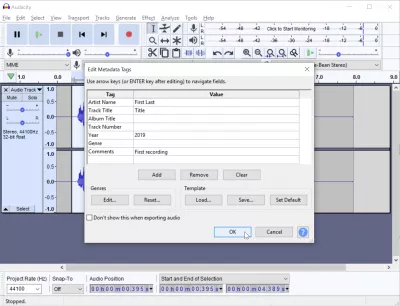Paano mag-record ng boses sa Windows 10 na madali sa Audacity?
- Madaling mga hakbang upang magamit ang pinakamahusay na libreng software sa pag-record ng boses para sa Windows 10
- 1- I-download ang Audacity music software para sa Windows
- 2- Mag-record ng boses sa Windows 10 nang libre
- 3- I-export ang WAV file audio record
- Mga pag-record ng audio na may Audacity sa Windows 10
Madaling mga hakbang upang magamit ang pinakamahusay na libreng software sa pag-record ng boses para sa Windows 10
Upang i-record ang boses sa Windows 10 ang pinakamadaling paraan ay maaaring gamitin ang software ng Audacity music para sa Windows na maaaring ma-download at magamit nang libre, bilang isang WAV file editor para sa Windows 10 at bilang isang libreng MP3 recorder para sa Windows 10.
Ang mga file na nilikha na may record na boses sa Windows 10 ay maaaring magamit halimbawa upang gumawa ng presentasyon ng Powerpoint gamit ang audio at pagsamahin ito sa isang pag-record ng Windows screen halimbawa.
Maaari mo ring gamitin ang built in na audio recorder para sa Windows - ngunit hindi gaanong kumpleto, may limitadong pag-andar, at hindi ka papayag na lumikha at mai-edit nang maayos ang mga file ng WAV.
Paano mag-record ng tunog gamit ang Voice Recorder app sa Windows 101- I-download ang Audacity music software para sa Windows
Magsimula sa pamamagitan ng pag-download ng Audacity music software para sa Windows na magagamit nang libre sa kanilang website, at ito ang pinakamahusay na audio recording software para sa Windows na magagamit.
Kunin ang pinakabagong bersyon bilang isang Windows Installer, ang pinakamadaling paraan upang i-download at mai-install ang programa sa iyong computer.
Pagkatapos, pagkatapos ma-download at inilunsad ang awtomatikong installer, sundin ang mga hakbang ng wizard ng pag-install na gagabay sa iyo sa proseso - sa default, malamang na hindi mo kailangang gumawa ng anumang espesyal at maaari lamang magpatuloy sa pag-click sa susunod.
2- Mag-record ng boses sa Windows 10 nang libre
Once in the Audacity music software para sa Windows, the first screen will offer links to get help on using the software.
Gayunpaman, ang interface ay medyo nagpapaliwanag sa sarili at ang software ay napakadaling gamitin.
Simulan ang pag-record sa pamamagitan ng pag-click sa napakalaking pindutan ng pulang pula, magtala ng bagong track. At iyon lang!
Sa pamamagitan lamang ng pag-click sa pindutan na iyon, magsisimulang i-record ng software ang iyong boses sa Windows 10.
Kapag tapos ka na sa pag-record, mag-click lamang sa pindutan ng paghinto, at ang pag-record ay agad na ihinto.
Maging isang Excel Pro: Sumali sa aming kurso!
Pagtaas ng iyong mga kasanayan mula sa baguhan hanggang sa bayani kasama ang aming kurso ng Excel 365 na mga pangunahing kaalaman, na idinisenyo upang gawin kang may kasanayan sa ilang mga sesyon lamang.
Mag -enrol dito
Pagkatapos nito, gamitin ang pindutan ng pag-play upang marinig ang iyong pag-record ng boses na nilikha lamang.
Sa pamamagitan ng pagbubukas ng menu ng pag-edit, magkakaroon ka ng access sa ilang mga simpleng pagpipilian sa audio record ng boses, tulad ng tanggalin ang kasalukuyang pagrekord kung nais mong magsimula ng bago.
Kung napili mo ang bahagi ng audio record nang biswal sa pamamagitan ng paggamit ng isang operasyon ng pag-drag at drop, maaari mo ring gamitin ang menu ng pag-edit upang i-cut ang talaang iyon, napaka-kapaki-pakinabang na halimbawa upang piliin lamang ang pag-record ng boses, at gupitin ang mga ingay bago at pagkatapos ng audio talaan.
3- I-export ang WAV file audio record
Kapag nasiyahan ka sa pag-record ng boses na nilikha, gamitin ang opsyon na i-edit> i-export bilang WAV, o i-edit> i-export bilang MP3, ayon sa gusto mo, upang ma-export ang iyong audio recording sa hiniling na format.
Pagkatapos ay kailangan mong pumili ng isang lokasyon sa iyong computer upang mai-save ang audio file na naitala.
Ang audio file na iyon ay gagamitin bilang anumang audio file sa iyong computer, at maaaring gamitin sa isang playlist.
Bago i-save ang file, magagawa mong magpasok ng dagdag na impormasyon ng meta na isasama sa record ng audio file, tulad ng pangalan ng artist, pamagat ng track, pamagat ng album, numero ng track, taon, genre, at komento.
Ang lahat ng mga impormasyon ng mga tag na metadata na ito ay halimbawa ay ipapakita sa screen ng isang MP3 player, o ginamit upang pamahalaan ang isang database ng pag-record ng audio.
Mga pag-record ng audio na may Audacity sa Windows 10
Gamit ang pag-record ng boses na nabuo nang ganoon, magagawa mong i-edit ang iyong mga file ng WAV at lumikha ng mga kamangha-manghang nilalaman, tulad ng mga audio file para sa mga online na kurso!

Ang Yoann Bierling ay isang Web Publishing & Digital Consulting Professional, na gumagawa ng isang pandaigdigang epekto sa pamamagitan ng kadalubhasaan at pagbabago sa mga teknolohiya. Masigasig tungkol sa pagbibigay kapangyarihan sa mga indibidwal at organisasyon na umunlad sa digital na edad, hinihimok siya upang maihatid ang mga pambihirang resulta at magmaneho ng paglago sa pamamagitan ng paglikha ng nilalaman ng edukasyon.
Maging isang Excel Pro: Sumali sa aming kurso!
Pagtaas ng iyong mga kasanayan mula sa baguhan hanggang sa bayani kasama ang aming kurso ng Excel 365 na mga pangunahing kaalaman, na idinisenyo upang gawin kang may kasanayan sa ilang mga sesyon lamang.
Mag -enrol dito