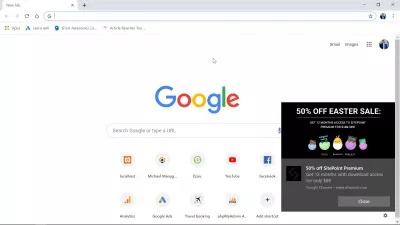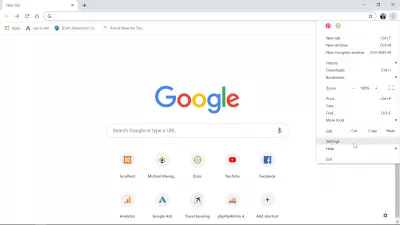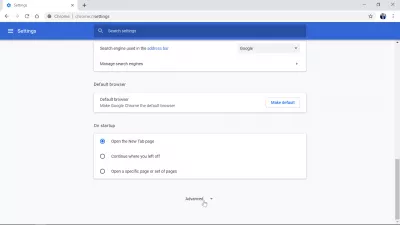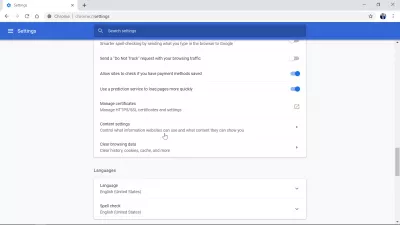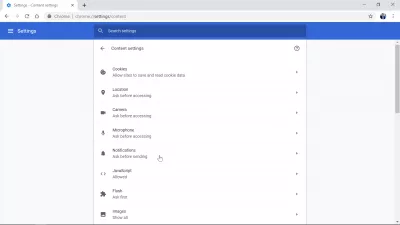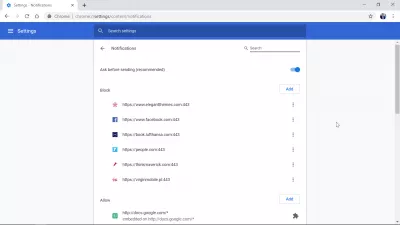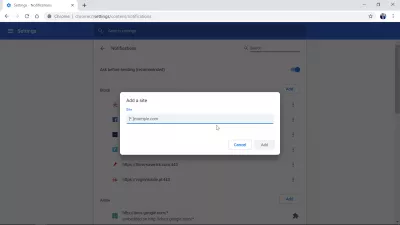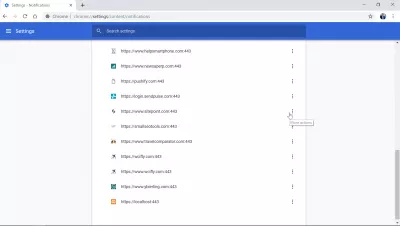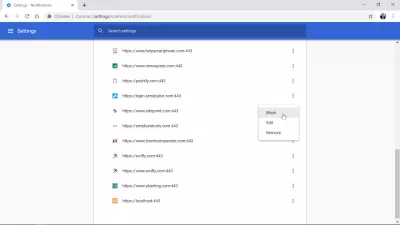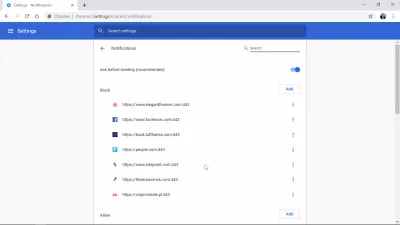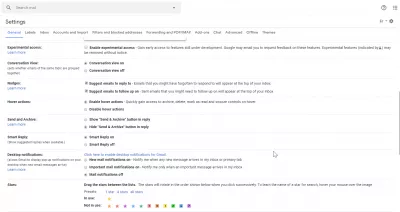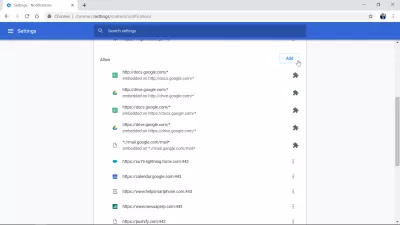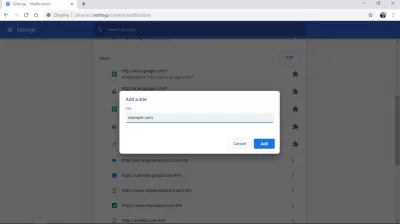Paano i-off ang mga abiso ng Chrome sa Windows10?
I-off ang mga abiso ng Chrome Windows10
Ang mga abiso ng Chrome ay madaling maging nakakainis sa Windows10. Gayunpaman, may isang madaling paraan upang i-off ang mga ito, sa pamamagitan ng pagpunta sa mga setting> setting ng nilalaman> notification> block.
Tingnan sa ibaba ang isang detalyadong halimbawa upang i-off ang mga abiso ng Chrome sa Windows 10 - ito rin ang mundo upang i-off ang mga notification sa Facebook sa Chrome, at anumang iba pang website o push notification na na-activate nang hindi sinasadya, o hindi na kailangan.
Google Chrome - Ang Mabilis, Simple at Secure Browser mula sa GoogleI-on o i-off ang mga notification - Computer - Tulong sa Google Chrome
Paano i-off ang mga notification sa Google Chrome
Mayroong ilang napakadaling hakbang upang sundin upang i-off ang mga abiso ng Google Chrome sa Windows 10 - tinatawag din na mga notification ng push, na aktibo kapag bumibisita sa isang website at tumatanggap upang makatanggap ng kanilang mga push notification.
Magsimula sa pamamagitan ng pagbubukas ng menu ng mga setting sa Google Chrome, na lumilitaw pagkatapos ng pag-click sa tatlong tuldok na menu sa kanang sulok sa itaas ng browser ng Google Chrome.
Pagkatapos nito, mag-scroll pababa sa ilalim ng mga setting upang makahanap ng pagbanggit na advanced, at mag-click dito upang ipakita ang dagdag na mga nakatagong opsyon, kabilang ang posibilidad upang harangan ang mga push notification sa Google Chrome.
Sa mga advanced na setting, mag-scroll pababa nang kaunti hanggang sa makita mo ang mga setting ng nilalaman sa mga advanced na setting, at buksan ang mga setting ng nilalaman na ito.
Ang mga pagpipilian sa abiso sa Google Chrome ay narito, buksan ang menu ng mga notification upang ma-block, pahintulutan, at gumawa ng higit pa sa mga notification ng push para sa Google Chrome sa Windows 10.
Una sa lahat, kung ang mga abiso sa push ay nakakainis sa iyo, siguraduhin na ang opsyon na magtanong bago magpadala ay naisaaktibo. Sa ganoong paraan, kailangan munang ipakita sa iyo ng mga website ang isang pop-up ng browser na humihingi ng iyong kumpirmasyon bago maipadala sa iyo ang mga push notification sa Google Chrome.
I-activate lang ang pagpipiliang iyon, at sa hinaharap, hihilingin sa iyo ng mga website para sa pagkumpirma bago magpadala ng anumang push notification.
Kung gusto mong harangan ang isang website mula sa pagpapadala sa iyo ng mga abiso, mag-click sa pindutan ng ADD sa kanang sulok sa itaas ng mga naka-block na notification.
Hinihiling ng pop-up ang URL ng website na iyon, ang natatanging address na nagpapakilala sa website na iyon, tulad ng www.example.com. Ipasok ang URL (Uniform Resource Locator), mag-click sa idagdag, at iyan! Ang website ay hindi na pinapayagang padalhan ka ng mga notification sa Chrome, pinatay na ngayon ang mga ito.
Ang isa pang paraan upang i-block ang isang site na nakakainis sa iyo, ay mag-scroll pababa sa listahan ng mga site na talagang pinahihintulutang magpadala sa iyo ng mga push notification. Maghanap ng isang website na gusto mong i-block at piliin ang pindutan ng higit pang mga aksyon, sa pamamagitan ng pag-click sa tatlong tuldok na menu sa linya ng website na dapat na mai-block.
Sa sandaling lumitaw ang sub menu, mag-click lamang sa pagpipiliang block upang i-off ang mga notification ng Chrome para sa website na iyon sa iyong pag-install sa Windows10. Ayan yun!
Paano i-off ang mga notification ng Google Chrome desktopPaano i-off ang mga notification sa Facebook sa Chrome
Upang i-off ang mga notification sa Facebook sa Chrome sa Windows 10, buksan ang Chrome, pumunta sa mga setting> advanced> setting ng nilalaman> notification.
Mag-scroll pababa sa listahan ng mga website na pinapayagang magpadala sa iyo ng mga push notification, mag-click sa tatlong tuldok na menu sa linya ng Facebook, at piliin ang bloke.
Ang pahintulot sa pag-abiso ng FaceBook ay lilipat mula sa pinahihintulutan na ma-block.
Maging isang Excel Pro: Sumali sa aming kurso!
Pagtaas ng iyong mga kasanayan mula sa baguhan hanggang sa bayani kasama ang aming kurso ng Excel 365 na mga pangunahing kaalaman, na idinisenyo upang gawin kang may kasanayan sa ilang mga sesyon lamang.
Mag -enrol dito
At iyon lang, pinatay na ngayon ang mga notification sa FaceBook sa Chrome para sa Windows 10.
Kung nais mong muling buhayin ang mga ito, sundin ang parehong paraan at piliin ang payagan sa halip ng block.
Facebook - Mag-log In o Mag-sign UpPaano Upang Paganahin ang Mga Push Notification ng Facebook Sa pamamagitan ng Chrome
Paganahin ang mga notification ng desktop GMail Chrome
Una, upang paganahin ang mga notification sa desktop para sa Gmail sa Chrome, tiyaking aktwal na nagpapadala ng Gmail ang mga notification para sa mga bagong email.
Buksan ang Gmail, at pumunta sa mga setting sa pamamagitan ng pag-click sa icon ng gear.
Pagkatapos, manatili sa pangkalahatang tab, at hanapin ang seksyong abiso sa desktop. Piliin ang tamang pagpipilian sa pagitan ng tatlo sa kanila na inaalok:
- Mga bagong notification sa email Abisuhan ako kapag dumating ang anumang bagong mensahe sa aking inbox o pangunahing tab.
- Mahalagang mga abiso sa mail Abisuhan lang ako kapag dumating ang isang mahalagang mensahe sa aking inbox.
- Mga notification sa Mail ay off.
Pagkatapos, siguraduhing ang mga notification ay talagang pinahihintulutan sa Google Chrome. Pumunta sa mga setting ng Google Chrome> advanced na mga setting ng nilalaman> notification.
Doon, kasunod ng listahan ng mga pinapayagan na mga push notification, mag-click sa add.
Ipasok ang Gmail address, na kung saan ay * // mail.google.com/mail*, sa pop-up na hinihiling para sa URL upang payagan, at mag-click sa add.
Sa sandaling idinagdag ang website ng Gmail, pinagana ang mga abiso ng Gmail desktop sa Google Chrome.
Gmail - GooglePaano paganahin ang mga notification sa desktop para sa Gmail
I-off ang mga abiso ng Chrome Windows 7
Upang i-off ang mga abiso sa Chrome sa Windows 7, buksan ang Google Chrome.
Pumunta sa mga setting ng menu> advanced> setting ng nilalaman> notification.
Sa menu ng mga abiso, hanapin ang mga website na nagpapadala ng mga abiso na dapat ma-block, at idagdag ang mga ito sa listahan ng bloke.
Iyon lang, naka-off ang mga abiso sa Chrome sa Windows 7 para sa website na iyon.
Gayundin, siguraduhin na ang opsyon na magtanong bago magpadala ay naisaaktibo, upang i-off ang mga abiso ng Chrome sa Windows 7 bilang default, maliban kung manu-mano mong pahintulutan ang mga website na magpadala sa iyo ng mga notification.
Paano Huwag Paganahin ang mga nakakainis na Abiso sa Chrome, Firefox, Safari, at Higit paMadalas Na Nagtanong
- Paano hindi paganahin ng mga gumagamit ang mga abiso sa chrome sa Windows 10 upang maiwasan ang mga pagkagambala at mapanatili ang pagtuon habang nagtatrabaho?
- Sa Chrome, pumunta sa Mga Setting> Pagkapribado at Seguridad> Mga Setting ng Site> Mga Abiso. Dito, maaari mong piliing harangan ang lahat ng mga site mula sa pagpapadala ng mga abiso o selektibong i -block ang mga abiso mula sa mga tukoy na site. Pinipigilan ng pagsasaayos na ito ang mga abiso sa chrome mula sa pag -pop up sa Windows 10.

Ang Yoann Bierling ay isang Web Publishing & Digital Consulting Professional, na gumagawa ng isang pandaigdigang epekto sa pamamagitan ng kadalubhasaan at pagbabago sa mga teknolohiya. Masigasig tungkol sa pagbibigay kapangyarihan sa mga indibidwal at organisasyon na umunlad sa digital na edad, hinihimok siya upang maihatid ang mga pambihirang resulta at magmaneho ng paglago sa pamamagitan ng paglikha ng nilalaman ng edukasyon.
Maging isang Excel Pro: Sumali sa aming kurso!
Pagtaas ng iyong mga kasanayan mula sa baguhan hanggang sa bayani kasama ang aming kurso ng Excel 365 na mga pangunahing kaalaman, na idinisenyo upang gawin kang may kasanayan sa ilang mga sesyon lamang.
Mag -enrol dito