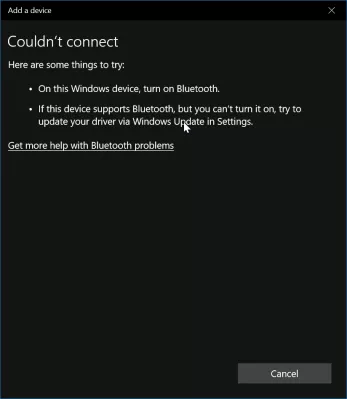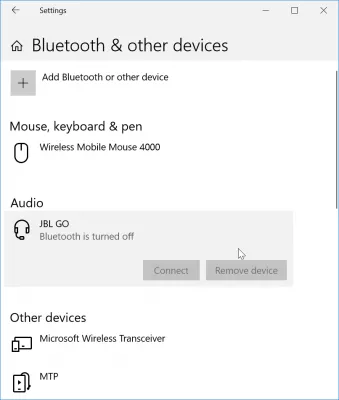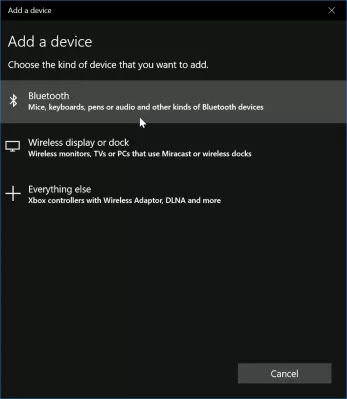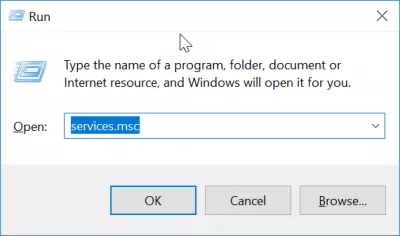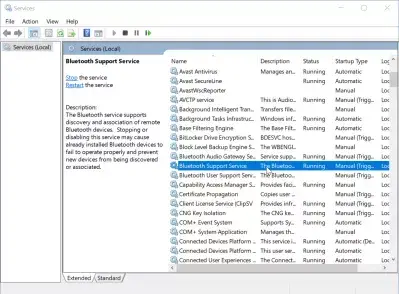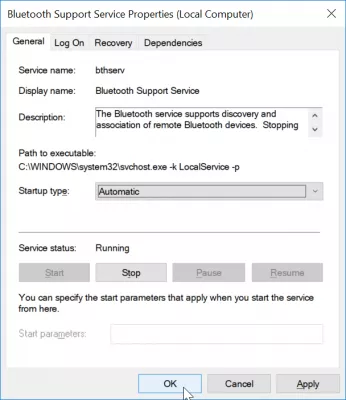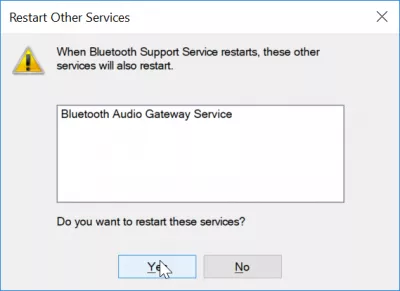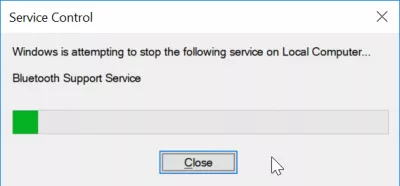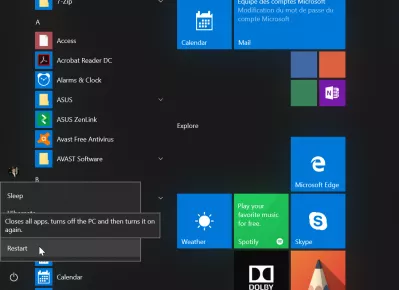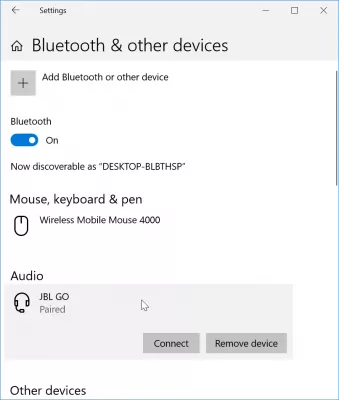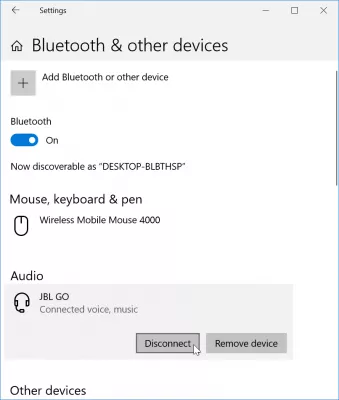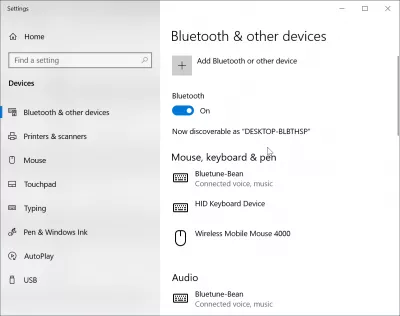Paano malulutas ang Bluetooth na ipinares ngunit hindi konektado sa Windows 10?
- Madaling solusyon sa mga headphone ng Bluetooth na ipinares ngunit hindi konektado sa Windows 10
- Paano ikonekta ang speaker ng Bluetooth sa laptop sa Windows 10?
- Hindi maikonekta ng Windows Bluetooth ang isyu
- Gumamit ng serbisyong suporta ng Bluetooth
- Subukang i-restart ang Windows
- Paglalarawan ng problema
- Hindi gumagana ang laptop na Bluetooth, ano ang gagawin?
- Madalas Na Nagtanong
- Mga komento (1)
Madaling solusyon sa mga headphone ng Bluetooth na ipinares ngunit hindi konektado sa Windows 10
Maaaring mangyari na ang isang aparatong Bluetooth, tulad ng isang headset, na dati nang ipinares at nakakonekta sa isang pag-install ng Windows, ay biglang hindi na muling kumonekta, nagtatapos sa isang Bluetooth speaker na ipinares ngunit walang tunog. Mayroong maraming mga posibleng kadahilanan dito, at ilang mga solusyon na dapat mong pahintulutan na muling ikonekta ang iyong aparato.
Paano ikonekta ang speaker ng Bluetooth sa laptop sa Windows 10?
Upang maikonekta ang isang nagsasalita ng Bluetooth sa isang laptop sa Windows 10, gamitin ang pagpipilian sa paghahanap ng Windows upang mahanap ang mga setting ng Bluetooth, kung saan maaari mong paresahan nang mano-mano ang isang aparato sa pamamagitan ng paghahanap nito pagkatapos ng Windows 10 Bluetooth headphone o iba pang aparato ay naitakda para sa Ang pagtuklas ng Bluetooth, kadalasan sa pamamagitan ng isang mahabang pindutin sa pindutan ng Bluetooth ng aparato. Pagkatapos nito, ang aparato ay ipares sa computer, ibig sabihin ay tinatanggap ito bilang isang gumagana at pinagkakatiwalaang aparato, at magagamit hangga't nakabukas ito, kahit na pagkatapos i-unlock ang laptop kapag ito ay bumalik mula sa mode ng hibernation, at sa kaso ng isang mouse ng Bluetooth, gagana pa rin kung sakaling ang isang may kapansanan na touchpad sa isang laptop.
Sa Bluetooth at iba pang mga device Windows menu, kung hindi ka makakonekta sa isang device na dati nang ipinares, ang unang bagay na subukan ay mag-click sa magdagdag ng Bluetooth o iba pang device.
Sa magdagdag ng isang menu ng aparato, piliin ang Bluetooth, upang makita kung ang problema ay nagmumula sa pag-install ng Windows o hindi.
Hindi maikonekta ng Windows Bluetooth ang isyu
Kung lumilitaw ang aparato dito, pagkatapos ay i-reconnect muli ito. Kung hindi, at ang isang mensahe na Hindi ma-konekta ay ipinapakita, pagkatapos ay ang isyu sa may Bluetooth controller ng computer.
Buksan ang Serbisyo ng app, na maaaring ma-access alinman sa pamamagitan ng menu ng Windows> Mga Serbisyo, sa pamamagitan ng PaghaHANAp> mga serbisyo, o sa pamamagitan ng pagpindot sa key Windows R, upang makuha ang programa ng run program na pop-up kung saan maaari mong i-type ang services.msc at pindutin ang Enter .
Gumamit ng serbisyong suporta ng Bluetooth
Sa app na serbisyo, HANApin ang serbisyo ng suporta ng Bluetooth, at buksan ito.
Dito, baguhin ang uri ng start-up mula sa manu-manong sa awtomatiko, dahil maaaring ito ang kaso na ang Bluetooth service ay hindi pa maayos na sinimulan ng system, habang dapat itong awtomatikong magsimula ang Bluetooth. Hindi mo inaasahan na kailangang patakbuhin ito sa bawat oras na nais mong ikonekta ang isang Bluetooth device.
Matapos kinumpirma ang pagbabago mula sa manu-manong sa awtomatikong uri ng startup, isang popup ang hihiling ng kumpirmasyon na muling simulan ang Bluetooth Audio Gateway Service, na konektado sa serbisyo ng suporta sa Bluetooth. Sabihin ang Oo, tulad ng talagang nais naming subukang i-restart ang Bluetooth service.
Ang isang progress bar ay magpapakita ng progreso ng pag-restart ng serbisyo ng Bluetooth, na karaniwang dapat tumagal ng ilang segundo.
Subukang i-restart ang Windows
Kung imposible pa ring kumonekta sa Bluetooth device, ang susunod na solusyon ay i-restart ang computer.
Bumalik sa Windows, dapat na ngayon na posible na kumonekta sa Bluetooth device, dahil ang pindutan ng pagkonekta ay hindi dapat na kulay abo na ngayon.
Maging isang Excel Pro: Sumali sa aming kurso!
Pagtaas ng iyong mga kasanayan mula sa baguhan hanggang sa bayani kasama ang aming kurso ng Excel 365 na mga pangunahing kaalaman, na idinisenyo upang gawin kang may kasanayan sa ilang mga sesyon lamang.
Mag -enrol dito
Pagkatapos ng koneksyon, dapat baguhin ang pindutan mula sa kumonekta patungo sa pagkakakonekta, na nagpapatunay na ang Bluetooth device ay konektado nang tama sa Windows.
Paglalarawan ng problema
Ipinapares ang Bluetooth ngunit hindi nakakonekta, Ipinaresahan ng Bluetooth speaker ngunit walang tunog, Bluetooth headset na ipinares ngunit hindi nakakonekta, Hindi makakonekta ang mga headphone ng Bluetooth, bakit hindi gumagana ang aking Bluetooth.
Hindi gumagana ang laptop na Bluetooth, ano ang gagawin?
Kung ang iyong laptop na Bluetooth ay hindi gumagana, subukan ang mga sumusunod na solusyon nang paisa-isa:
I-on at i-off muli ang iyong Bluetooth mula sa mga setting ng Windows 10,
I-off at ibalik muli ang iyong mga koneksyon sa computer gamit ang mode ng flight ng aparato,
I-update ang iyong mga driver ng Bluetooth sa pamamagitan ng paggamit ng manager ng aparato,
Hindi mawalan ng pag-asa at ipares muli ang aparato ng Bluetooth.
Matapos masubukan ang mga solusyon na ito, dapat na bumalik ang icon ng Bluetooth sa tray ng system, na nagpapakita na posible na gamitin ito ngayon.
Kung hindi iyon ang kaso, maaaring ito ay isang isyu sa hardware, at mas mainam na makipag-ugnay sa teknikal na suporta para sa pag-aayos ng pisikal.
Ayusin ang mga problema sa Bluetooth sa Windows 10Madalas Na Nagtanong
- Ano ang huling paraan upang malutas ang problema sa pagkonekta sa mga headphone ng Bluetooth?
- Ang huling paraan upang malutas ang problema kung ipinares ang mga headphone ng Bluetooth ngunit hindi nakakonekta ay i -reboot ang aparato. Pagkatapos ay makakonekta ka sa aparato ng Bluetooth dahil ang pindutan ng Connect ay hindi na dapat lumabas.
- Anong mga hakbang sa pag -aayos ang maaaring malutas ang mga isyu kung saan ipinares ang mga aparato ng Bluetooth ngunit hindi mabibigo na kumonekta sa Windows 10?
- Magsimula sa pamamagitan ng pagpapatakbo ng Bluetooth Troubleshooter sa Windows Setting> Update & Security> Troubleshoot. Tiyaking tumatakbo ang mga serbisyo ng Bluetooth, i -update ang mga driver ng Bluetooth sa pamamagitan ng manager ng aparato, at alisin ang aparato upang ipares ito muli.

Ang Yoann Bierling ay isang Web Publishing & Digital Consulting Professional, na gumagawa ng isang pandaigdigang epekto sa pamamagitan ng kadalubhasaan at pagbabago sa mga teknolohiya. Masigasig tungkol sa pagbibigay kapangyarihan sa mga indibidwal at organisasyon na umunlad sa digital na edad, hinihimok siya upang maihatid ang mga pambihirang resulta at magmaneho ng paglago sa pamamagitan ng paglikha ng nilalaman ng edukasyon.
Maging isang Excel Pro: Sumali sa aming kurso!
Pagtaas ng iyong mga kasanayan mula sa baguhan hanggang sa bayani kasama ang aming kurso ng Excel 365 na mga pangunahing kaalaman, na idinisenyo upang gawin kang may kasanayan sa ilang mga sesyon lamang.
Mag -enrol dito