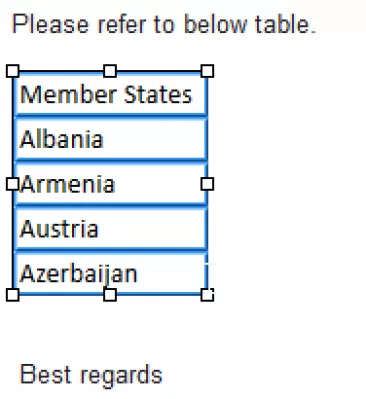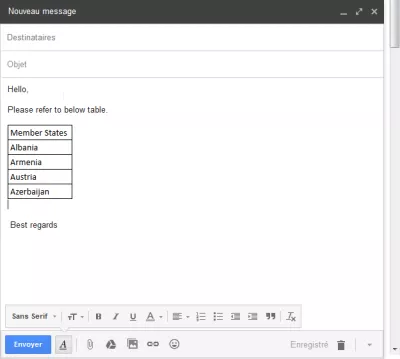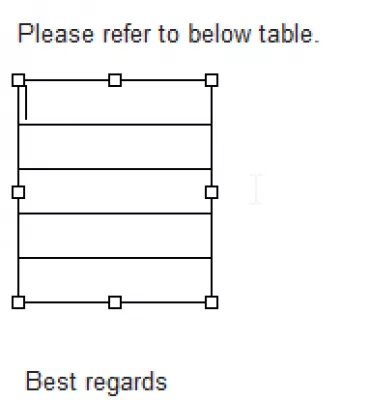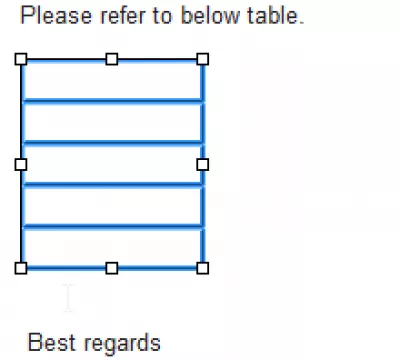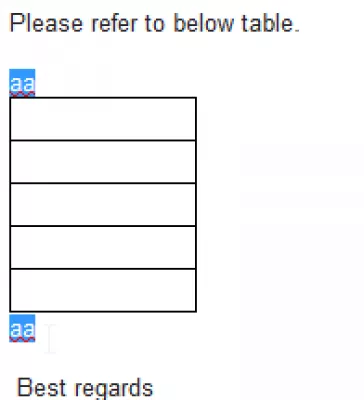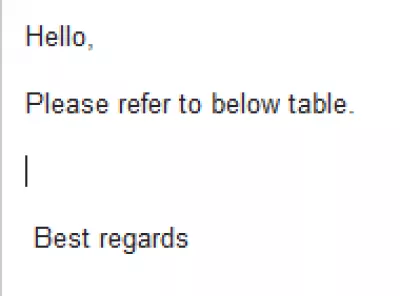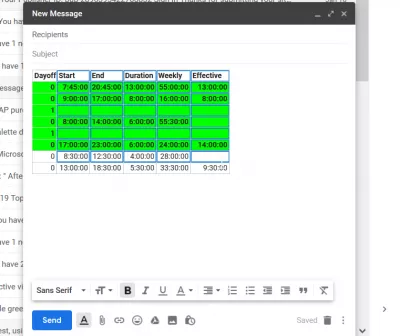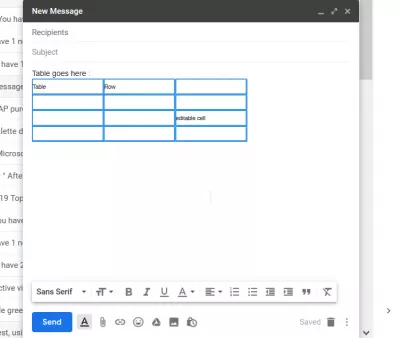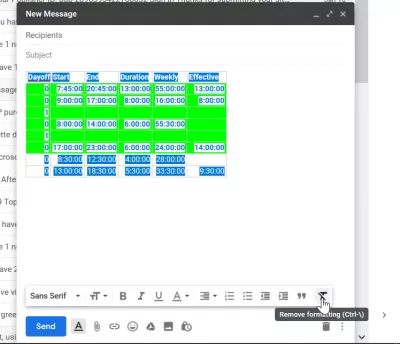Paano tanggalin ang isang talaHANAyan sa Gmail
- Tanggalin ang talaHANAyan ng Gmail
- Paano tanggalin ang isang talaHANAyan sa Gmail
- Tingnan din
- Nagdagdag ang Gmail ng teksto pagkatapos ng talaHANAyan
- Paano gumuhit ng mesa sa GMail
- Paano maglagay ng talahanayan sa GMail mula sa Excel
- Paano gumawa ng table sa GMail
- Paano tanggalin ang pag-format sa GMail
- Madalas Na Nagtanong
- Mga komento (1)
Tanggalin ang talaHANAyan ng Gmail
Ang pagtanggal ng talaHANAyan ng Gmail sa isang mensaheng e-mail ay maaaring mukhang medyo kumplikado, tulad ng pagpili sa buong talaHANAyan at pagpindot sa Delete key, o backspace, ay tatanggalin lamang ang data sa talaHANAyan, ngunit iwanan ang balangkas ng talaHANAyan.
Sa maikli, upang ganap na alisin ang talaHANAyan mula sa mensahe: magdagdag ng teksto bago at pagkatapos ng talaHANAyan, ilagay ang cursor ng mouse bago ang unang teksto, pindutin nang matagal ang Shift key, at mag-click sa dulo ng teksto pagkatapos ng talaHANAyan. Ang pagpindot sa Delete key ay tatanggalin na ngayon ang teksto + ang buong talaHANAyan.
Sa detalyado, nagsisimula sa isang sariwang email kabilang ang isang table na nailagay mula sa isang spreadsheet
Kapag sinusubukan mong piliin ang buong talaHANAyan - walang pagpipilian sa pag-edit ng talaHANAyan ang inaalok
Ang pagtanggal sa pagpili ay aalisin lamang ang talaHANAyan - ngunit hindi ito aalisin sa koreo
Ang pagpili muli sa walang laman na talaHANAyan, at sinusubukan na tanggalin, alinman sa backspace key, o tanggalin ang key, ay hindi mag-aalis ng talaHANAyan
Ang solusyon upang tanggalin ang talaHANAyan sa Gmail ay upang magdagdag ng teksto bago at pagkatapos ng talaHANAyan, ilagay ang cursor sa simula ng teksto bago, at, habang pinindot ang pindutan ng Shift, mag-click sa dulo ng teksto pagkatapos ng talaHANAyan.
Paano tanggalin ang isang talaHANAyan sa Gmail
Ang pagtanggal sa buong seleksyon ay aalisin ang talaHANAyan ng Gmail mula sa mail!
Tingnan din
Magtanggal ng talaHANAyan mula sa isang mensahe ng Gmail? - Mga Web Application Stack ExchangePosible bang magtanggal ng talaHANAyan mula sa Gmail? - Mga Forum ng Produkto ng Google
Nagdagdag ang Gmail ng teksto pagkatapos ng talaHANAyan
Kapag ang isang talaHANAyan ay tumatagal ng buong espasyo sa isang bagong email, o ang talaHANAyan ay nasa dulo ng puwang ng pagsulat ng mail, hindi posibleng magdagdag ng bagong linya ng teksto nang direkta.
Mayroong dalawang mga workaround upang magpasok ng ilang teksto pagkatapos ng talaHANAyan, ngunit hindi posible na direktang magdagdag ng bagong walang laman na linya para sa pagsusulat.
Ang unang solusyon ay upang i-cut at i-paste ang nilalaman, magdagdag ng mga dagdag na walang laman na linya, at idikit ang nilalaman bago ang mga sobrang walang laman na linya. Ang mga linyang ito ay magagamit upang magsulat ng teksto pagkatapos ng talaHANAyan.
Ang isa pang solusyon ay ang kopyahin at i-paste ang isang blangkong cell mula sa isang spreadsheet editor sa dulo ng talaHANAyan, sa huling hilera.
Paano gumuhit ng mesa sa GMail
Hindi posible na gumuhit ng mga talaHANAyan nang direkta sa isang post sa pagsulat ng email sa Google mail sa web page, dahil ang pagpipilian ay hindi inaalok sa pamamagitan ng default ng interface, ngunit lamang sa pamamagitan ng mga plugin ng Internet browser.
Maging isang Excel Pro: Sumali sa aming kurso!
Pagtaas ng iyong mga kasanayan mula sa baguhan hanggang sa bayani kasama ang aming kurso ng Excel 365 na mga pangunahing kaalaman, na idinisenyo upang gawin kang may kasanayan sa ilang mga sesyon lamang.
Mag -enrol dito
Gayunpaman, posibleng magpasok ng mga talaHANAyan sa Gmail sa pamamagitan ng pagkopya ng talaHANAyan, kahit na walang laman na mga cell, sa isang editor ng spreadsheet tulad ng Excel, at i-paste ito sa Gmail email.
Ang mesa ay magagamit para sa edisyon sa email.
Paano maglagay ng talahanayan sa GMail mula sa Excel
Kapag ang pagpasok ng talahanayan mula sa Excel direkta sa GMail na may isang kopya at i-paste, ang buong pag-format ay nawala, dahil ang Gmail ay hindi nagko-convert ang estilo mula sa spreadsheet ng Excel sa estilo ng CSS na email.
Mayroong ilang mga pagpipilian upang i-paste ang talahanayan ng Excel sa GMail:
- Kopyahin mula sa Excel, ilagay sa Word, pagkatapos kung ano ang maaari mong kopyahin sa Word at i-paste sa GMail. Magkakaiba ang resulta depende sa pag-format at estilo na ginamit.
- Kumuha ng isang screenshot mula sa Excel, at kopyahin ang imahe sa GMail email.
- Kopyahin mula sa Excel, i-paste sa Google Sheets, kumopya mula sa mga sheet ng Google, at i-paste sa GMail email.
Greenshot - isang tool ng libreng screenshot na na-optimize para sa pagiging produktibo.Ang Gmail ay email na madaling maunawaan, mabisa, at kapaki-pakinabang. 15 GB ng storage, mas spam, at mobile access.
Google Spreadsheets
Paano kopyahin ang isang format na talahanayan ng Excel sa Gmail?
Paano gumawa ng table sa GMail
Dahil walang built-in na mga pagpipilian upang lumikha ng mga talahanayan sa GMail, ang pinakamahusay at tanging paraan upang mahulog ang isang talahanayan sa GMail na pagsulat ng mail ay ang kopyahin ang isang talahanayan na may mga kinakailangang haligi at mga hilera mula sa isang programa ng spreadsheet tulad ng MSExcel, o Google Spreadsheets.
Pagkatapos nito, ang talahanayan ay makikita sa katawan ng Gmail at ang mga cell ay maaaring i-edit bilang hiniling. Gayunpaman, hindi posible na baguhin ang istraktura ng talahanayan, ngunit ang nilalaman lamang ng mga cell.
Magdagdag ng talahanayan sa isang mensahe sa GmailPaano tanggalin ang pag-format sa GMail
Upang alisin ang pag-format sa GMail email, i-highlight lamang ang formated na teksto, buksan ang mga opsyon sa pag-format sa ibaba menu bar, at mag-click sa pag-format ng pag-format, ang crossed T na letra.
Iyon ay i-reset ang teksto sa default, nang walang anumang pag-format, at aalisin ang anumang talahanayan na makikita sa katawan ng email, habang pinapanatili ang data mula sa talahanayan.
Tip sa Pagsasanay ng Google: Alisin ang Pag-format sa Gmail Gumawa ng WindowMadalas Na Nagtanong
- Paano lumikha ng Table Gmail?
- Sa Gmail, maaari kang magpasok ng mga talahanayan sa pamamagitan ng pagkopya ng isang talahanayan, kahit na mga walang laman na mga cell, sa isang editor ng spreadsheet tulad ng Excel at pag -paste ito sa isang email ng Gmail.
- Anong mga hakbang ang dapat gawin upang alisin ang isang talahanayan na nakapasok sa isang window ng komposisyon ng email sa Gmail, tinitiyak na ang nilalaman ay malinis na na -edit?
- Upang tanggalin ang isang talahanayan sa Gmail, mag-click sa loob ng talahanayan upang maisaaktibo ito, pagkatapos ay mag-click sa kanan upang dalhin ang menu ng mga pagpipilian sa talahanayan. Piliin ang Tanggalin ang Talahanayan o

Ang Yoann Bierling ay isang Web Publishing & Digital Consulting Professional, na gumagawa ng isang pandaigdigang epekto sa pamamagitan ng kadalubhasaan at pagbabago sa mga teknolohiya. Masigasig tungkol sa pagbibigay kapangyarihan sa mga indibidwal at organisasyon na umunlad sa digital na edad, hinihimok siya upang maihatid ang mga pambihirang resulta at magmaneho ng paglago sa pamamagitan ng paglikha ng nilalaman ng edukasyon.
Maging isang Excel Pro: Sumali sa aming kurso!
Pagtaas ng iyong mga kasanayan mula sa baguhan hanggang sa bayani kasama ang aming kurso ng Excel 365 na mga pangunahing kaalaman, na idinisenyo upang gawin kang may kasanayan sa ilang mga sesyon lamang.
Mag -enrol dito