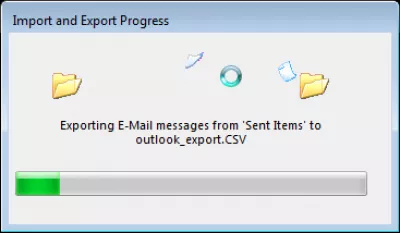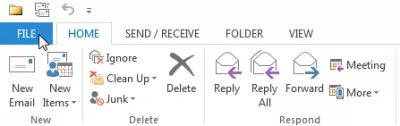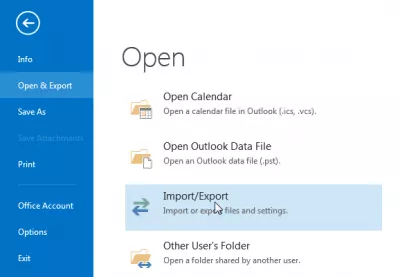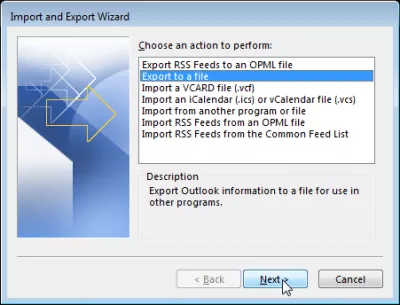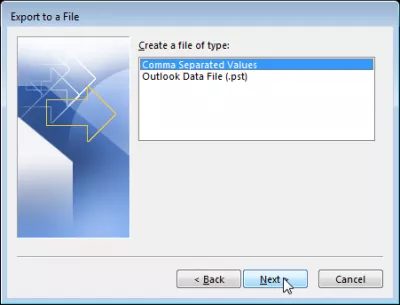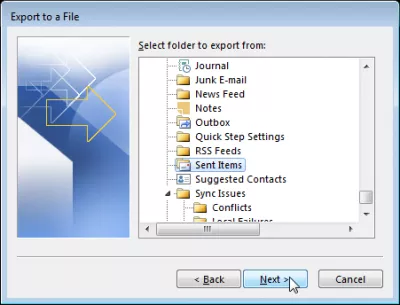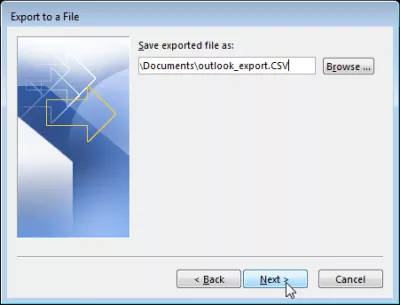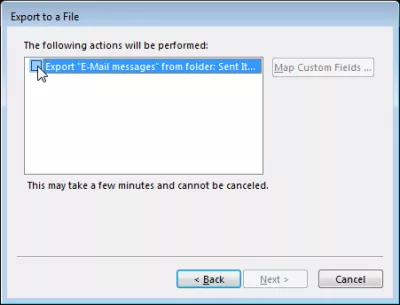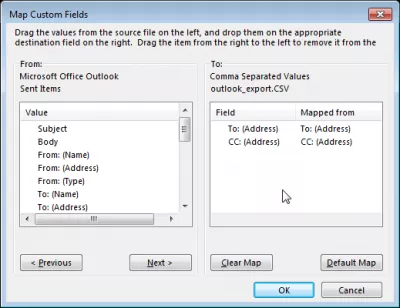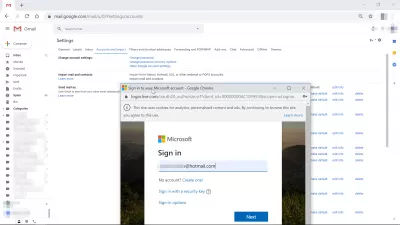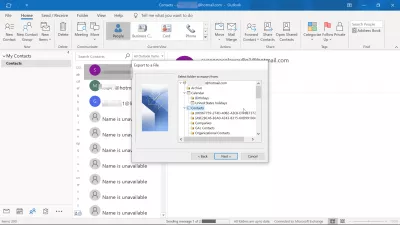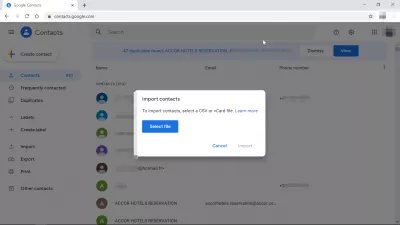I-export ang OutLook na mga contact sa CSV
- Paano i-export ang mga email mula sa OutLook
- I-export ang mga email address mula sa OutLook
- Paano mag-export ng mga folder mula sa OutLook
- I-export ang folder ng email mula sa OutLook
- I-export ang OutLook na mga email sa Gmail
- Paano i-export ang mga contact mula sa Outlook hanggang Gmail?
- Madalas Na Nagtanong
Paano i-export ang mga email mula sa OutLook
Nagtataka kung paano i-export ang lahat ng mga email address mula sa database ng email sa Microsoft OutLook, upang halimbawa upang mai-import ang mga ito sa Gmail, o maghanap ng mga tugma sa LinkedIn?
Microsoft OutLookGmail
I-export ang mga email address mula sa OutLook
Ito ay medyo simple. Magsimula sa pamamagitan ng pagbubukas ng menu ng FILE:
Doon, sa seksyon ng Buksan at I-export, buksan ang menu ng Import / Export:
Piliin ang I-export sa isang file:
Pagkatapos ay piliin ang Comma Separated Values:
Paano mag-export ng mga folder mula sa OutLook
Dito, pumili ng isang folder mula sa kung saan makuha ang mga email address - halimbawa ang folder ng Mga Naipadalang Item ay maglalaman ng mga email address ng lahat ng mga tatanggap na nakontak sa mailbox.
Pumili ng destination destination para sa output file.
Piliin ang pagkilos sa I-export, at ipasok ang menu ng Mga Pasadyang Patlang ng Mapa - ito upang lumikha ng malinis na file na naglalaman lamang ng mga email address.
Dito, sa kanang bahagi ng kahon, panatilihin lamang ang mga patlang na kung saan ay kagiliw-giliw, sa kasong ito ang To and CC na mga email address mula sa mga email na natagpuan sa Naipadalang Item na folder.
Ang Pag-usad ng Pag-import at Pag-export ay magpapakita ng pag-unlad, dahil ang operasyon ay maaaring tumagal ng ilang oras depende sa dami ng mga email.
I-export ang folder ng email mula sa OutLook
Maging isang Excel Pro: Sumali sa aming kurso!
Pagtaas ng iyong mga kasanayan mula sa baguhan hanggang sa bayani kasama ang aming kurso ng Excel 365 na mga pangunahing kaalaman, na idinisenyo upang gawin kang may kasanayan sa ilang mga sesyon lamang.
Mag -enrol dito
At iyan! Ngayon, dahil ang file ng resulta ay maaaring maglaman ng maraming hindi kanais-nais na mga character (halimbawa mga pangalan ng domain ng Lotus Notes, mga rehistradong pangalan, ...), huwag mag-atubiling gamitin ang Notepad ++ kung paano kunin ang mga email address mula sa isang file upang makakuha ng isang mas malinis na file na maaari mong i-import sa ibang tool.
I-export ang OutLook na mga email sa Gmail
Upang i-export ang mga email ng OutLook sa Gmail, dapat mong i-setup ang iyong lokal na OutLook upang ma-access ang iyong Gmail account, at ilipat ang mga email mula sa isang OutLook na folder sa folder ng Gmail:
- magtakda ng Gmail account sa Outlook na programa,
- Piliin ang mga email upang i-export mula sa Outlook sa Gmail,
- Mag-right click sa piniling mga email> ilipat> iba pang folder,
- Hanapin ang Gmail account sa gumagalaw na window, at i-click ang OK.
Kapag nakopya ang folder mula sa Outlook sa folder mula sa Gmail, ang mga email mula sa Outlook ay na-export sa Gmail, at mahahanap mo ang mga ito sa iyong Gmail account.
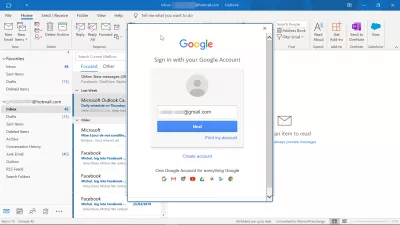
Paano i-export ang mga contact mula sa Outlook hanggang Gmail?
Upang ma-import ang iyong mga contact sa Outlook sa Gmail, malamang na hindi mo kailangang i-export ang mga contact mula sa Outlook, depende sa iyong email address.
Kung gumagamit ka ng isang email sa Microsoft, maaari mong gamitin ang Gmail built-in contact function na pag-import sa mga setting> account at import> import mail at mga contact.
Kung hindi ka gumagamit ng isang email address na maaaring direktang ma-access mula sa Gmail, ang pinakamahusay na solusyon upang ma-export ang mga contact mula sa Outlook hanggang Gmail ay upang buksan ang file ng Outlook menu> buksan at i-export> import / export> i-export sa isang file> comma na pinaghiwalay ang mga halaga > pumili ng mga contact.
Pagkatapos, pumunta sa iyong mga contact sa Google Gmail, at piliin ang import> pumili mula sa file, at i-import ang CSV file na na-export mula sa Outlook. *
Iyon lang, matagumpay mong na-export ang mga contact mula sa Outlook hanggang Gmail at maaari mo na ngayong mai-access ang mga ito mula sa iyong account sa Gmail!
Mga contact sa Google GmailMadalas Na Nagtanong
- Ano ang pamamaraan para sa pag -export ng mga contact mula sa Outlook sa isang CSV file, na nagbibigay -daan sa mga gumagamit na i -back up o gamitin ang kanilang mga contact sa iba pang mga aplikasyon?
- Upang ma -export ang mga contact sa Outlook sa CSV, mag -navigate sa File> Buksan at I -export> I -import/I -export. Piliin ang I -export sa isang file, pagkatapos ay piliin ang Comma Separated Values, at sundin ang mga senyas upang piliin ang iyong folder ng contact para ma -export. Tukuyin kung saan i -save ang CSV file at kumpletuhin ang proseso ng pag -export, na magagamit ang iyong mga contact sa isang malawak na katugmang format.

Ang Yoann Bierling ay isang Web Publishing & Digital Consulting Professional, na gumagawa ng isang pandaigdigang epekto sa pamamagitan ng kadalubhasaan at pagbabago sa mga teknolohiya. Masigasig tungkol sa pagbibigay kapangyarihan sa mga indibidwal at organisasyon na umunlad sa digital na edad, hinihimok siya upang maihatid ang mga pambihirang resulta at magmaneho ng paglago sa pamamagitan ng paglikha ng nilalaman ng edukasyon.
Maging isang Excel Pro: Sumali sa aming kurso!
Pagtaas ng iyong mga kasanayan mula sa baguhan hanggang sa bayani kasama ang aming kurso ng Excel 365 na mga pangunahing kaalaman, na idinisenyo upang gawin kang may kasanayan sa ilang mga sesyon lamang.
Mag -enrol dito