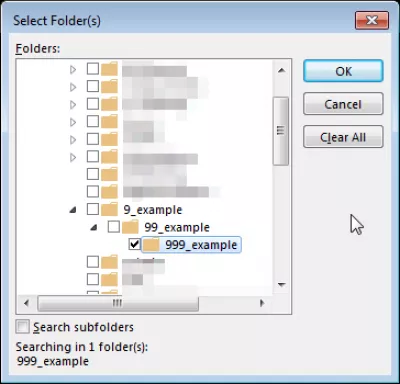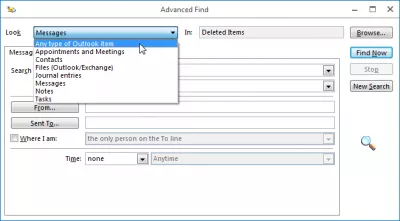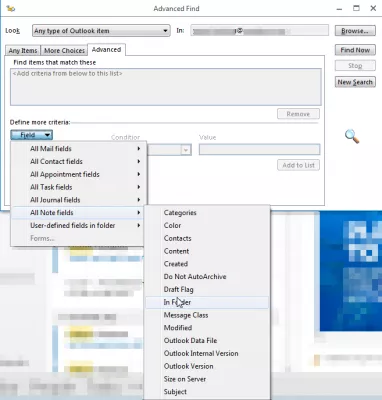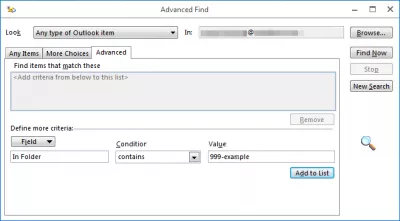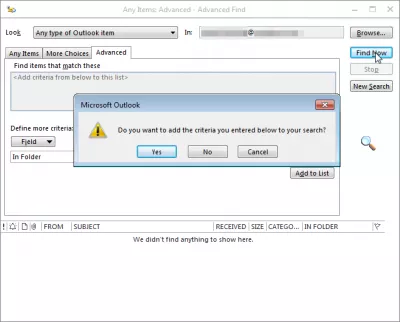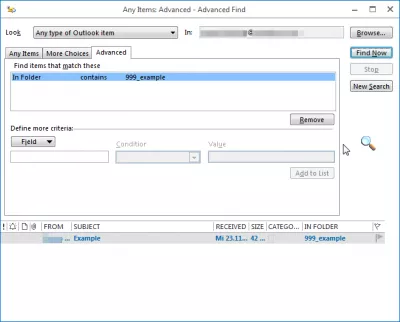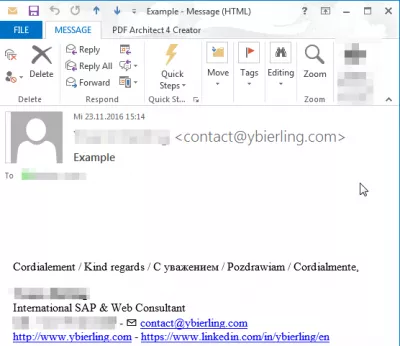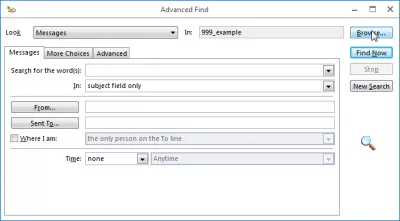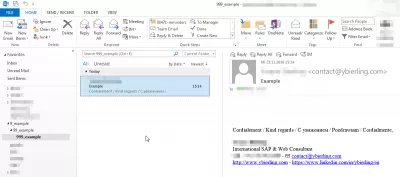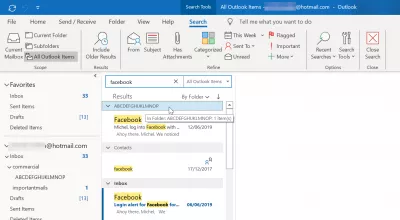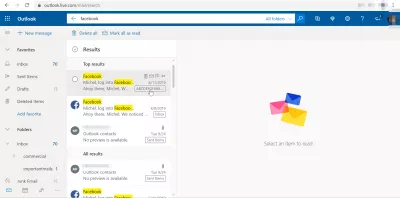Ang paghahanap ng Outlook ng folder ng email sa ilang madaling mga hakbang
- Paano makahanap ng isang nawalang folder sa Outlook?
- Nasa Outlook ang folder ng email
- Tingnan ang Outlook kung anong folder ang isang email
- Doon, sa Look field, piliin ang Anumang uri ng Outlook item
- Paano maghanap para sa isang folder sa Outlook?
- MagHANAp ng folder ang Outlook sa pamamagitan ng pangalan
- Paano ko makukuha ang isang nawalang folder sa Outlook?
- Ang paghahanap sa Webmail ng folder ng email
- Madalas Na Nagtanong
- Mga komento (17)
Paano makahanap ng isang nawalang folder sa Outlook?
Gamit ang mga advanced na pagpipilian sa tab, posible na makahanap ng mga email sa pamamagitan ng nilalaman, nagpadala, mga appointment sa kalendaryo at mga pagpupulong o kahit na mga contact sa Outlook, at makita kung aling folder ng hierarchy ang kanilang matatagpuan, gamit ang mga advanced na tool sa paghahanap ng Outlook.
Tingnan sa ibaba ang isang detalyadong gabay upang makahanap ng folder ang email ng Outlook ay nasa ilang madaling sundin ang mga hakbang.
Nasa Outlook ang folder ng email
Napakadali na ilipat nang hindi sinasadya ang isang folder mula sa hierarchy ng folder sa Outlook nang hindi napansin - at medyo mahirap HANApin ito pabalik.
Gayunpaman, maaaring makita ito pabalik, at kahit na makita kung saan ito matatagpuan sa hierarchy - sa pamamagitan ng pagpunta sa Advanced na paghaHANAp, naghaHANAp ng mga email sa folder na iyon, binubuksan ang isa sa mga email, at hinaHANAp ang posisyon nito sa hierarchy.
Magsimula sa pamamagitan ng pagbubukas ng tool ng Advanced na PaghaHANAp, na may shortcut CTRL + SHIFT + F.
Advanced na paghahanap ng tool: CTRL + SHIFT + FTingnan ang Outlook kung anong folder ang isang email
Doon, sa Look field, piliin ang Anumang uri ng Outlook item
Pumunta sa tab Advanced, at piliin ang opsyon sa ilalim ng Field => Lahat ng field ng Tandaan => Sa Folder.
Ipasok sa ilalim ng Halaga ang pangalan o bahagyang pangalan ng folder na iyong hinaHANAp, at i-click ang Idagdag sa Listahan.
Kung hindi mo pa nag-click sa Add to List, kapag nag-click sa HANApin Ngayon, ipaplan ka ng Outlook upang idagdag ang iyong pamantayan sa listahan, i-click ang Oo.
Pagkatapos ng pag-click sa Find Now, makikita mo ang listahan ng mga email na matatagpuan sa mga folder na may katulad na mga pangalan sa iyong paghaHANAp.
I-double-click ang isa sa mga mail na iyong naimbak sa folder na iyong hinaHANAp upang buksan ito.
Paano maghanap para sa isang folder sa Outlook?
Sa sandaling nasa koreo, buksan ang isang bagong window ng Advanced na PaghaHANAp gamit ang CTRL + SHIFT + F, ang bagong tool sa paghaHANAp ay magiging setup upang magHANAp sa folder ng mail.
Mag-click sa Browse ....
Maging isang Excel Pro: Sumali sa aming kurso!
Pagtaas ng iyong mga kasanayan mula sa baguhan hanggang sa bayani kasama ang aming kurso ng Excel 365 na mga pangunahing kaalaman, na idinisenyo upang gawin kang may kasanayan sa ilang mga sesyon lamang.
Mag -enrol dito
At bingo! Makikita mo dito ang hierarchy sa ilalim kung saan matatagpuan ang folder.
Bumalik sa window ng iyong Outlook, mag-navigate sa puno ng folder sa iyong folder, at tapos ka na.
MagHANAp ng folder ang Outlook sa pamamagitan ng pangalan
Hindi posible ang paghaHANAp nang direkta para sa isang folder sa pamamagitan ng pangalan nito. Gayunpaman, kung maaari mong matandaan ang anumang detalye tungkol sa isang email na nakaimbak sa folder na iyon, tulad ng pangalan ng tatanggap, email ng nagpadala, detalye ng teksto halimbawa, posible na HANApin ang email na iyon, at makita kung aling folder ang iyon, at kung saan ang folder ay nasa hierarchy ng folder, gamit ang mga advanced na pagpipilian sa paghaHANAp ng Outlook.
Paano ko makukuha ang isang nawalang folder sa Outlook?
Walang paraan upang maghanap para sa isang folder sa pamamagitan ng pangalan nito, kung sakaling hindi mo sinasadyang ilipat ang isang folder halimbawa. Kung ang folder ay hindi naglalaman ng anumang email, pagkatapos ang tanging paraan upang mahanap ang folder ay ang pag-browse sa hierarchy ng folder. Gayunpaman, kung maaari mong matandaan ang ilang teksto ng isang email na matatagpuan sa folder na iyon, maaari mong makita ang folder ng email ng Outlook ay nasa mga sumusunod.
Sa programa ng Outlook, gamitin ang kahon ng paghahanap sa kanang tuktok na seksyon ng window. Doon, siguraduhin na ang lahat ng mga item sa Outlook ay naisaaktibo sa drop-down menu.
Ilagay ang string ng paghahanap, halimbawa isang bahagi ng isang mensahe na kasama sa folder na iyon, sa larangan ng paghahanap upang makahanap ng folder sa Outlook.
Gawin ang paghahanap, at sa pamamagitan ng paggamit ng opsyon na sa pamamagitan ng folder ng mga resulta ng paghahanap, magagawa mong makahanap ng folder ang email ng Outlook ay sa pamamagitan ng pagtingin sa mga pangalan ng folder upang mahanap ang folder na iyong hinahanap.
Hindi sinasadyang inilipat ang isang folder at hindi ito mahahanap - MSOutlook.infoAng paghahanap sa Webmail ng folder ng email
Sa Microsoft Outlook 360 web app, medyo kakaiba ang makahanap ng folder ng isang email, dahil hindi magagamit ang advanced na paghahanap.
Upang makahanap ng folder ng email sa Outlook web app, gamitin ang kahon ng paghahanap upang maghanap ng isang email na nakapaloob sa folder na iyon na may bahagi ng teksto na naglalaman nito. Pagkatapos, sa mga listahan ng mga resulta, ang pangalan ng folder ay ipapakita sa tabi ng sipi ng email. Mag-click sa pangalan ng folder upang pagkatapos ay magpatakbo ng isang paghahanap sa folder na iyon.
Madalas Na Nagtanong
- Paano mahahanap kung anong email ng folder ang nasa Outlook?
- Habang nasa koreo, magbukas ng isang bagong advanced na window ng paghahanap na may Ctrl + Shift + F, ang bagong tool sa paghahanap ay mai -configure upang maghanap sa folder ng mail at pumunta sa pag -browse upang maghanap.
- Paano mahanap kung anong folder ang isang email sa Outlook?
- Upang malaman kung anong folder ang isang email sa Outlook, maaari mong buksan ang email at pindutin ang Alt + Enter upang tingnan ang mga katangian nito, na magpapakita ng pangalan ng folder. Bilang kahalili, piliin ang email at gamitin ang shortcut ng CTRL + Shift + F upang buksan ang Advanced Find Box Box, kung saan ang patlang na Tumingin sa ay nagpapakita ng landas ng folder.
- Paano mabilis na mahanap ng mga gumagamit ang folder na naglalaman ng isang tukoy na email sa Microsoft Outlook?
- Maaaring mahanap ng mga gumagamit ang folder ng email sa pamamagitan ng paggamit ng function ng paghahanap upang hanapin ang email, pagkatapos ay gamit ang pagpipilian na ilipat upang makita ang kasalukuyang lokasyon ng folder o pag-right-click ang email at pagpili ng Maghanap ng mga kaugnay na mga mensahe sa pag-uusap na ito upang matingnan ito konteksto ng folder.

Ang Yoann Bierling ay isang Web Publishing & Digital Consulting Professional, na gumagawa ng isang pandaigdigang epekto sa pamamagitan ng kadalubhasaan at pagbabago sa mga teknolohiya. Masigasig tungkol sa pagbibigay kapangyarihan sa mga indibidwal at organisasyon na umunlad sa digital na edad, hinihimok siya upang maihatid ang mga pambihirang resulta at magmaneho ng paglago sa pamamagitan ng paglikha ng nilalaman ng edukasyon.
Maging isang Excel Pro: Sumali sa aming kurso!
Pagtaas ng iyong mga kasanayan mula sa baguhan hanggang sa bayani kasama ang aming kurso ng Excel 365 na mga pangunahing kaalaman, na idinisenyo upang gawin kang may kasanayan sa ilang mga sesyon lamang.
Mag -enrol dito