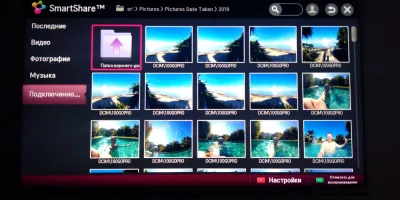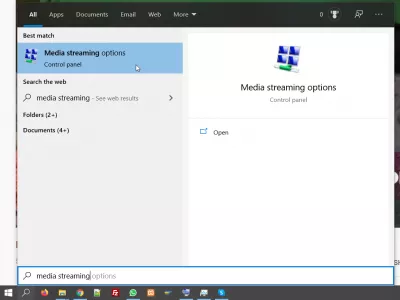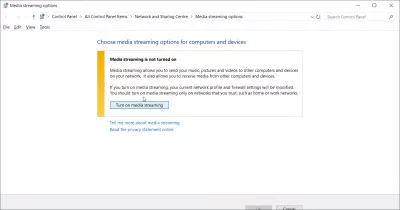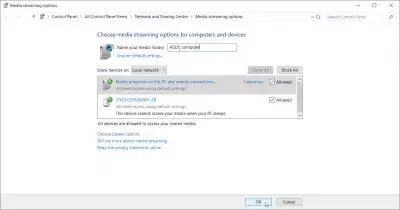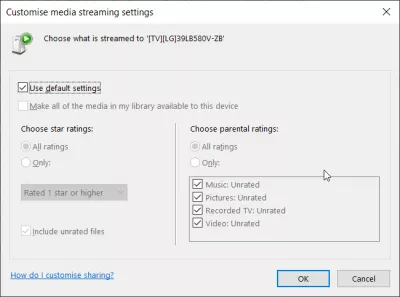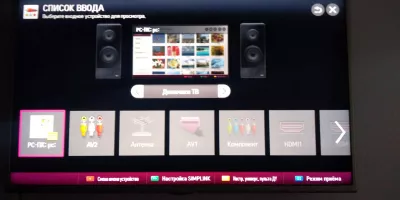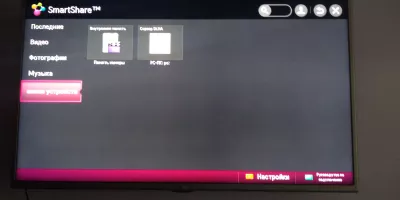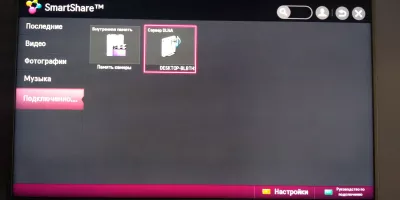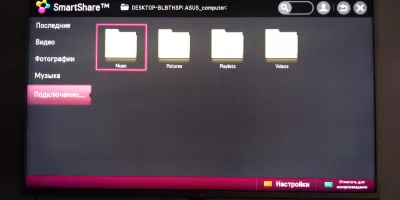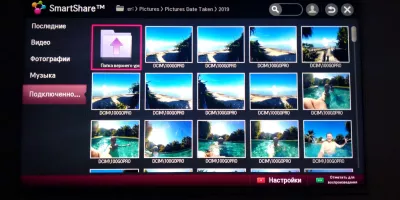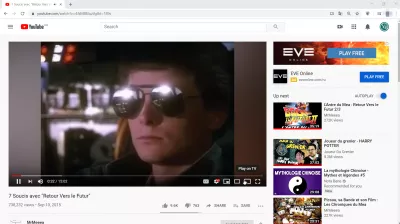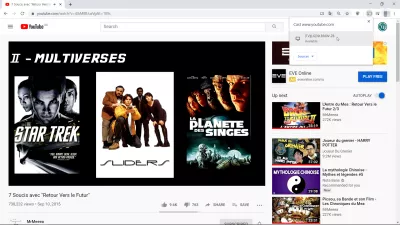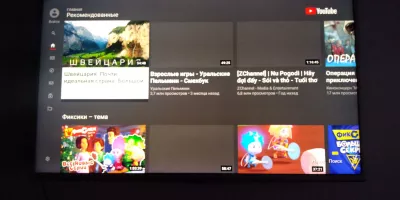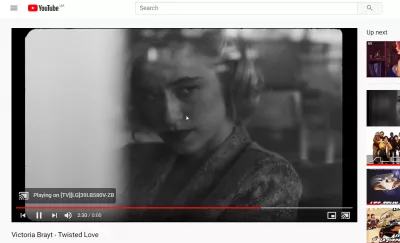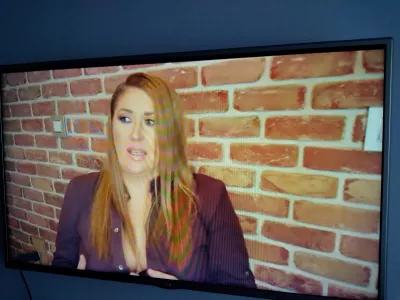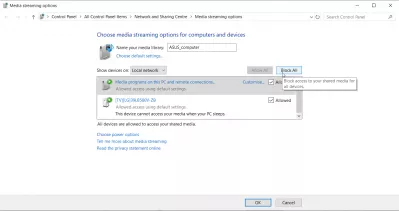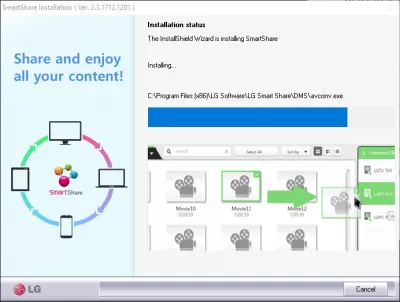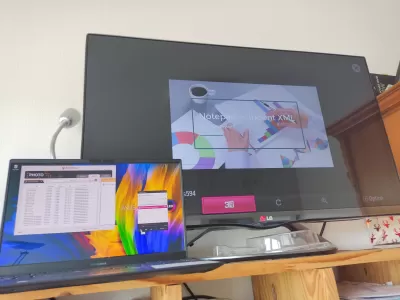Windows 10'da DLNA sunucusu: SmartShare TV'ye medya akışı
- LG TV için Smartshare'de medya akışı
- Medya akışı için Windows 10'da DLNA sunucusunu etkinleştirme
- LG TV'de SmartShare'i başlatın
- Youtube'u Chrome tarayıcıdan TV'de oynatın
- Bilgisayarınızı TV'de YouTube müzik akışı sunucusu olarak kullanma
- Windows 10'da medya akışını kapatma
- LG Smartshare: Bilgisayarınızda TV Media Server Yazılımı
LG TV için Smartshare'de medya akışı
Windows 10'da Chrome tarayıcı kullanarak, herhangi bir yazılımı indirmeye gerek kalmadan ve LG TV gibi SmartShare işlevini kullanarak bilgisayar ortamlarına erişmek ve Youtube'da bir televizyonda yayın yapmak mümkündür!
Bunu yapmak için tek yapmamız gereken, Windows 10'da medya akışını etkinleştirmek ve LG TV'nizde veya diğer uyumlu akıllı televizyonunuzda erişmek.
Özel resimlerinizi ve videolarınızı görüntülemek, müzik çalmak, masaüstünüzü paylaşmak, YouTube izlemek ve tüm videoları bir VPN ile görmek için aşağıdaki ipuçlarını izleyin.
Windows 10'da DLNA sunucusunu etkinleştirmek ve bilgisayarı TV'de paylaşmak için 5 adım:
1- Windows medya akış seçeneklerini açın,
2- Medya akışını açın,
3- SmartShare TV'de cihazı seçin,
4- Görüntülenecek ortamı seçin,
5- Chrome Display'i başka bir ekran işlevinde kullanın.
DLNA: Wikipedia'da Dijital Yaşam Ağı BirliğiBilgisayarınızı, TV'nizde ve bağlı ev ses sisteminizde YouTube videoları veya diğer medyalarla bir müzik akışı sunucusu olarak kullanmanıza izin verecektir!
Medya akışı için Windows 10'da DLNA sunucusunu etkinleştirme
Medyaları televizyonumuza aktarmaya başlamak için, Windows 10'da yerleşik bir DLNA sunucusunu etkinleştirmemiz gerekecek, ancak Windows 10 arama çubuğunda medya akışı seçeneklerini aramamız gerekecek.
Ardından, Windows 10'da medya akışını açarak başlayın, bu bizim için ücretsiz yerleşik Windows DLNA sunucusunu etkinleştirecektir.
Varsayılan olarak, bilgisayarınızı akıllı TV'nize medya akışı için yapılandırmak için yapılacak başka bir şey yoktur.
Bilgisayarınızdan akış için erişilebilir uyumlu cihazların listesi görüntülenir.
İsterseniz, söz konusu cihaz için uygun bağlantıyı tıklayarak cihazlardan birinin yapılandırmasını özelleştirebilirsiniz.
Oradan, varsayılan ayarları kullanabilir veya bir yıldız derecelendirmesi, bir ebeveyn puanı etkinleştirebilir ve ayrıca bu cihaz için erişilebilir olan müzik, resim, kaydedilmiş TV ve videoyu seçebilirsiniz.
Bilgisayarınızı DLNA Medya Sunucusuna DönüştürmeLG TV'de SmartShare'i başlatın
Medya akışı seçeneği Windows'ta etkinleştirildikten sonra, TV'nizi açın ve uzaktan kumandadaki önemli Kaynaklardan erişilebilen SmartShare seçeneğini bulun.
Kullanılabilir akışlı cihazların listesi görüntülenecektir - DLNA sunucunuzu Windows medya paylaşımı seçeneğinde daha önce etkinleştirmediyseniz, henüz gösterilmez.
DLNA sunucusu etkinleştirildikten sonra, cihaz otomatik olarak LG TV SmartShare'de görüntülenecektir.
Cihazınıza gitmek için uzak sol / sağ / üst / alt düğmelerini kullanın ve TV'nizdeki bilgisayar içeriğine erişmeye başlamak için Tamam'ı tıklayın.
Varsayılan olarak, DLNA sunucusundan standart paylaşılan cihazlar görüntülenir: müzik, resimler, oynatma listeleri ve videolar, bunlar bilgisayarın klasörleri.
Klasörlerde gezinmek için LG TV uzaktan kumandasını kullanın ve örneğin özel resimlerinizi TV'nizde görüntüleyin.
Youtube'u Chrome tarayıcıdan TV'de oynatın
Ardından, Chrome tarayıcısında, oynatılan videonun sağ alt köşesinde, tam ekran simgesinin hemen yanında görüntülenen TV'de Oynat adlı seçeneği kullanın.
Geleceğe Dönüş ile ilgili 7 sorunChrome tarayıcısının sağ üst köşesinde YouTube akışı için kullanılabilir TV'leri gösteren bir açılır pencere görünür.
YouTube sekmenizin akışını başlatmak istediğiniz TV'yi seçin; masaüstünün tamamını veya belirli bir dosyayı yayınlamayı da seçebilirsiniz.
LG TV SmartShare'de Windows 10'dan DLNA sunucusu için kısa bir yükleme süresinin ardından YouTube'a TV'den erişilebilir.
Uzaktan kumandayı kullanarak YouTube videolarında gezinebilir veya TV'nizde yayınlamak istediğiniz videoları bulmak için arama seçeneğini kullanabilirsiniz.
Bilgisayarınızı TV'de YouTube müzik akışı sunucusu olarak kullanma
TV'nizde yayınlamak istediğiniz videoyu seçmek için bilgisayarınızı açık YouTube sekmesini de kullanabilirsiniz. Basitçe bulun, oynatmaya başlayın ve bilgisayarınız yerine TV'nizde otomatik olarak oynatılır.
Bu şekilde, bilgisayarınızı bir YouTube müzik akışı sunucusu olarak kullanmak ve dizüstü bilgisayarınızdan, TV'nizde oynatılacak müzik videolarını bir kablo takmaya gerek kalmadan uzaktan kontrol etmek mümkündür.
Bilgisayarınızla eşleştirilmiş Bluetooth bağlantılı bir cihaz gibi ses, bilgisayarınızın bağlı ses sisteminde değil, videolar TV'de görüntülendiği sürece televizyonda çalınmayacaktır.
Video oynatılırken, oynatılacak bir sonraki videoyu seçme, videoyu duraklatma veya diğer kontrol gibi bilgisayardan kontrol edilir.
TV başka bir video oynatırken TV'ye video paylaşımı dizüstü bilgisayardan başlatıldıysa, bilgisayardaki videonun sonunda, daha önce TV'nin YouTube uygulamasında gösterilen video, üzerindeki YouTube sekmesi tarafından alınır bilgisayar.
Videolar arasında kısa bir yükleme süresi yaşanmalı, bir ev partisi kalabalığını eğlendirmeyi çok ideal hale getirmemeli, ancak bilgisayarınızdaki videoları TV sisteminizde görüntülemek için yeterince iyi olmalıdır!
Windows 10'da medya akışını kapatma
Windows 10'da medya akışını kapatmak için, Windows 10 arama işlevini kullanarak medya akışı seçeneklerini açın.
Oradan, tümünü engelle düğmesine tıklayın - bu, Windows 10 için DLNA sunucusunun açtığı tüm ayarları kaldıracak ve ayarları normale döndürecektir.
Değişikliği doğrulamak için Tamam'ı tıklayın. Aynı menüyü tekrar açarsanız, ayarların normale döndüğünü ve Medya akışını aç düğmesinin geri geleceğini göreceksiniz.
Windows 10'da Medya Akışı'nı açma veya kapatmaLG Smartshare: Bilgisayarınızda TV Media Server Yazılımı
Resimler, videolar ve ses dosyaları gibi bilgisayarınızdan medyayı paylaşmak için başka bir çözüm, LG Smartshare, LG Corporation tarafından sağlanan yazılımı indirmek ve yüklemek ücretsiz olan LG TV DLNA Media Server'ı yüklemektir.
Yazılım yüklendikten sonra ve hem dizüstü bilgisayar hem de LG TV aynı WiFi ağına bağlıysa, bilgisayarınızdan resim, video ve ses dosyalarını, LG TV Media Server'da doğrudan görüntülenecek şekilde görüntüleyebileceksiniz. bilgisayar.
Sadece LG SmartShare yazılımı kullanarak bilgisayarınızda paylaşmak için dosyaları bulun ve SmartShare penceresindeki TV adınıza sürükleyip bırakın.
Ardından, çalma listesinden TV'de oynatmak için dosyayı seçin ve LG SmartShare ile LG Smartshare ile bilgisayarınızın medya sunucusundan medya akışını başlatmak için Oynat seçeneğini seçin.

Yoann Bierling, teknolojilerde uzmanlık ve yenilik yoluyla küresel bir etki yaratan bir Web Yayıncılık ve Dijital Danışmanlık Uzmanıdır. Bireylerin ve kuruluşların dijital çağda gelişmeleri için güçlendirme konusunda tutkulu olan, eğitim içeriği yaratma yoluyla olağanüstü sonuçlar vermeye ve büyümeye yönlendirmeye yönlendirilir.