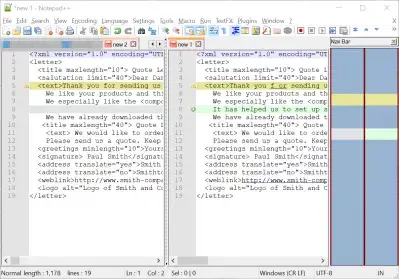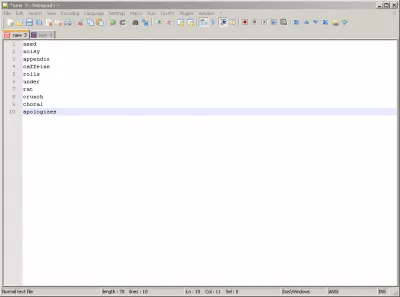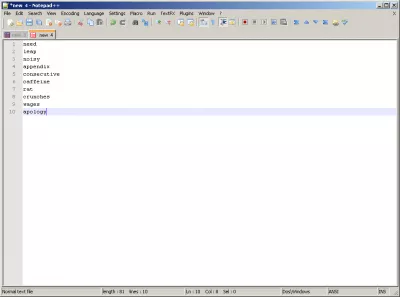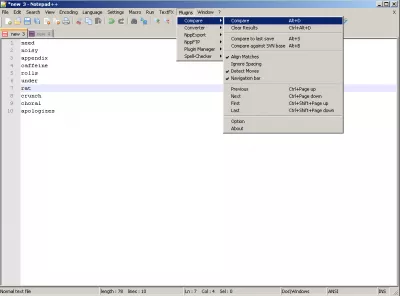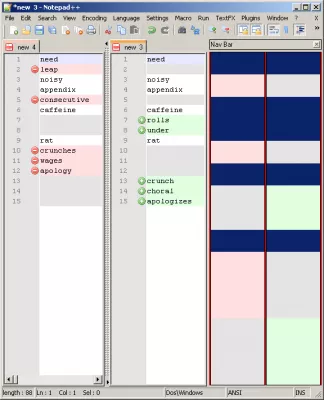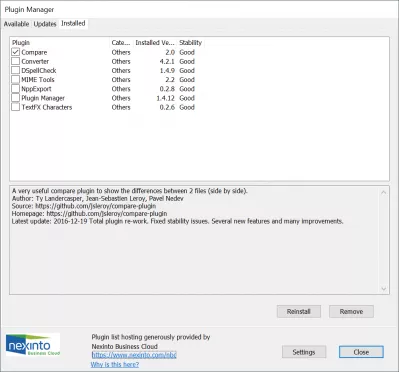Notepad ++ 'da iki dosya nasıl karşılaştırılır?
- İki dosyayı NotePad ++ ile karşılaştırın
- Notepad ++ iki xml dosyasını ücretsiz olarak karşılaştırır
- notepad ++ iki dosyayı karşılaştır
- XML Notepad ++ ile nasıl karşılaştırılır?
- Eklenti Yöneticisi ile Karşılaştırma eklentisini kurun
- Sık Sorulan Sorular
- Notepad ++ 'da iki dosya nasıl karşılaştırılır? - video
- Yorumlar (8)
İki dosyayı NotePad ++ ile karşılaştırın
Çok fazla veri ile çalışmanız gerektiğinde, iki takım metin verisi arasındaki farkları bilmeniz gerektiğinde genellikle olur.
Veri kümesinin birbirine benzip benzemediğini ya da görünmediğini veya farklı satırlara genel bir bakışı olup olmadığını hızlı bir şekilde bilmek, Eklenti Yöneticisi'nden kolayca yüklenebilecek bir eklenti içeren bir metin dosyası karşılaştırma aracı olarak Notepad ++ metin düzenleyicisini kullanmaktır. İki XML dosyasını karşılaştırmak bile işe yarar!
Ayrıca, Karşılaştırma eklentisini de yüklemeniz gerekecek. Bunu yapmak için SourceForge'a gidin ve en son eklenti sürümünü indirin. Daha sonra indirilen arşivi Notepad ++ kurulum klasörünüzde ayıklamanız gerekir.
Ardından, 1. dosyanızı açın, ikincisi Notepad ++ 'ı kullanın ve karşılaştırmak istediğiniz iki dosya yazılımda açılan son iki dosya olduğunda, Plugin ile karşılaştırmaya başlayın => Karşılaştır => Karşılaştır veya klavye kısayolu Alt + D.
İki dosyanız daha sonra işlendikten sonra farklılıkları ile görüntülenir: satırlar silindi (-) ve satırlar eklendi (+). Her iki dosyada bulunan satırlar, beyaz bir arka plan ile görüntülenecektir.
Notepad ++ iki xml dosyasını ücretsiz olarak karşılaştırır
İki xml dosyasını karşılaştırmak için Notepad ++ aracıyla da mümkündür. Basitçe, Notepad ++ ile eklenti yüklemesini karşılaştıran önceki adımları izleyin, xml dosyasını Notepad plus plus'ta açın ve Notepad ++ Plugins Compare menüsünü kullanarak karşılaştırın.
Notepad ++ 'daki XML karşılaştırması ücretsiz olarak yapılacaktır, kaldırılan satırları, eklenen satırları, aynı satırda değiştirilen metni göstermektedir. Notepad plus plus muhtemelen bir XML biçimlendiricisi olarak da çalıştığı için en iyi XML düzenleyicisidir ve Windows 10 için mükemmel bir XML düzenleyicisidir.
Bu, xml dosyalarını not defterinde düzenleme, aynı zamanda xml dosyasını not defterinde kaydetme biçimidir.
İki xml notepad ++ karşılaştırmak için kullanılan örnek XML dosyasınotepad ++ iki dosyayı karşılaştır
Harika bir dosya aracı olarak hareket etmek, aynı zamanda metin dosyalarını bu metinle karşılaştırmak için notepad ++ trick'i karşılaştırabilirsiniz. Metni Notepad ++ 'ya yapıştırarak iki kelime belgesini bile karşılaştırın.
Notepad plugin ile iki metin karşılaştırın karşılaştırın, hangi 2 notepad içinde dosya karşılaştırın ve notepad ++ metin dosyalarını karşılaştırın için kullanılır.
İki dosya nasıl karşılaştırılır?
Notepad ++ dosyasını indirin, notu karşılaştırın ve notu kullanmak için eklentiyi karşılaştırın ve bir not defteri yapmak için eklentiyi karşılaştırın. ++ iki metin dosyasını karşılaştırın.
Notepad ++ 'daki iki dosyayı karşılaştırın:
Herhangi bir dosya türünün içeriğini karşılaştırmak mümkün.
Ana kullanım, iki metin dosyası notepad ++ karşılaştırmaktır.
Ancak notepad karşılaştırması eklentisi, uygulamadaki herhangi bir dosyadan veri yapıştırarak ve dosya içeriği arasındaki tüm farklılıkları göstermek için notepad ++ diff'i kullanarak da kullanılabilir.
Excel Pro Olun: Kursumuza katılın!
Sizi sadece birkaç seansta yetkin hale getirmek için tasarlanmış Excel 365 Basics kursumuzla becerilerinizi acemiden kahramana yükseltin.
Buraya kaydolun
Bu şekilde, notepad ++ karşılaştırma aracı, herhangi bir dosya türü arasındaki farkları kontrol etmeye yardımcı olabilir.
XML Notepad ++ ile nasıl karşılaştırılır?
Her iki sekmeyi de açarak ve Eklentiler> Karşılaştır> Karşılaştır menüsünü kullanarak XML dosyalarını karşılaştırmak için Notepad ++ 'daki iki metin dosyasını karşılaştırın.
Bu, her iki dosyanın da diğerinin yanında gösterilmesiyle sonuçlanacak, XML karşılaştırmasında bulunan tüm farklar vurgulanacaktır.
Notepad ++ 'daki iki dosya arasındaki fark nasıl kontrol edilir?
NotePad ++ 'daki dosyaları karşılaştırmak için, XML dosyaları, HTML dosyaları, CSV dosyaları veya karşılaştırılacak diğer metin dosyaları gibi metin dosyaları olarak açılması gereken iki dosya arasındaki farkları kontrol etmek için eklenti karşılaştırmasını kullanın.
Notepad ++ için karşılaştırmalı eklenti nasıl kurulur?
SourceForge'dan en son karşılaştırma eklentisini indirin ve genellikle “C: \ Program Files (x86) \ Notepad ++ \ plugins” konumunda bulunan NotePad ++ eklenti yükleme klasörüne çıkarın ve iki dosyayı karşılaştırmak için Eklentiler> Karşılaştır menüsünü kullanarak Notepad ++ programını yeniden başlatın. > Karşılaştır.
NPP eklenti yöneticisi eklentisiİki Word belgesini notepad ++ ile nasıl karşılaştırabilirim?
Windows 10'da iki metin dosyasını karşılaştırmak Notepad ++ ile oldukça kolaydır.
Word belgeleri metnini karşılaştırmak için her iki belgenin metnini de Notepad ++ metin düzenleyicisinin farklı sekmelerine kopyalayın ve metinleri karşılaştırmak için Notepad Plus Plus karşılaştırma eklentisini kullanın.
Metindeki Word belgelerinde bulunan farklar, dosyalar arasındaki farkları gösteren Notepad ++ arayüzünde kolayca anlaşılabilir.
Notepad ++ kullanarak iki dosyayı karşılaştırınEklenti Yöneticisi ile Karşılaştırma eklentisini kurun
Karşılaştırma eklentisi, Plugin Manager'da da mevcuttur.
Karşılaştırma eklentisi Notepad ++ eklenti yöneticisi ile nasıl kurulur? Menü eklentilerini aç> eklenti yöneticisi> eklenti yöneticisini göster> mevcut> Eklentiyi karşılaştır> yükle'yi seçin.Eklenti indirilip kurulduktan sonra, Notepad ++ 'ı yeniden başlatın ve menü eklentileri> compare'de bulunacaktır.
Sık Sorulan Sorular
- Notepad ++ birden çok dosyayı karşılaştırmanın en iyi yolu nedir?
- En iyi yol, NotePad ++ metin düzenleyicisini, eklenti yöneticisinden kolayca yüklenebilen ek bir eklenti ile bir metin dosyası karşılaştırma aracı olarak kullanmaktır.
- Notepad ++ ile iki XML dosyası nasıl karşılaştırılır?
- Notepad ++ ile iki XML dosyasını karşılaştırmak için karşılaştırma eklentisini kullanabilirsiniz. İlk olarak, eklentiyi Notepad ++ 'nın eklenti yöneticisi aracılığıyla yükleyin. Ardından, her iki XML dosyasını Notepad ++ 'da açın,' Eklentiler 'menüsüne gidin,' Karşılaştır 'seçeneğini seçin ve ardından tekrar' Karşılaştır '. Bu, iki dosyayı farklılıklar vurgulanarak yan yana görüntüler.
- Notepad ++ kullanarak iki dosya arasındaki farklılıkları karşılaştırmak için en etkili yöntem nedir?
- En verimli yöntem, Notepad ++ 'da karşılaştırma eklentisinin kullanılmasını içerir. Eklentiyi yükledikten sonra, her iki dosyayı da Notepad ++ 'da açın, Eklentiler menüsüne gidin, Karşılaştır ı seçin ve ardından yan yana vurgulanan farklılıkları görüntülemek için Karşılaştır ı seçin.
Notepad ++ 'da iki dosya nasıl karşılaştırılır?

Yoann Bierling, teknolojilerde uzmanlık ve yenilik yoluyla küresel bir etki yaratan bir Web Yayıncılık ve Dijital Danışmanlık Uzmanıdır. Bireylerin ve kuruluşların dijital çağda gelişmeleri için güçlendirme konusunda tutkulu olan, eğitim içeriği yaratma yoluyla olağanüstü sonuçlar vermeye ve büyümeye yönlendirmeye yönlendirilir.
Excel Pro Olun: Kursumuza katılın!
Sizi sadece birkaç seansta yetkin hale getirmek için tasarlanmış Excel 365 Basics kursumuzla becerilerinizi acemiden kahramana yükseltin.
Buraya kaydolun