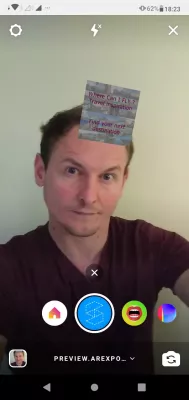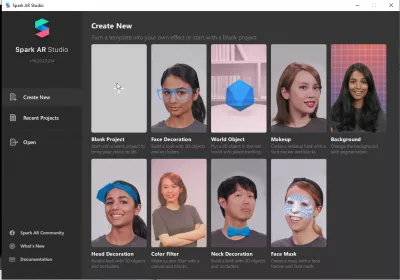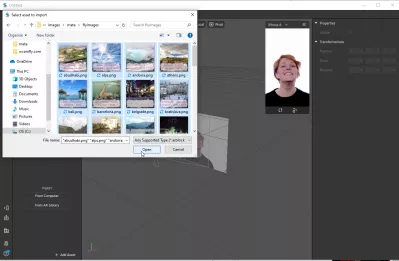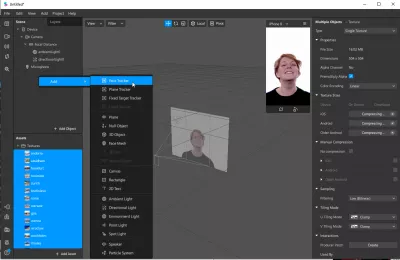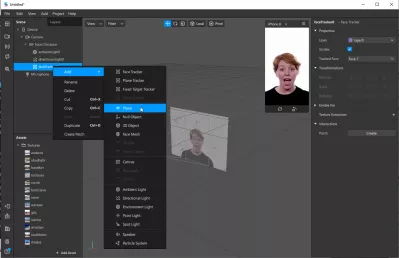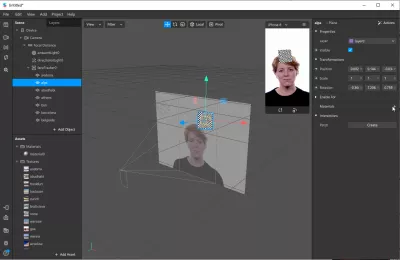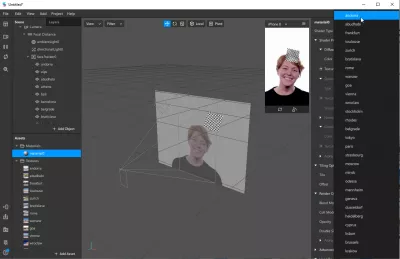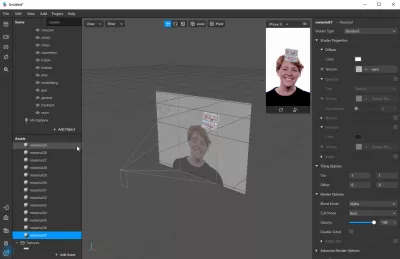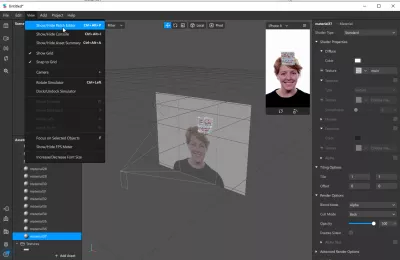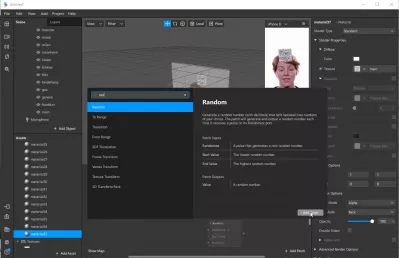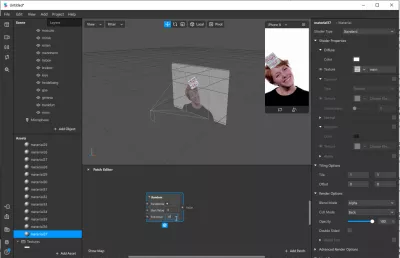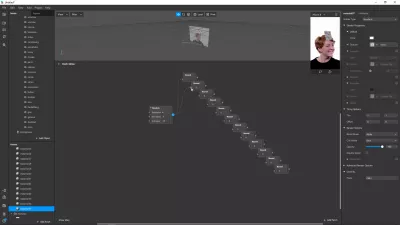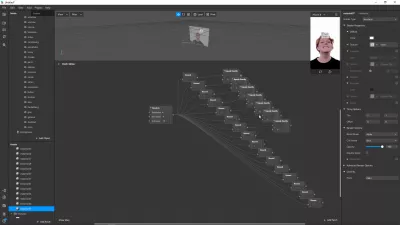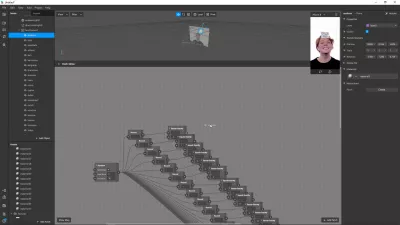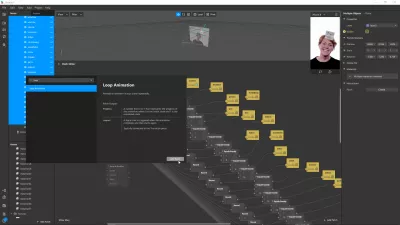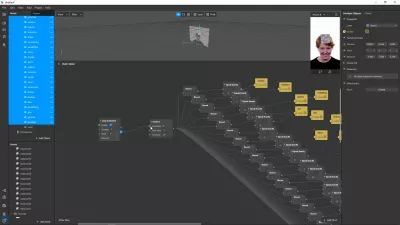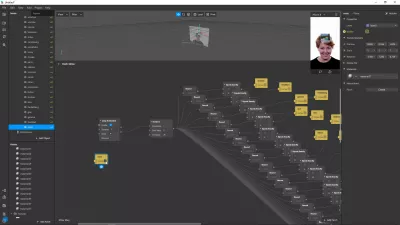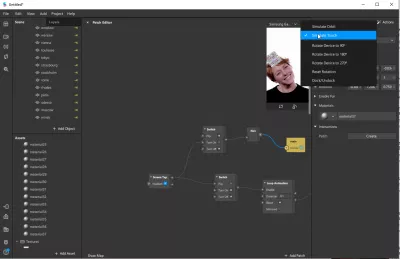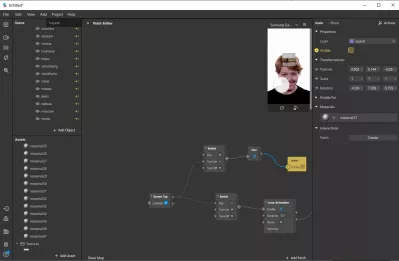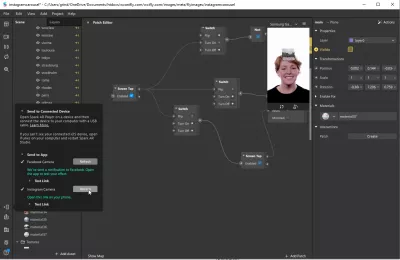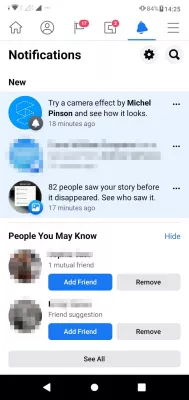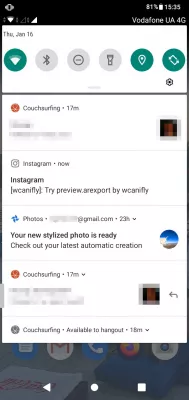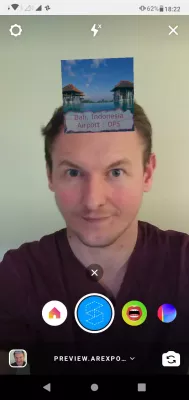Spark AR Studio'da Instagram için nasıl filtre uygularım?
- Instagram'da AR filtresi nedir?
- 1- Tüm resimleri varlık olarak yükleyin
- 2- Her varlık için bir uçak fasetracker ekleyin
- 3- Her facetracker'ı malzeme içeren bir varlığa bağlamak
- 4- Rastgele bir seçici oluşturun
- 5- Resim başına bir çözüm ekleyin
- 6- Animasyonu döngüye sokun ve bir ekran dokunuşuyla başlatın
- 7- Instagram AR filtrenizi yayınlayın!
Instagram'da AR filtresi nedir?
Kendinizinkini oluşturma Siz ne artırıyorsunuz gerçeklik filtresi, Spark AR Studio yazılımı kullanılarak, boş bir proje kullanarak, rastgele bir tamsayı seçici koyarak ve görüntü başına bir çözüm ekleyerek kolayca yapılabilir. Bu, Instagram için filtre uyguladığınız şeyi oluşturmak için seçimden rastgele bir görüntüde durdurulacak olan hızla değişen bir seçici gösterecektir.
Kendi Instagram'ınızı oluştururken tam bir açıklamaya bakın Ne filtreliyorsunuz ve özel veya iş Instagram hesabınızdaki tüm arkadaşlarınızla paylaşıyor ve Instagram hikayesini Facebook'ta paylaşıyor veya yaptıktan sonra Facebook işletme sayfanız veya özel hikayeleriniz için oluşturuyorsunuz Spark AR Hub'da Instagram etkisi yayını.
Instagram'ın Sen Pokemon Sen filtresini nasıl oluştururumSpark AR Studio indir
1- Tüm resimleri varlık olarak yükleyin
Spark AR Studio ana penceresinde boş bir proje oluşturarak başlayın.
Bu boş tuvalden, projeniz için kullanmak istediğiniz tüm resimleri seçip içe aktar düğmesini kullanarak içe aktarın veya doğru alana sürükleyip bırakarak başlayın.
Resimlerin zaten optimize edildiğinden emin olun, aksi takdirde çok fazla resim içe aktarmanız ve çok büyük olması durumunda daha sonra bazı sorunlarla karşılaşırsınız. Nihai paket boyutu her durumda 40MB'yi aşamaz, bu da tüm varlıkları içerir, ancak aynı zamanda Instagram AR filtreleri ve Facebook AR filtreleri paketleri ne kadar düşükse, ideal olarak, indirilmesi kolay olması için 1MB'den az olması gerekir.
2- Her varlık için bir uçak fasetracker ekleyin
Bir sonraki adım, yüz hareketlerini takip edecek ve görüntülerin ekleneceği bir genel facetracker eklemek ve buna göre hareket etmektir. Sahne alanını sağ tıklayın ve ekle> yüz izleyici'yi seçin.
Ardından, bu yeni oluşturulan facetracker'ın altına, önemli olan ve ana yüz izleyiciye sağ tıklayıp add> düzlem elemanını seçerek Instagram'da ne filtrelediğiniz kullanılacak bir düzlem öğesi ekleyin.
Her düzlem elemanını buna göre yeniden adlandırdığınızdan emin olun, aksi takdirde kolayca dağınık hale gelebilir ve birbirlerini tanımak zorlaşabilir.
Tüm düzlem öğeleri oluşturulduktan sonra, varlık görüntüsü başına bir tane oluşturun, hepsini seçin ve ana ekranda istediğiniz gibi taşıyın.
Varsayılan olarak, facetracker yüzün ortasındadır, ancak resimlerinizin örneğin başın üstünde veya belirli bir yüz parçasının önünde görüntülenmesini isteyebilirsiniz.
3- Her facetracker'ı malzeme içeren bir varlığa bağlamak
Tüm düzlem elemanlarını oluşturduktan sonra, bunları teker teker seçin ve sağ taraftaki malzemeler için etkinleştirin - her zaman yeni malzeme seçin.
Oluşturulan her yeni malzeme için seçin, dokuyu tıklayın ve ona karşılık gelen dokuyu atayın. Her düzlem elemanı, bir doku atanmış bir malzemeye sahip olmalıdır. Her doku için egzersizi tekrarlayın.
Sonunda, her biri karşılık gelen bir dokuya bağlanan aynı sayıda doku varlık elemanı, bir facetracker altındaki düzlem elemanları ve malzeme varlıklarıyla sonuçlanmalısınız.
4- Rastgele bir seçici oluşturun
Artık tüm varlıklar birlikte oluşturulduklarına ve bağlandıklarına ve kamerada takip edilen yüz izleyiciye düzgün bir şekilde yerleştirildiklerine göre, rastgele seçiciyi kodlamaya başlama zamanı - endişelenmeyin, her şey görsel olacak, olmayacak tek bir kod satırı.
Spark AR Studio menü görünümü> yama düzenleyiciyi göster / gizle'yi kullanarak yama düzenleyicisini görüntüleyerek başlayın.
utorial: Spark AR Studio Yama Düzenleyicisini KullanmaYama düzenleyicisine ekleyeceğimiz her öğe için, yama öğeleri alanına sağ tıklayarak ve kullanmak istediğimiz yamayla ilgili birkaç harf yazarak öğe arama işlevini kullanarak ekleyebilirsiniz.
Bazı durumlarda, uygulama tarafından yamalar önerilecek, bazı durumlarda bu pencereyi kullanarak yama kataloğunda kendimiz bulmak gerekli olacaktır.
RANDOM sözcüğünü girip karşılık gelen RANDOM yamasını seçerek ilk yamanızı oluşturmaya başlayın.
Şimdi, bu rastgele eleman, 0'dan başlayarak ve eksi birini rastgele ayarlamak istediğimiz resim miktarında biten rastgele bir sayı üretmek için kullanılacaktır.
Bizim durumumuzda, 37 resim ile rastgele sayacımız 0'dan başlayıp 36'da bitecek.
5- Resim başına bir çözüm ekleyin
Artık rastgele bir sayı seçici oluşturduğumuza göre, her görüntü için bir çözüm oluşturmamız gerekiyor.
Bunu yapmanın birkaç yolu vardır - örneğin, görüntü başına bir yuvarlama işlevi oluşturarak.
Yuvarlak yamalar oluşturulduktan sonra, son görüntü başına bir eleman EQUALS EXACTLY ekleyin.
Her EQUALS EXACTLY öğesi, 0'dan başlayarak maksimum resim eksi bire kadar başka bir tamsayı ile eşleşir, bizim durumumuzda 36 olacaktır.
Son olarak, her facetracker düzlem elemanını - veya tümünü bir kerede - sürükleyip bırakın ve tam olarak eşit elemanlara yakın bırakın. Bunlardan birinin görünür özelliğinden önce oku tıklamayı unutmayın - yani, görünürlük özelliği tam olarak eşittir işlevi tarafından tetiklenecektir.
Daha sonra, tüm yuvarlak elemanları rasgele yamaya bağlayarak devam edin, her yuvarlak yama bire tam olarak yamaya eşittir ve her biri tam olarak bir facetracker düzlem elemanına eşittir.
6- Animasyonu döngüye sokun ve bir ekran dokunuşuyla başlatın
Tüm elemanlar birbirine bağlandığında, testin tamamını sürekli olarak çalıştırmak için bir döngü eklemenin ve aynı anda görüntülemek için başka bir düzlem elemanının seçilmesinin zamanıdır, böylece Instagram'ın filtrelediğiniz şeyi atlıkarınca etkisi gösterir.
Düzeltme eki bölgesine döngü animasyonu ekleyin.
Döngü animasyonunu rastgele yamaya bağlayın, yani döngü animasyonu aktifken, döngü bitene kadar rastgele yama öğesini tetikleyecektir.
Son olarak, statik bir görüntü, ana bir görüntü göstererek başlamak istiyoruz. Döngü animasyonundan önce ana görüntüyü ekleyin, bir ekran dokunun öğesi ekleyin ve iki anahtar öğesi artı bir değil öğe ekleyin.
Bir ekran dokunuşuyla başlayacağız: varsayılan olarak, yalnızca görünen ana resmi görüyoruz.
Spark AR: Instagram için filtre yapma kurallarıİlk anahtar elemanı, ekran vuruşu tetiklendiğinde ana resmi görünmez hale getirir.
İkinci anahtar elemanı, ana animasyonu gizlerken döngü animasyonunu başlatır ve böylece görüntü karuselini görüntüler.
7- Instagram AR filtrenizi yayınlayın!
Ve bitti, Instagram'ımız filtre uyguladığınız hazır, şimdi test etme zamanı.
Akıllı telefon önizleme penceresinde, simüle dokunma seçeneğini seçin ve rastgele görüntü seçim işlemini başlatmak için ekrana tıklayın!
Akıllı telefon öykünmesini sıfırlamak ve başlatmak için tekrar dokunun, sol araç çubuğunda dosya menüsünün altındaki sıfırlama simgesini kullanın.
Ardından, sonucu kontrol etmek için sol alt araç çubuğundaki Uygulamaya gönder seçeneğini kullanın.
Facebook kamera seçeneğini kullanarak, sizi Facebook'ta yeni Facebook AR filtrenizi özel olarak test etmeye davet etmek için özel bir bildirim alacaksınız.
Instagram kamera seçeneğini kullanarak sizi yeni Instagram AR filtrenizi özel olarak test etmeye davet etmek için Instagram'da özel bir bildirim alacaksınız.
Her ikisi de aynı etkiye sahip olacak - artırılmış gerçeklik filtrenizi kendi cihazınızda özel olarak test edebilecek ve AR filtresini Spark AR Hub'a yüklemek için gerekli olan değerli ekran görüntülerini alabileceksiniz.
Spark AR Hub
Yoann Bierling, teknolojilerde uzmanlık ve yenilik yoluyla küresel bir etki yaratan bir Web Yayıncılık ve Dijital Danışmanlık Uzmanıdır. Bireylerin ve kuruluşların dijital çağda gelişmeleri için güçlendirme konusunda tutkulu olan, eğitim içeriği yaratma yoluyla olağanüstü sonuçlar vermeye ve büyümeye yönlendirmeye yönlendirilir.