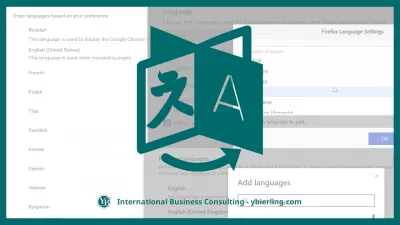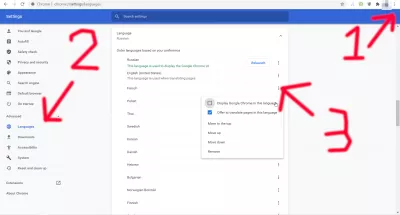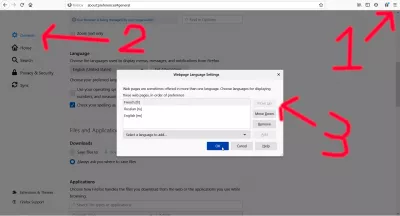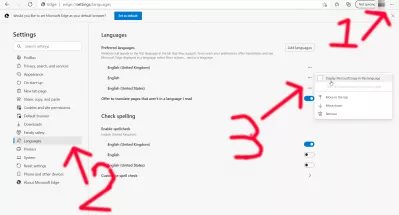Як змінити мову на веб-сайті?
3 кроки для зміни мови веб-сторінки
Веб-браузер Chrome, мабуть, має найповнішу мову відображення браузера, доступну на ринку, оскільки дозволяє вибрати мову браузера, вибрати мову відображення веб-сторінок у порядку уподобання та вибрати, які мови слід пропонувати для перекладу, коли перегляньте веб-сторінку, яка не на цій мові.
Як змінити мову Google Chrome
- Змініть мову веб-сторінки в Google Chrome
- Змінення мови веб-сторінки в Mozilla Firefox
- Змінення мови веб-сторінки в Microsoft Edge
Змініть мову відображення у веб-браузері Google Chrome
Веб-браузер Chrome, мабуть, має найповніші варіанти зміни мови веб-сторінок, доступних на ринку, оскільки дозволяє вибрати мову браузера, вибрати мову відображення веб-сторінок у порядку уподобання та вибрати, які мови слід пропонувати для перекладу , коли браузер веб-сторінки, яка не на цій мові.
Як змінити мову Google Chrome- Відкрийте браузер Google Chrome,
- Відкрийте меню налаштувань у верхньому правому куті інтерфейсу Google Chrome,
- У розділі Додатково відкрийте меню мови,
- Знайдіть цільову мову зі списку або додайте її за допомогою кнопки Додати мови в кінці списку,
- Натисніть кнопку меню цільової мови та перевірте відображення Google Chrome цією мовою,
- Натисніть кнопку Перезапустити, яка з’явилася, щоб запустити Google Chrome вибраною мовою
chrome://settings/?search=langДля того, щоб отримати доступ до цього меню, вам потрібно лише ввести текст вище та відкрити сторінку в браузері Chrome, або відкрити налаштування, натиснувши меню з трьома крапками у верхньому правому куті, вибрати налаштування, розгорнути додаткові меню, виберіть меню мов та розгорніть розділ мови, в якому ви зможете перевпорядкувати мови за уподобанням та вибрати ту, яку потрібно використовувати.
Змінити мову відображення у веб-браузері Mozilla Firefox
Параметри мови перегляду Mozilla Firefox досить прості у використанні, є два різні варіанти, один - для мови відображення браузера інтерфейсу Firefox, а інший - змінити вміст мови веб-сторінок відповідно до доступності мови веб-сайтів.
Як змінити мову Mozilla Firefox- Відкрийте браузер Mozilla Firefox,
- Відкрийте меню параметрів, розташоване у верхньому правому куті інтерфейсу Mozilla Firefox,
- У меню Загальне прокрутіть вниз до розділу мови,
- Клацніть на кнопку Встановити альтернативи та виберіть цільову мову з вибору мови для додавання списку,
- Натисніть Додати, дочекайтеся завантаження мовного пакету, перемістіть його вгору, натисніть Ok,
- Натисніть кнопку Застосувати та перезапустити, що з’явилася, щоб запустити Mozilla Firefox вибраною мовою
about:preferences#generalПросто введіть адресу вище у полі перегляду Firefox та прокрутіть вниз до мови та параметрів зовнішнього вигляду.
Ви також можете отримати доступ до цього меню, відкривши меню гамбургера у верхньому правому куті інтерфейсу та натиснувши меню параметрів.
Звідти виберіть мови, що використовуються для відображення меню, повідомлень та сповіщень від Firefox, а потім виберіть бажані мови для відображення сторінок прямо за ним.
Просто виберіть свої улюблені мови відображення та впорядкуйте їх як завгодно в порядку уподобання - якщо ви хочете лише одну мову, виберіть її та видаліть усі інші!
Змініть мову відображення у веб-браузері Microsoft Edge
Одне меню із вибором списку мов дозволяє змінити мову веб-сторінки як мови відображення браузера, так і інтерфейсу в браузері Microsoft Edge.
Як змінити мову Microsoft Edge- Відкрийте браузер Microsoft Edge,
- Відкрийте меню налаштувань у верхньому правому куті інтерфейсу Microsoft Edge,
- У меню Мови додайте цільову мову до списку доступних мов,
- Натисніть кнопку меню поруч із цільовою мовою та виберіть відображення Microsoft Edge цією мовою
- Натисніть кнопку Перезапустити, яка з’явилася, щоб запустити Microsoft Edge вибраною мовою
edge://settings/languagesЩоб отримати доступ до меню мовних налаштувань Microsoft Edge, введіть адресу вище у полі URL-адреси браузера та натисніть клавішу enter або відкрийте меню з трьома крапками у верхньому правому куті інтерфейсу, а потім відкрийте меню мов зі списку найменших бічних меню .
Там ви зможете вибрати вподобані мови відображення веб-сторінок у порядку уподобання - просто додайте мови, які вам подобаються, до списку, видаліть ті, які ви не хочете, і поставте спершу мову, якою вони зазвичай повинні відображатися за замовчуванням.
Щоб змінити мову інтерфейсу Microsoft Edge, додайте цільову мову до списку мов, натисніть кнопку з трьома крапками поруч із назвою мови та перевірте відображення Microsoft Edge на цій мові.
Якщо мова походить з іншої родини, оскільки мова відображення ваших веб-сторінок вам також буде дозволено поставити прапорець перекладати сторінки цією мовою, інакше вона буде сірою, якщо мова схожа на вашу фактично мову відображення.

Yoann Bierling - це веб -видавничий та цифровий консалтинговий професіонал, що робить глобальний вплив завдяки досвіду та інновації в технологіях. Пристрасний щодо розширення можливостей людям та організаціям процвітати в цифрову епоху, він змушений забезпечити виняткові результати та сприяти зростанню за допомогою створення вмісту освіти.