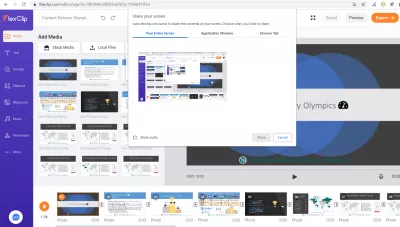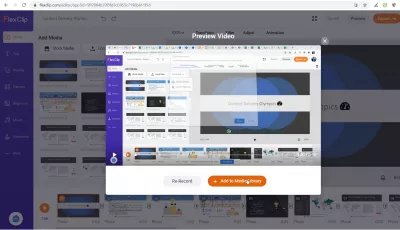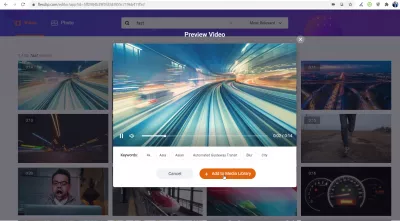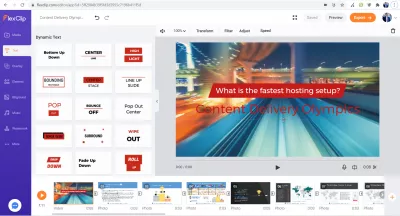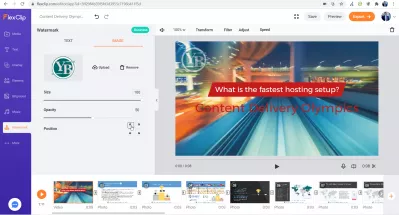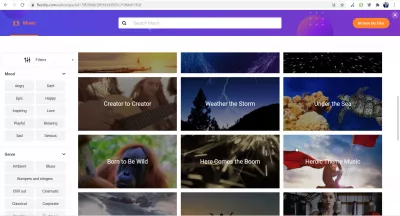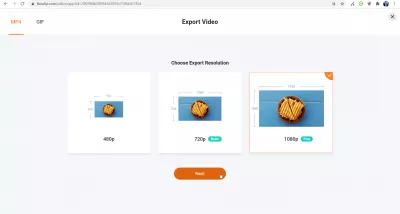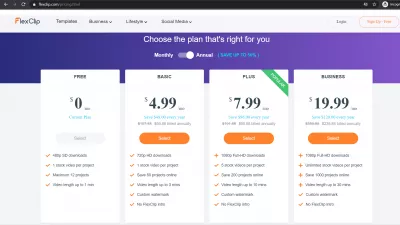Скрінкаст без програмного забезпечення у Windows 10
- Скрінкаст без програмного забезпечення Windows 10
- Запис веб-камери без програмного забезпечення в Windows 10
- Редагування відео з локальними файлами
- Сток-відео та фото
- Додавання тексту до відео на FlexClip
- Додайте водяний знак до відео в Інтернеті
- Додайте музику до відео в Інтернеті
- Експортуйте відредаговане відео в Інтернеті у якості HD або Full HD
- Ціни на створення відео FlexClip
- Запис відео за допомогою FlexClip Online: Безкоштовне редагування відео - video
Запис вмісту на екрані для створення дивовижних відеороликів, якими можна поділитися на YouTube або включити їх у свої презентації Microsoft PowerPoint, може бути настільки ж простим, як за допомогою онлайн-служби! Крім цього, ви навіть можете редагувати відеозапис, а пошук ідеального програмного забезпечення Screencast Windows 10 може бути таким же простим, як відвідування веб-сайту.
Але як можна створювати дивовижні записи трансляцій майже без жодних зусиль і без завантаження програмного забезпечення?
Одним із рішень може бути використання простого веб-сайту FlexClip, який дозволяє все це - і навіть більше - і може легко стати вашим улюбленим програмним забезпеченням Screencast Windows 10 і насправді безкоштовним!
Просте у використанні рішення та відмінна альтернатива запису відео Zoom, коли ви не перебуваєте у конференц-дзвінку, і чудовий спосіб створити чудові відео для вашого подкасту. Давайте подивимось, як це працює за кілька кроків.
Скрінкаст без програмного забезпечення Windows 10
Щоб отримати скрінкаст, який можна легко редагувати, потрібно лише створити новий проект на веб-сайті FlexClip і перейти на вкладку ЗМІ.
Звідти виберіть додати носій із запису та виберіть параметр екрану запису, щоб отримати можливість записати або весь екран, записавши певне вікно програми, або навіть записати вкладку Chrome на ваш вибір.
Ви також можете включити аудіо, і в цьому випадку може бути краще переконатися, що ваш мікрофон правильно записує звук, і спершу рекомендується зробити перевірку звуку.
Як тільки ви вибрали частину екрану для запису та натиснули кнопку спільного доступу, запис розпочнеться, і її можна зупинити, повернувшись на вкладку FlexClip і натиснувши на велику червону кнопку зупинки запису.
Звідти відображатиметься попередній перегляд скринкаста, який можна буде відтворити, щоб переконатися, що ви хочете включити його у свій проект, або мати можливість записати його знову або видалити запис.
Запис веб-камери без програмного забезпечення в Windows 10
Таким же чином ви можете записати свою веб-камеру, створивши новий проект та вибравши носій, який потрібно додати до проекту, і в цьому випадку можна додати запис веб-камери.
Екран запису веб-камери дозволяє робити знімки під час запису, а також вибрати мікрофон для запису - переконайтеся, що вибрано правильний.
Редагування відео з локальними файлами
Як тільки ваші записи трансляції будуть додані до проекту, можливо, ви захочете додати інші зображення чи відео, збережені на вашому комп’ютері.
Це можливо на FlexClip, і після їх додавання все, що вам потрібно зробити, щоб змішати ці елементи, - це додати їх на часовій шкалі.
Організувавши їх від першої до відео, яка відтворюється до останньої, ви підготуєте остаточний експорт відео.
Сток-відео та фото
Якщо у вас недостатньо вмісту самому, не хвилюйтеся! Ви можете використовувати сток-відео та фотографії, які входять до бібліотеки FlexClip і можуть бути додані у ваш проект.
Як і будь-який вміст, який ви хотіли б записати зі свого робочого столу або додати з жорсткого диска, ви можете змішувати та упорядковувати цей вміст, додаючи їх до проекту та розміщуючи там, де вони повинні знаходитись на часовій шкалі проекту.
Оскільки їх колекція досить велика, швидше за все буде легше знайти їх за допомогою пошуку тексту та пошуку тегу, який відповідає вашому проекту.
Додавання тексту до відео на FlexClip
Після експорту слайдів PowerPoint, щоб усі вони були готові до змішування із відеозаписами екранізації та великою бібліотекою стокових відео та фотографій, вони були додані до проекту та впорядковані у правильному порядку.
За допомогою вкладки тексту стає дуже легко додати анімований текст, який з’явиться над відео або малюнком, та контролювати його відображення: швидкість, кольори тощо.
Додайте водяний знак до відео в Інтернеті
Ще однією дуже цікавою особливістю FlexClip є можливість додавати водяний знак до відео в Інтернеті без необхідності завантажувати будь-яке програмне забезпечення, а потім експортувати відео у високій якості.
Щоб додати водяний знак до відео в Інтернеті, просто відкрийте проект FlexClip і перейдіть на вкладку водяних знаків, де доступні всі необхідні опції для створення потрібного вам водяного знаку:
- додати текстовий водяний знак до відео в Інтернеті,
- додати зображення водяний знак до відео в Інтернеті - -.
Для кожного типу водяного знака можна змінити його розмір, непрозорість та положення, вибравши кут, у якому він буде відображатися. Досить просто і просто у використанні!
Додайте музику до відео в Інтернеті
Ще один чудовий варіант - це додати музику до відео в Інтернеті з інтерфейсу FlexClip. Ви можете використовувати власну музику, і в цьому випадку слід переконатись, що маєте права на її використання.
Або, якщо у вас немає музики, ви можете знову просто переглянути їх колекцію акцій музики, щоб додати у своє відео. Бібліотека досить величезна, але вона зручно організована за настроєм, жанром, інструментом, тривалістю, а також ви можете шукати за текстом.
Знову ж таки, весь інтерфейс досить простий у використанні, і все ж дає всі необхідні можливості для персоналізації відео за вибраною музикою.
Експортуйте відредаговане відео в Інтернеті у якості HD або Full HD
Коли все відео правильно організовано - його можна перевірити в будь-який час, натиснувши кнопку відтворення ліворуч від шкали часу елементів - просто натисніть кнопку експорту, щоб створити файл, який можна завантажити.
Для ваших потреб доступні шість форматів експорту:
- 480p MP4 відео, формат SD Slow Definition, 852 * 480 пікселів у стандартному горизонтальному режимі,
- 720p MP4 відео, формат HD високої чіткості, 1280 * 720 пікселів у стандартному режимі,
- 1080p MP4 відео, формат Full HD, 1920 * 1080 пікселів у стандартному режимі,
- Анімація GIF належного розміру, 240/10 кадрів в секунду, для спільного використання в соціальних мережах,
- Якісніша анімація GIF, 480p / 15fps, для професійних потреб,
- Спеціальна анімація GIF із власною роздільною здатністю та частотою кадрів в секунду.
З усіма цими форматами експорту, безсумнівно, буде такий, який відповідатиме вашим потребам, і може бути використаний для професійних творінь, таких як телевізійна реклама, він не зупиняється на особистому використанні чи підкасті.
Через деякий час обробки відео, який залежить від обраних параметрів, завантаження розпочнеться автоматично, і відео буде готове до спільного використання на всіх носіях.
Ціни на створення відео FlexClip
Це все добре, і програмне забезпечення FlexClip Screencast Windows 10 без програмного забезпечення просте у використанні та приголомшливо створює професійні відеомонтажі в Інтернеті без досвіду, але скільки це коштує?
Насправді існує чотири різні цінові плани:
- 0 доларів на місяць за відео до 1 хвилини у форматі SD у форматі повільної роздільної здатності з 1 стоковим відео,
- 4,99 доларів на місяць за відео до 3 хвилин у форматі HD високої чіткості з 1 відеоматеріалом,
- 7,99 дол. США на місяць для відео до 10 хвилин у форматі Full HD з 5 відеороликами,
- $ 19,99 на місяць за відео до 30 хвилин у форматі Full HD з необмеженою кількістю відео.
Ви навіть можете безкоштовно завантажити програмне забезпечення FlexClip Screencast Windows 10 і створювати відео з робочого столу з можливо швидшим досвідом, ніж використання браузера для редагування ваших відео.
Після запису екрана, ви можете навіть включити субтитри у своє відео , використовуючи можливості AI, щоб автоматично виявити голос, який був записаний.
Тому на FlexClip є рішення для будь-якої потреби, і ви можете безкоштовно створювати екранні трансляції та дивовижні відео, включаючи сток-відео, або просто доходити до створення професійних відео у форматі Full HD!
Запис відео за допомогою FlexClip Online: Безкоштовне редагування відео

Yoann Bierling - це веб -видавничий та цифровий консалтинговий професіонал, що робить глобальний вплив завдяки досвіду та інновації в технологіях. Пристрасний щодо розширення можливостей людям та організаціям процвітати в цифрову епоху, він змушений забезпечити виняткові результати та сприяти зростанню за допомогою створення вмісту освіти.