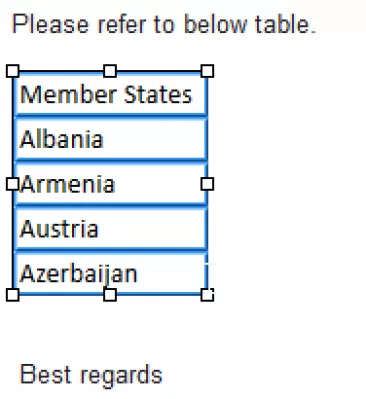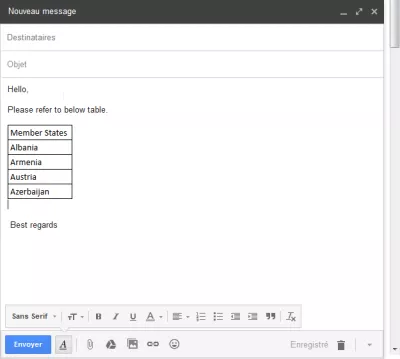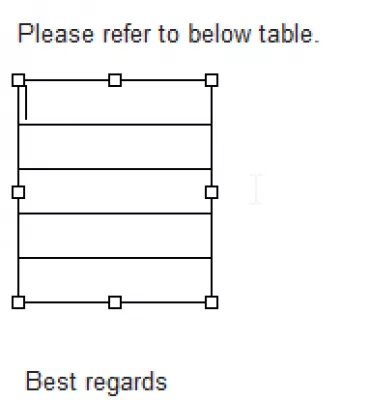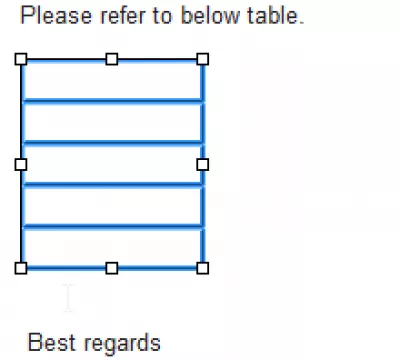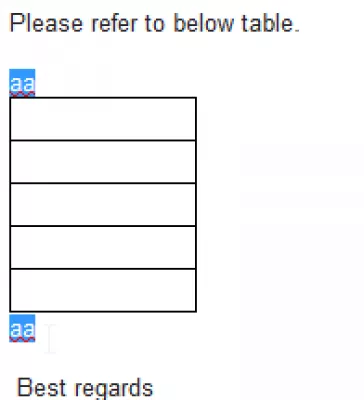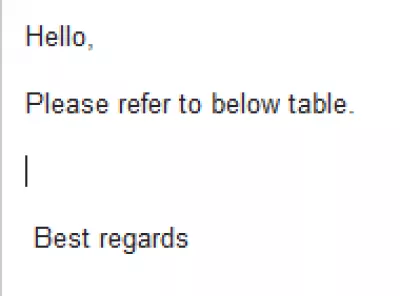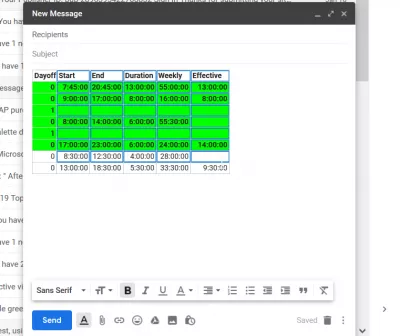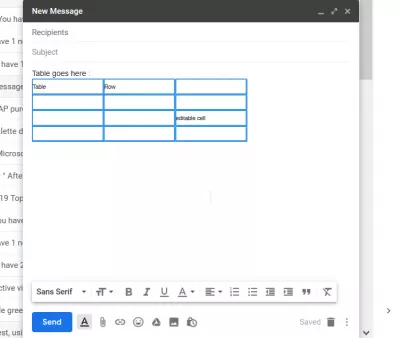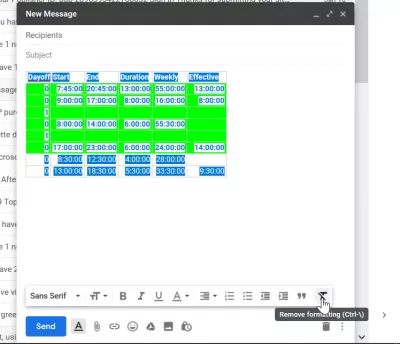Як видалити таблицю в Gmail
Gmail видалити таблицю
Видалення таблиці Gmail у повідомленні електронної пошти може здатися дещо складним, оскільки вибрана ціла таблиця та натискання кнопки «Видалити», або клавіша backspace, видалятимуться лише дані в таблиці, але залиште таблицю скелетів.
Коротше кажучи, щоб повністю видалити таблицю з повідомлення: додати текст до і після таблиці, помістити курсор миші до першого тексту, утримувати клавішу Shift і клацнути в кінці тексту після таблиці. Натискання клавіші «Видалити» тепер видаляє текст + повну таблицю.
Детально, починаючи з нового електронного листа, включаючи таблицю, вставлену з електронної таблиці
При спробі виділити всю таблицю - немає варіантів редагування таблиць
Видалення вибору призведе до вичерпання таблиці, але не видаляє його з пошти
Якщо знову вибирати порожню таблицю та намагатися видалити, використовуючи клавішу backspace або видалити ключ, таблиця не буде видалена
Рішення видалити таблицю в Gmail - це додати текст до і після таблиці, помістити курсор у початок тексту, а потім, натиснувши клавішу Shift, натисніть в кінці тексту після таблиці.
Як видалити таблицю в Gmail
Видалення всього вибору призведе до видалення таблиці Gmail з пошти!
Дивись також
Видалити таблицю з повідомлення Gmail? - веб-застосунок стек-біржіЧи можна видалити таблицю з Gmail ще? - Форуми продуктів Google
Gmail додаватиме текст після таблиці
Коли таблиця приймає весь простір у новому електронному листі або таблиця знаходиться в кінці простору введення пошти, неможливо додати нову текстову лінію безпосередньо.
Є два способи введення тексту після таблиці, але неможливо безпосередньо додати нову порожню лінію для написання.
Перше рішення - вирізати та вставити вміст, додати додаткові порожні рядки та вставити назад до додаткових порожніх рядків. Ці лінії потім будуть використовуватися для написання тексту за столом.
Іншим рішенням є копіювання та вставлення порожньої клітинки з редактора електронних таблиць у кінці таблиці в останньому рядку.
Як намалювати таблицю в GMail
Неможливо наводити таблиці безпосередньо в повідомленні поштової розсилки електронної пошти Google на веб-сторінці, оскільки цей параметр не пропонується інтерфейсом за умовчанням, а лише через плагіни веб-браузера.
Стати Excel Pro: Приєднуйтесь до нашого курсу!
Підніміть свої навички від початківців до героя з нашим курсом Excel 365, розробленим для того, щоб зробити вас досвідченими лише на кількох сеансах.
Зареєструйтесь сюди
Тим не менш, можна вставляти таблиці в Gmail, скопіюючи таблицю, навіть порожні клітинки, в редактор електронних таблиць, як Excel, та вставити її в електронну пошту Gmail.
Після цього таблиця буде доступна для видання в електронному листі.
Як вставити таблицю в GMail з Excel
При вставці таблиці з Excel безпосередньо в GMail з копіюванням і вставкою, вся форматування втрачається, оскільки Gmail не перетворює стиль з електронної таблиці Excel на стиль електронної пошти CSS.
Є кілька варіантів вставлення таблиці Excel у GMail:
- копіювати з Excel, вставляти в Word, після чого можна скопіювати в Word і вставити в GMail. Результат буде залежати від форматування та стилів.
- Зробити скріншот з Excel і скопіювати зображення в електронну пошту GMail.
- Копіювати з Excel, вставляти в Google Sheets, копіювати з листів Google і вставляти в електронну пошту GMail.
Greenshot - безкоштовний інструмент для створення знімків, оптимізований для продуктивності.Gmail - це електронна пошта, інтуїтивна, ефективна та корисна. 15 ГБ пам'яті, менше спаму та мобільний доступ.
Таблиці Google
Як скопіювати відформатовані таблиці Excel в Gmail?
Як створити таблицю в GMail
As there are no built-in options to create tables in GMail, the best and only way to crate a table in GMail compose mail is to copy a table with the required columns and rows from a spreadsheet program such as MSExcel, or Таблиці Google.
Після цього таблиця буде присутня в тілі Gmail, а клітинки можна редагувати за запитом. Однак неможливо змінити структуру таблиці, але тільки зміст клітин.
Додайте таблицю до повідомлення GmailЯк видалити форматування в GMail
Щоб видалити форматування в електронній пошті GMail, просто виділіть сформований текст, відкрийте параметри форматування в нижньому рядку меню і натисніть кнопку видалення форматування, перетнуту літеру Т.
Це призведе до скидання тексту за умовчанням, без будь-якого форматування, і видалить будь-яку таблицю, яка буде присутній у тілі електронної пошти, зберігаючи дані з таблиці.
Навчальна порада Google: видалення форматування у вікні складання повідомлень GmailЧасті Запитання
- Як створити таблицю gmail?
- У Gmail ви можете вставити таблиці, скопіюючи таблицю, навіть порожні комірки, в редакторі електронних таблиць, такі як Excel та вставляючи його в електронну пошту Gmail.
- Які кроки слід вжити, щоб видалити таблицю, вставлену у вікно композиції електронної пошти в Gmail, гарантуючи, що вміст чистий відредагований?
- Щоб видалити таблицю в Gmail, натисніть в таблицю, щоб активувати її, а потім клацніть правою кнопкою миші, щоб відкрити меню Параметри таблиці. Виберіть Видалити таблицю або

Yoann Bierling - це веб -видавничий та цифровий консалтинговий професіонал, що робить глобальний вплив завдяки досвіду та інновації в технологіях. Пристрасний щодо розширення можливостей людям та організаціям процвітати в цифрову епоху, він змушений забезпечити виняткові результати та сприяти зростанню за допомогою створення вмісту освіти.
Стати Excel Pro: Приєднуйтесь до нашого курсу!
Підніміть свої навички від початківців до героя з нашим курсом Excel 365, розробленим для того, щоб зробити вас досвідченими лише на кількох сеансах.
Зареєструйтесь сюди