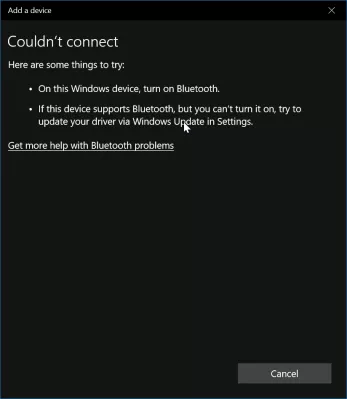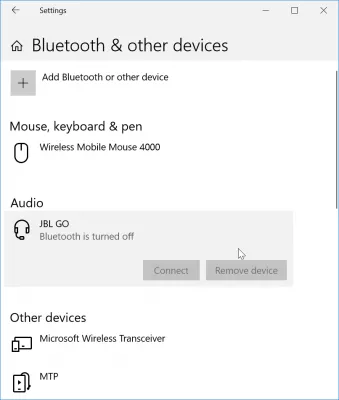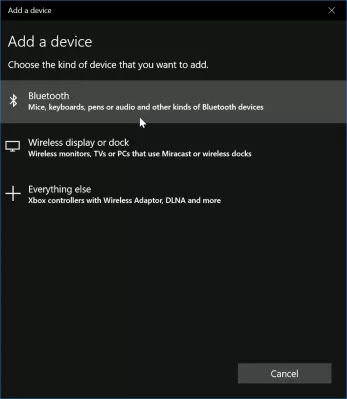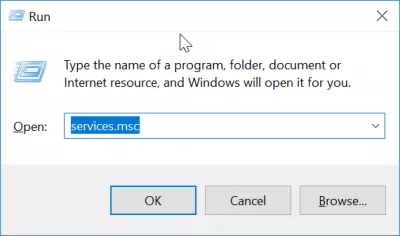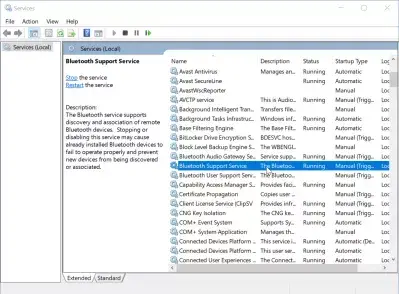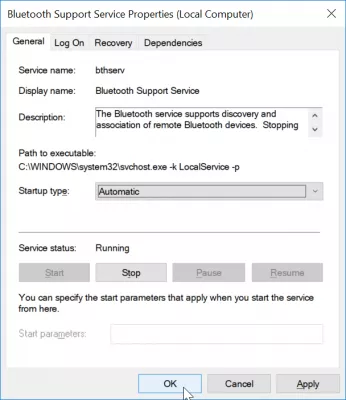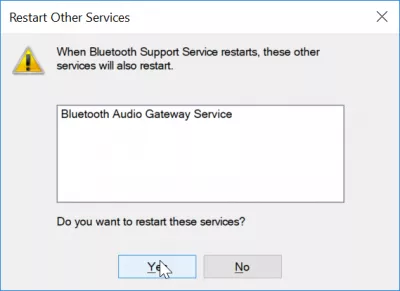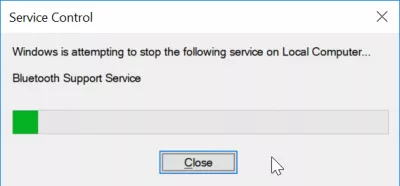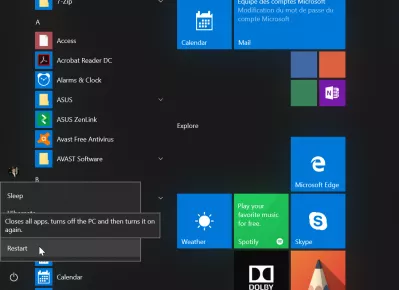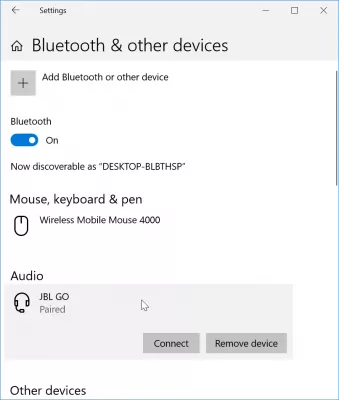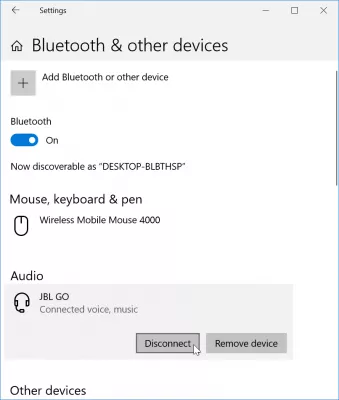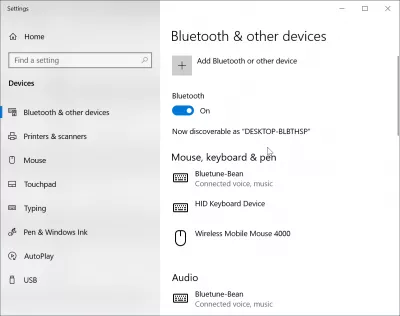Як вирішити парний Bluetooth, але не підключений у Windows 10?
- Просте рішення для Bluetooth-навушників у парних, але не підключених Windows 10
- Як підключити динамік Bluetooth до ноутбука в ОС Windows 10?
- Windows Bluetooth не вдалося підключити проблему
- Скористайтеся службою підтримки Bluetooth
- Спробуйте перезапустити Windows
- Опис проблеми
- Ноутбук Bluetooth не працює, що робити?
- Часті Запитання
- Коментарі (1)
Просте рішення для Bluetooth-навушників у парних, але не підключених Windows 10
Може трапитися так, що пристрій Bluetooth, таке як гарнітура, яка раніше була з'єднана та з'єднана в інсталяції Windows, раптово не вдається підключити, закінчивши спікер Bluetooth, але не звук. Існує кілька можливих причин для цього, і кілька рішень, які дозволять вам знову під'єднати ваш пристрій.
Як підключити динамік Bluetooth до ноутбука в ОС Windows 10?
Для того, щоб підключити динамік Bluetooth до ноутбука в ОС Windows 10, скористайтеся опцією пошуку Windows, щоб знайти налаштування Bluetooth, за допомогою яких ви зможете вручну з'єднати пристрій, шукаючи його після встановлення навушників Bluetooth або іншого пристрою Windows 10 для Відкриття Bluetooth, як правило, тривалим натисканням кнопки Bluetooth пристрою. Після цього пристрій буде з'єднаний з комп'ютером, тобто він буде прийнятий як робочий і надійний пристрій, і він буде доступний до тих пір, поки він увімкнений, навіть після розблокування ноутбука, коли він повернеться з режиму сплячки, і в у випадку миші Bluetooth, навіть буде працювати у випадку відключення тачпада на ноутбуці.
У меню Bluetooth та інших пристроях Windows, якщо ви не можете підключити пристрій, який був раніше спарений, перше, що потрібно спробувати, це натиснути на додавання Bluetooth або іншого пристрою.
Щоб додати меню пристрою, виберіть Bluetooth, щоб перевірити, чи виникає проблема з установкою Windows, чи ні.
Windows Bluetooth не вдалося підключити проблему
Якщо пристрій з'явиться тут, просто просто підключіть його. Якщо це не відбулося, і з'явиться повідомлення Не вдається з'єднатись, то проблема з контролером Bluetooth комп'ютера.
Відкрийте додаток Служби, до якого можна отримати доступ через меню Windows> Служби, через Пошук> служб або натиснувши клавішу Windows + R, щоб отримати спливаюче вікно програми програми запуску, в якому можна ввести services.msc і натиснути Enter .
Скористайтеся службою підтримки Bluetooth
У додатку служби знайдіть службу підтримки Bluetooth і відкрийте її.
Тут змініть тип запуску з ручного на автоматичний, оскільки це може бути ситуація, коли система Bluetooth не була належним чином запущена, тоді як Bluetooth повинен бути запущений автоматично. Ви не очікуєте, що доведеться запускати його щоразу, коли потрібно підключити пристрій Bluetooth.
Після підтвердження зміни від ручного до автоматичного типу запуску спливаюче вікно попросить підтвердження перезапустити службу Bluetooth Audio Gateway, яка підключена до служби підтримки Bluetooth. Скажи так, оскільки ми насправді хочемо спробувати перезапустити службу Bluetooth.
Індикатор пробігу покаже перебіг перезапуску служби Bluetooth, що, як правило, займає лише кілька секунд.
Спробуйте перезапустити Windows
Якщо до пристрою Bluetooth ще неможливо підключитися, наступне рішення - перезавантажити комп'ютер.
Назад у Windows, тепер слід встановити можливість підключення до пристрою Bluetooth, оскільки кнопка підключення більше не повинна бути сірим.
Стати Excel Pro: Приєднуйтесь до нашого курсу!
Підніміть свої навички від початківців до героя з нашим курсом Excel 365, розробленим для того, щоб зробити вас досвідченими лише на кількох сеансах.
Зареєструйтесь сюди
Після підключення кнопка повинна змінюватися від підключення до відключення, доводячи, що пристрій Bluetooth тепер правильно під'єднано до Windows.
Опис проблеми
Bluetooth з'єднання з парою, але не підключено, гучномовець Bluetooth в парі, але немає звуку, Bluetooth-гарнітура з'єднана, але не підключена, навушники Bluetooth не підключаються, чому мій Bluetooth не працює.
Ноутбук Bluetooth не працює, що робити?
Якщо ваш ноутбук Bluetooth не працює, спробуйте наступні рішення один за одним:
Увімкніть і вимкніть Bluetooth знову з налаштувань Windows 10,
Вимкніть і знову ввімкніть підключення комп'ютера, використовуючи режим польоту пристрою,
Оновіть драйвери Bluetooth за допомогою диспетчера пристроїв,
Відключіть і з’єднайте знову пристрій Bluetooth.
Після випробування цих рішень піктограма Bluetooth повинна повернутися в системний лоток сповіщень, показуючи, що тепер можна користуватися нею.
Якщо це не так, це може бути проблема з обладнанням, і, можливо, краще звернутися в службу технічної підтримки для фізичного ремонту.
Виправлення проблем з Bluetooth у Windows 10Часті Запитання
- Який останній спосіб вирішити проблему з підключенням навушників Bluetooth?
- Останній спосіб вирішити проблему, якщо навушники Bluetooth в парі, але не підключені, - це перезавантажити пристрій. Потім ви зможете підключитися до пристрою Bluetooth, оскільки кнопка підключення більше не повинна бути сірою.
- Які кроки усунення несправностей можуть вирішити проблеми, коли пристрої Bluetooth поєднуються, але не вдається підключитися до Windows 10?
- Почніть з запуску усунення несправностей Bluetooth в налаштуваннях Windows> Оновлення та безпека> Усунення несправностей. Переконайтесь, що сервіси Bluetooth працюють, оновлюють драйвери Bluetooth через менеджер пристроїв та видаліть пристрій, щоб знову з’єднати його.

Yoann Bierling - це веб -видавничий та цифровий консалтинговий професіонал, що робить глобальний вплив завдяки досвіду та інновації в технологіях. Пристрасний щодо розширення можливостей людям та організаціям процвітати в цифрову епоху, він змушений забезпечити виняткові результати та сприяти зростанню за допомогою створення вмісту освіти.
Стати Excel Pro: Приєднуйтесь до нашого курсу!
Підніміть свої навички від початківців до героя з нашим курсом Excel 365, розробленим для того, щоб зробити вас досвідченими лише на кількох сеансах.
Зареєструйтесь сюди