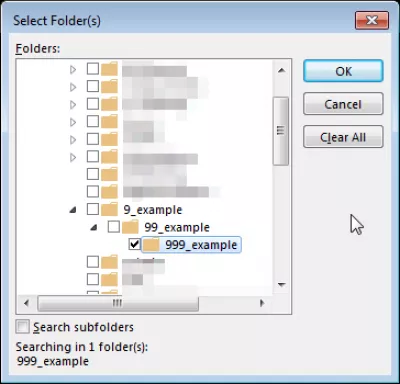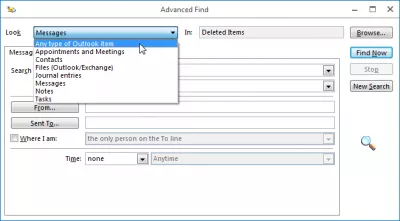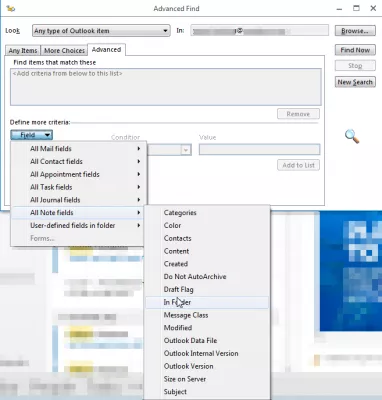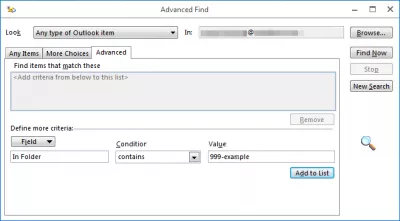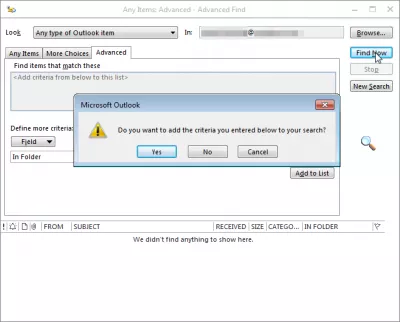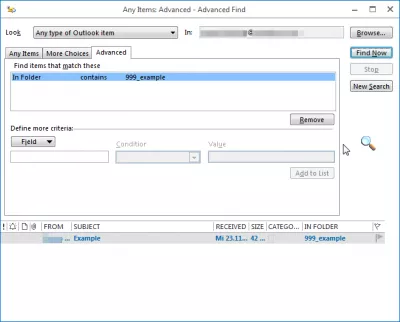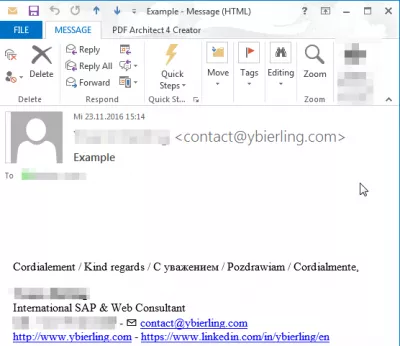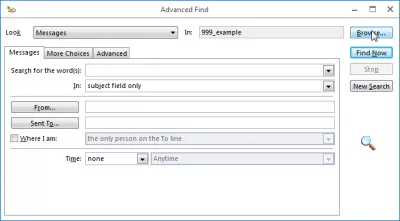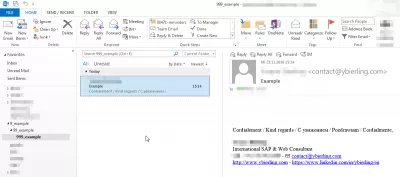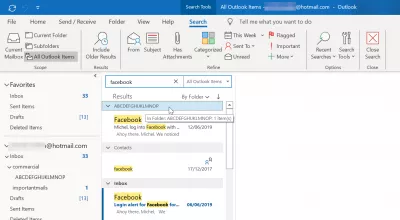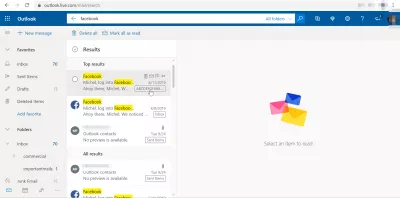Знайдіть папку електронної пошти в Outlook кількома простими кроками
Як знайти втрачену папку в Outlook?
Використовуючи розширені параметри вкладки пошуку, можна знайти електронні листи за вмістом, відправником, побаченнями календаря та зустрічами або навіть контактами Outlook і побачити, у якій папці ієрархії вони знаходяться, використовуючи засоби розширеного пошуку Outlook.
Нижче наведено докладний посібник для пошуку папки Outlook, що містить електронну пошту.
Outlook знаходить електронну папку в папці
Занадто легко помилково перемістити папку з ієрархії папок у Outlook, не помічаючи - і важко знайти її назад.
Однак можна знайти його назад і навіть побачити, де він знаходиться в ієрархії - перейшовши в Advanced Find, шукаючи електронні листи в цій папці, відкривши одну з листів і шукаючи її позицію в ієрархії.
Почніть з відкриття інструменту розширеного пошуку за допомогою комбінації клавіш CTRL + SHIFT + F.
Інструмент розширеного пошуку: CTRL + SHIFT + FOutlook визначає, яка папка є електронним листом
Там, у полі Подивіться, виберіть Будь-який тип елемента Outlook
Перейдіть на вкладку Додатково та оберіть параметр у полі Field => All Note fields => In Folder.
Введіть у поле Значення ім'я або часткове ім'я потрібної папки та натисніть кнопку Додати до списку.
Якщо ви не натискали кнопку Додати до списку, натиснувши кнопку Знайти зараз, Outlook запропонує вам додати свої критерії до списку, натисніть Так.
Після натискання кнопки Знайти зараз ви побачите список електронних листів, розташованих у папках зі схожими іменами у вашому пошуку.
Двічі клацніть на одній з листів, які ви зберегли в папці, яку ви шукаєте, щоб відкрити її.
Як шукати папку в Outlook?
Отримавши пошту, відкрийте нове вікно розширеного пошуку за допомогою CTRL + SHIFT + F, новий інструмент пошуку вже буде налаштовано для пошуку в папці пошти.
Стати Excel Pro: Приєднуйтесь до нашого курсу!
Підніміть свої навички від початківців до героя з нашим курсом Excel 365, розробленим для того, щоб зробити вас досвідченими лише на кількох сеансах.
Зареєструйтесь сюди
Натисніть Переглянути ....
І бінго! Тут можна побачити ієрархію, під якою знаходиться папка.
Поверніться до свого вікна Outlook, перейдіть до дерева папок у свою папку, і ви закінчите.
Outlook виявляє папку за назвою
Неможливо шукати безпосередньо для папки за його іменем. Однак, якщо ви можете запам'ятати будь-яку інформацію про електронну пошту, що зберігається в цій папці, наприклад ім'я одержувача, електронний лист відправника, наприклад, текстові дані, ви можете знайти цей електронний лист і побачити, в якій папці вона є, а також де папка знаходиться в ієрархії папок за допомогою параметрів розширеного пошуку Outlook.
Як отримати втрачену папку в Outlook?
Немає можливості шукати папку за її назвою, якщо ви випадково перемістили папку, наприклад. Якщо в папці немає електронної пошти, єдиний спосіб знайти папку - це переглядати ієрархію папок. Однак, якщо ви можете запам'ятати текст одного електронного листа, розташованого в цій папці, ви можете знайти папку електронної пошти Outlook у наступному.
У програмі Outlook використовуйте поле пошуку у верхньому правому куті вікна. Там переконайтеся, що всі елементи Outlook активовані у спадному меню.
Покладіть рядок пошуку, наприклад частину повідомлення, що входить до цієї папки, у поле пошуку, щоб знайти папку в Outlook.
Виконайте пошук, і використовуючи опцію «за папкою» результатів пошуку, ви зможете знайти папку Outlook, що знаходиться в електронній пошті, переглянувши назви папок, щоб знайти папку, яку ви шукаєте.
Випадково перемістили папку і не можете її знайти - MSOutlook.infoWebmail Outlook знайти папку електронної пошти
У веб-додатку Microsoft Outlook 360 папка електронної пошти трохи інша, оскільки розширений пошук недоступний.
Щоб знайти папку електронної пошти у веб-додатку Outlook, використовуйте поле пошуку, щоб знайти електронну пошту, що міститься у цій папці з частиною тексту, який вона містить. Потім у списках результатів ім'я папки буде відображено поруч із витягом електронної пошти. Клацніть ім’я папки, щоб потім запустити пошук у цій папці.
Часті Запитання
- Як знайти, яка папка електронна пошта є в Outlook?
- Перебуваючи поштою, відкрийте нове розширене вікно пошуку за допомогою CTRL + Shift + F, новий інструмент пошуку вже буде налаштований для пошуку папки Mail та перейдіть до перегляду для пошуку.
- Як знайти в якій папці електронний лист у Outlook?
- Щоб дізнатись, в якій папці є електронний лист у Outlook, ви можете відкрити електронну пошту та натиснути Alt + Enter, щоб переглянути його властивості, що відображатиме ім'я папки. Крім того, виберіть електронну пошту та використовуйте ярлик Ctrl + Shift + F, щоб відкрити діалогове вікно «Додатково знаходження», де поле «Погляд у» показує шлях папки.
- Як користувачі можуть швидко знайти папку, що містить певну електронну пошту в Microsoft Outlook?
- Користувачі можуть знайти папку електронної пошти, використовуючи функцію пошуку для пошуку електронної пошти, а потім або використовуючи опцію move, щоб побачити поточне місце розташування папки або клацнути правою кнопкою миші електронної пошти та вибрати Знайти, пов’язані> У цій розмові, щоб переглянути її контекст папки.

Yoann Bierling - це веб -видавничий та цифровий консалтинговий професіонал, що робить глобальний вплив завдяки досвіду та інновації в технологіях. Пристрасний щодо розширення можливостей людям та організаціям процвітати в цифрову епоху, він змушений забезпечити виняткові результати та сприяти зростанню за допомогою створення вмісту освіти.
Стати Excel Pro: Приєднуйтесь до нашого курсу!
Підніміть свої навички від початківців до героя з нашим курсом Excel 365, розробленим для того, щоб зробити вас досвідченими лише на кількох сеансах.
Зареєструйтесь сюди