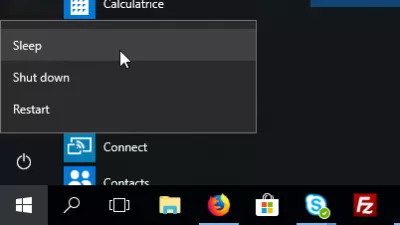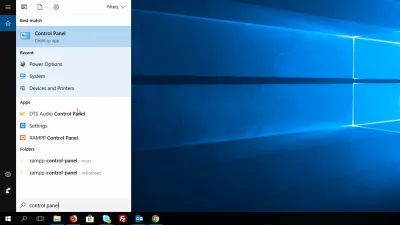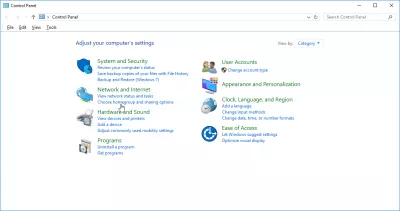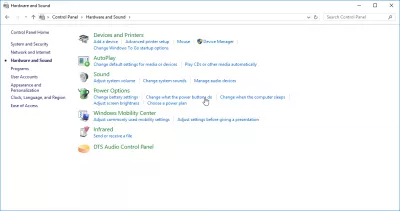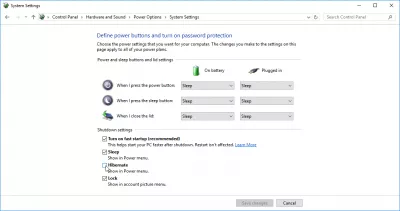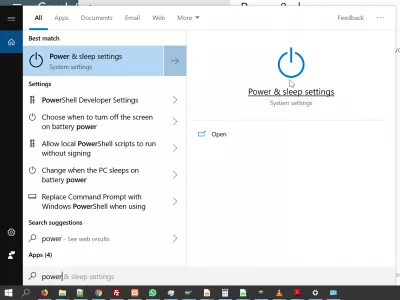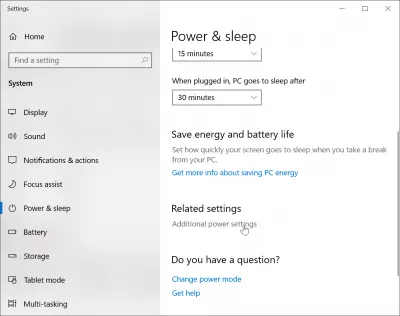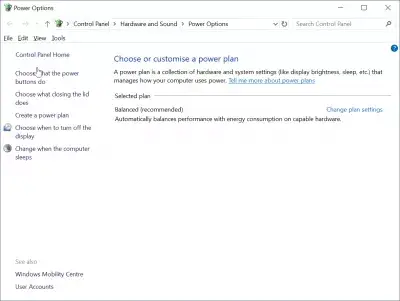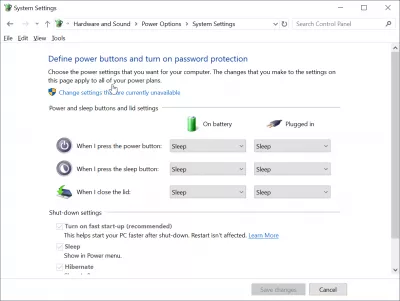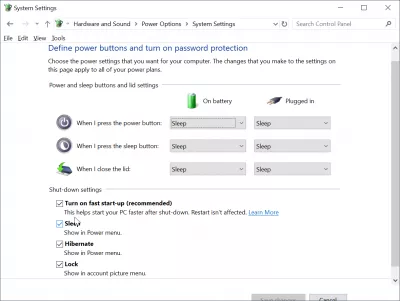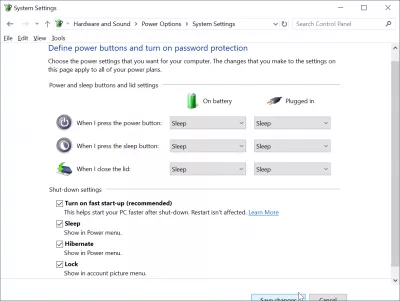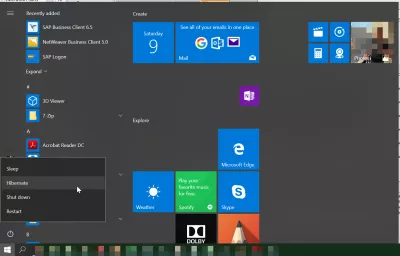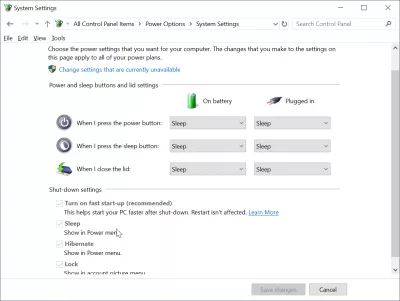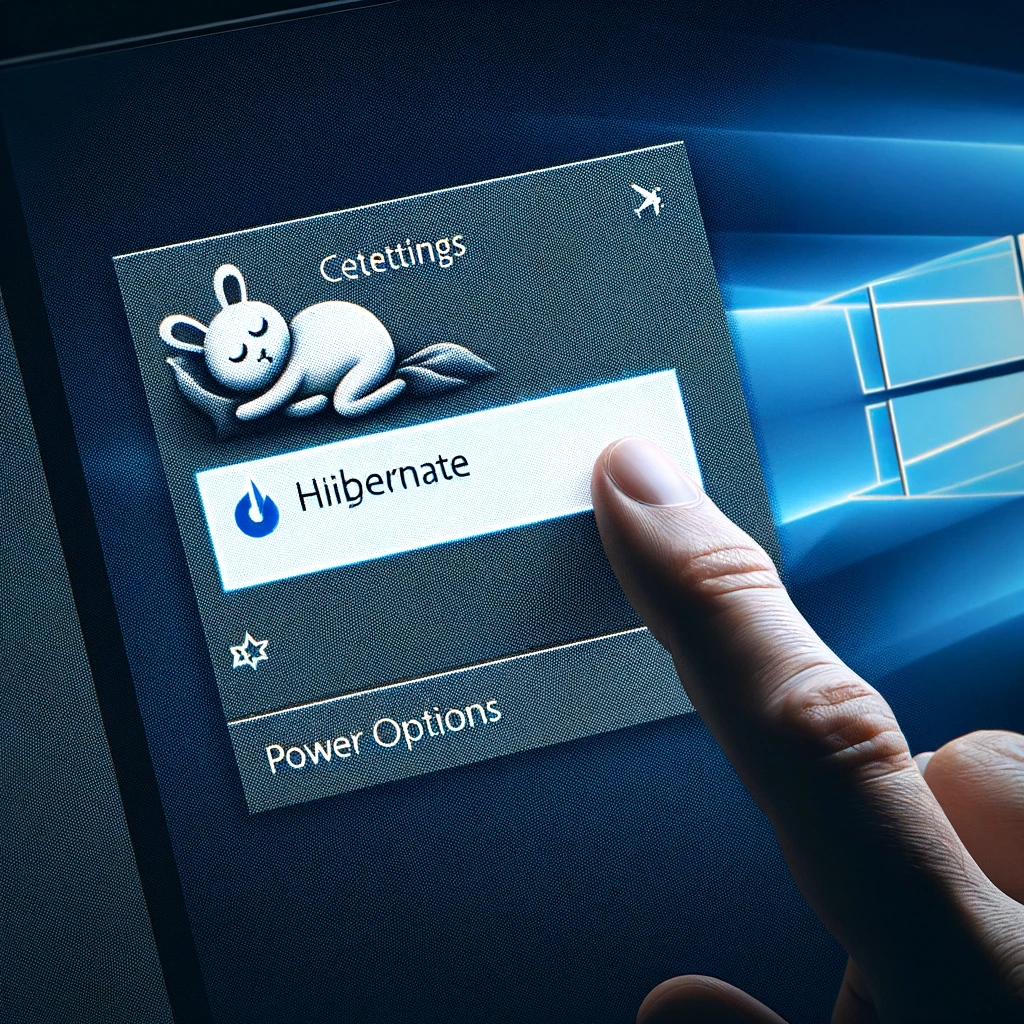Додати сплячий режим до Windows 10
Як отримати опцію сплячого режиму в Windows 10
При запуску оновленого Windows 10 може статися, що у меню Windows не вистачає параметра hibernate, який перетворює комп'ютер у сплячий режим без використання живлення.
Однак можна просто додати його.
Windows 10 додати сплячий режим до меню живлення
Відкрийте Панель керування в меню Пошук> Панель керування.
Там, перейдіть в меню Обладнання та звук.
Натисніть кнопку Змінити, які кнопки живлення роблять.
А тут просто перевірте поле Hibernate, щоб додати його до опцій живлення - спочатку потрібно буде натиснути кнопку Змінити налаштування, які наразі недоступні, якщо прапорець є сірим
І це все ! Параметр живлення Hibernate тепер повернувся в меню Windows
Windows 10 сплячого режиму відсутній
Коли в Windows 10 зникне сплячий режим, просто перейдіть до пошуку> панель керування> апаратне та звукове> змінити те, що роблять кнопки живлення, і перевірте вікно сплячого режиму.
Windows 10 відсутня опція сплячого режиму буде повернуто в меню опцій живлення.
У сплячому режимі відсутня Windows 10
Додавання відсутньої кнопки сплячого режиму в Windows 10 можна на панелі керування> виберіть, що робить кнопка живлення> змінити налаштування, які наразі недоступні, прокрутіть вниз до частини параметрів вимкнення та встановіть прапорець поруч із параметром сплячого режиму.
Кнопка живлення, яка відсутня в Windows, знову повернеться до опцій меню живлення.
Додайте сплячий режим та сплячий режим для Windows 10
Стати Excel Pro: Приєднуйтесь до нашого курсу!
Підніміть свої навички від початківців до героя з нашим курсом Excel 365, розробленим для того, щоб зробити вас досвідченими лише на кількох сеансах.
Зареєструйтесь сюди
Щоб додати кнопки сплячого режиму та режиму глибокого сну в меню живлення Windows 10, виконайте такі дії, як показано на знімках нижче:
- пошук потужності та сну в пошуку Windows,
- прокрутіть вниз до додаткових параметрів живлення,
- виберіть, що потрібно робити кнопкам живлення,
- натисніть змінити налаштування, які наразі недоступні,
- перевірити показ меню Сон в енергетиці та показати сплячий режим у меню живлення,
- зберегти зміни для повернення параметрів живлення.
Кнопка сплячого режиму тепер відображається в меню живлення, а також у сплячому режимі, доданому в меню живлення Windows 10, доступне з меню Пуск Windows.
Як вирішити сплячий режим Windows 10 відсутній
Щоб вирішити проблему в режимі сну Windows 10, виконайте пошук параметрів живлення та сну> додаткові параметри живлення> виберіть, які кнопки живлення виконуються> перевірте у меню живлення для опції сну.
Це призведе до відсутності сплячого режиму Windows 10 для параметрів кнопки живлення Windows10, і він може бути використаний безпосередньо в меню живлення.
Як виправити відсутність опції сплячого режиму на Windows 10Часті Запитання
- Як я можу ввімкнути параметр Hibernate у моїх налаштуваннях живлення Windows 10?
- Щоб додати параметр Hibernate у Windows 10, перейдіть до панелі управління, виберіть обладнання та звук, а потім параметри живлення. Клацніть Виберіть, що роблять кнопки живлення, а потім Налаштування змін, які наразі недоступні. У налаштуваннях відключення встановіть прапорець Hibernate, а потім натисніть на Зберегти зміни.
- Як розробники можуть виправити проблему PHP GD, створених зображень, які не відображаються у Firefox через помилки?
- Розробники повинні перевірити код генерації зображень на наявність помилок, переконатися, що правильний заголовок типу вмісту надсилається перед будь-якими даними зображень, і перевірити, чи не виводиться помилок PHP чи попередження. Використання OB_CLEAN () перед виведенням зображення також може допомогти.

Yoann Bierling - це веб -видавничий та цифровий консалтинговий професіонал, що робить глобальний вплив завдяки досвіду та інновації в технологіях. Пристрасний щодо розширення можливостей людям та організаціям процвітати в цифрову епоху, він змушений забезпечити виняткові результати та сприяти зростанню за допомогою створення вмісту освіти.
Стати Excel Pro: Приєднуйтесь до нашого курсу!
Підніміть свої навички від початківців до героя з нашим курсом Excel 365, розробленим для того, щоб зробити вас досвідченими лише на кількох сеансах.
Зареєструйтесь сюди