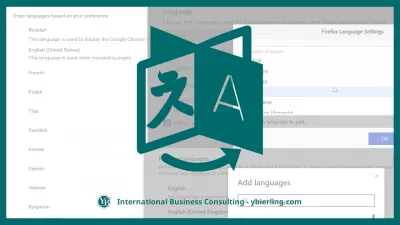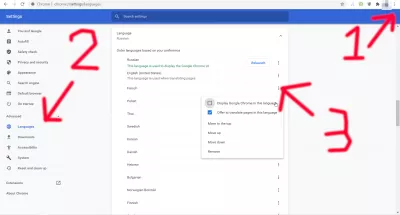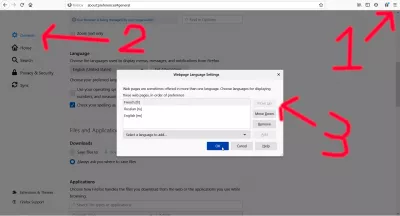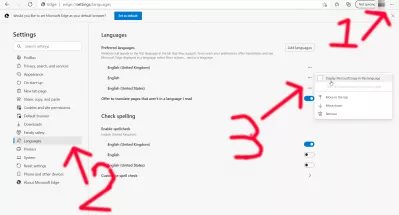Veb-saytdagi tilni qanday o'zgartirish mumkin?
Veb-sahifa tilini o'zgartirish uchun 3 qadam
Chrome veb-brauzerida, ehtimol, brauzer tilini tanlash, veb-sahifalarni xohlagan tartibda ko'rsatish tilini tanlash va tarjima qilish uchun qaysi tillarni taklif qilish kerakligini tanlash uchun imkoniyat yaratadigan eng keng qamrovli brauzer tiliga ega bo'lishi mumkin. brauzerda o'sha tilda bo'lmagan veb-sahifa.
Google Chrome tilini qanday o'zgartirish mumkin
- Google Chrome-da veb-sahifa tilini o'zgartiring
- Mozilla Firefox-da veb-sahifa tilini o'zgartiring
- Microsoft Edge-da veb-sahifa tilini o'zgartiring
Google Chrome veb-brauzerida displey tilini o'zgartiring
Chrome veb-brauzerida, ehtimol veb-sahifa tilini o'zgartirish uchun bozorda mavjud bo'lgan eng keng qamrovli variantlar mavjud, chunki u brauzer tilini tanlash, veb-sahifalarni afzallik darajasi bo'yicha ko'rsatish tilini tanlash va tarjima uchun qaysi tillarni taklif qilish kerakligini tanlashga imkon beradi. , brauzerda o'sha tilda bo'lmagan veb-sahifa.
Google Chrome tilini qanday o'zgartirish mumkin- Google Chrome brauzerini oching,
- Google Chrome interfeysining yuqori o'ng burchagida joylashgan sozlamalar menyusini oching,
- Kengaytirilgan bo'limda til menyusini oching,
- Ro'yxatdagi maqsadli tilingizni toping yoki ro'yxat oxiridagi tillarni qo'shish tugmasi bilan qo'shing,
- Maqsadli til menyusi tugmachasini bosing va ushbu til parametrida Google Chrome displeyini tekshiring,
- Google Chrome-ni tanlangan tilda boshlash uchun paydo bo'lgan Qayta ishga tushirish tugmachasini bosing
chrome://settings/?search=langUshbu menyuga kirish uchun faqat yuqoridagi matnni kiritish va Chrome brauzeridagi sahifaga kirish yoki yuqori o'ng burchakdagi uchta nuqta menyusini bosish orqali sozlamalarni ochish, sozlamalarni tanlash va kengaytirilgan qismni kengaytirish kifoya. menyusiga o'ting, tillar menyusini tanlang va tillar bo'limini kengaytiring, unda siz tillarni xohishingiz bo'yicha tartibini o'zgartirishingiz va foydalaniladigan tilni tanlashingiz mumkin.
Mozilla Firefox veb-brauzerida displey tilini o'zgartiring
Mozilla Firefox-ni ko'rib chiqish tili variantlaridan foydalanish juda sodda, ikkita turli xil variant mavjud: biri Firefox interfeysi brauzerida namoyish etiladigan til uchun, ikkinchisi veb-sahifalar tili mavjudligiga qarab veb-sahifa tili tarkibini o'zgartirish.
Mozilla Firefox tilini qanday o'zgartirish mumkin- Mozilla Firefox brauzerini oching,
- Mozilla Firefox interfeysining yuqori o'ng burchagida joylashgan variantlar menyusi,
- Umumiy menyuda til bo'limiga o'ting,
- Muqobil variantlarni o'rnatish tugmachasini bosing va ro'yxatni qo'shish uchun tilni tanlang.
- Qo'shishni bosing, til to'plami yuklab olinishini kuting, yuqoriga ko'taring, Ok tugmasini bosing,
- Tanlangan tilda Mozilla Firefox-ni ishga tushirish uchun paydo bo'lgan Ilova va qayta yoqish tugmachasini bosing
about:preferences#generalFirefox-ni ko'rib chiqish maydoniga yuqoridagi manzilni kiriting va til va tashqi ko'rinish parametrlariga o'ting.
Shuningdek, ushbu menyuga interfeysning yuqori o'ng burchagidagi burger menyusini ochish orqali kirishingiz va parametrlar menyusini bosishingiz mumkin.
U erdan Firefox-dan menyular, xabarlar va bildirishnomalarni namoyish qilish uchun ishlatiladigan tillarni tanlang, so'ngra uning orqasida sahifalarni ko'rsatish uchun kerakli tillarni tanlang.
O'zingizning sevimli displey tillaringizni tanlang va ularni xohlagancha tartibda buyurtma qiling - agar siz faqat bitta tilni xohlasangiz, uni tanlang va boshqa tillarini olib tashlang!
Microsoft Edge veb-brauzerida displey tilini o'zgartiring
Til ro'yxatini tanlash bilan bitta menyu, brauzerning ekran tilini va Microsoft Edge brauzeridagi interfeysning veb-sahifasi tilini o'zgartirishga imkon beradi.
Microsoft Edge tilini qanday o'zgartirish mumkin- Microsoft Edge brauzerini oching,
- Microsoft Edge interfeysining yuqori o'ng burchagida joylashgan sozlamalar menyusini oching,
- Tillar menyusida mavjud tillarni ro'yxatiga maqsad tilingizni qo'shing,
- Maqsaddagi tilingiz yonidagi menyu tugmachasini bosing va ushbu tilda Microsoft Edge ekranini tanlang
- Microsoft Edge-ni tanlangan tilda boshlash uchun paydo bo'lgan Qayta boshlash tugmachasini bosing
edge://settings/languagesMicrosoft Edge til parametrlari menyusiga kirish uchun brauzerning URL manziliga yuqoridagi manzilni kiriting va enter tugmasini bosing yoki interfeysning yuqori o'ng burchagidagi uchta nuqta menyusini oching va keyin menyu parametrlari ro'yxatidan tillar menyusini oching. .
U erda siz afzal ko'rgan veb-sahifalaringizni afzallik tartibiga ko'ra tanlashingiz mumkin bo'ladi - shunchaki o'zingiz yoqtirgan tillarni ro'yxatga qo'shing, istamagan tillaringizni olib tashlang va umuman ular ko'rsatadigan tilni birinchi o'ringa qo'ying. sukut bo'yicha.
Microsoft Edge interfeysi tilini o'zgartirish uchun maqsad tilini tillar ro'yxatiga qo'shing, til nomi yonidagi uchta nuqta tugmachasini bosing va ushbu til parametrida displeyning Microsoft Edge-ni tekshiring.
Agar veb-sahifalaringiz tilini ko'rsatadigan til boshqa oiladan bo'lsa, siz ham ushbu tilda sahifalarni tarjima qilishni taklif qilish imkoniyatini tekshirishingiz mumkin, aks holda bu til sizning haqiqiy ko'rsatuv tilingizga o'xshash bo'lsa, u kul rangga aylanadi.

Yoannni Beierling - bu Internetda global ta'sirni ekspertiza va innovatsiyalar bo'yicha global ta'sir ko'rsatadigan veb-konsalting professional. Raqamli yoshdagi yoshga to'lib-toshgan shaxslar va tashkilotlarni imkoniyat berishga ishtiyoqli, u alohida natijalarni etkazish va ta'lim tarkibini yaratish orqali o'sish sur'atlari bilan shug'ullanadi.