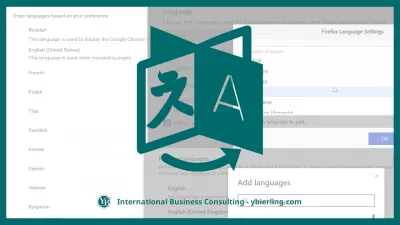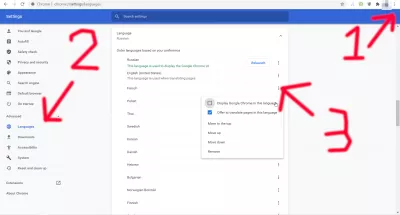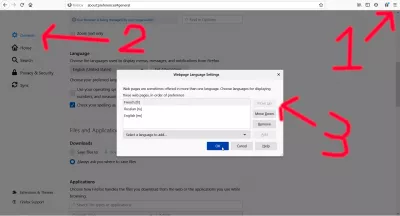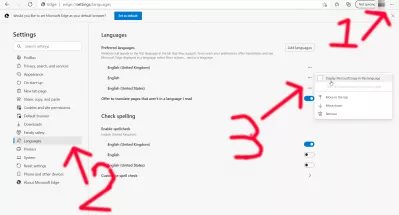Làm thế nào để thay đổi ngôn ngữ trên trang web?
3 bước để thay đổi ngôn ngữ trang web
Trình duyệt web Chrome có lẽ có ngôn ngữ hiển thị trình duyệt toàn diện nhất hiện có trên thị trường, vì nó cho phép bạn chọn ngôn ngữ trình duyệt, chọn ngôn ngữ hiển thị trang web theo thứ tự tùy chọn và chọn ngôn ngữ nào nên được cung cấp để dịch, khi duyệt một trang web không phải bằng ngôn ngữ đó.
Cách thay đổi ngôn ngữ Google Chrome
- Thay đổi ngôn ngữ trang web trong Google Chrome
- Thay đổi ngôn ngữ trang web trong Mozilla Firefox
- Thay đổi ngôn ngữ trang web trong Microsoft Edge
Thay đổi ngôn ngữ hiển thị trong trình duyệt web Google Chrome
Trình duyệt web Chrome có thể có các tùy chọn toàn diện nhất để Thay đổi Ngôn ngữ Trang web hiện có trên thị trường, vì nó cho phép bạn chọn ngôn ngữ trình duyệt, chọn ngôn ngữ hiển thị trang web theo thứ tự tùy chọn và chọn ngôn ngữ nào nên được cung cấp để dịch , khi duyệt một trang web không có ngôn ngữ đó.
Cách thay đổi ngôn ngữ Google Chrome- Mở trình duyệt Google Chrome,
- Mở menu cài đặt, nằm ở góc trên cùng bên phải của giao diện Google Chrome,
- Trong phần Nâng cao, mở menu ngôn ngữ,
- Tìm ngôn ngữ đích của bạn từ danh sách hoặc thêm ngôn ngữ đó bằng nút thêm ngôn ngữ ở cuối danh sách,
- Nhấp vào nút trình đơn ngôn ngữ đích và kiểm tra hiển thị Google Chrome trong tùy chọn ngôn ngữ này,
- Nhấp vào nút Khởi chạy lại xuất hiện để khởi động Google Chrome bằng ngôn ngữ chọn
chrome://settings/?search=langĐể truy cập menu đó, tất cả những gì bạn phải làm là nhập văn bản phía trên và truy cập trang trong trình duyệt Chrome hoặc để mở cài đặt bằng cách nhấp vào menu ba chấm ở góc trên cùng bên phải, chọn cài đặt, mở rộng nâng cao , chọn menu ngôn ngữ và mở rộng phần ngôn ngữ, trong đó bạn có thể sắp xếp lại thứ tự các ngôn ngữ theo sở thích và chọn ngôn ngữ sẽ được sử dụng.
Thay đổi ngôn ngữ hiển thị trong trình duyệt web Mozilla Firefox
Các tùy chọn ngôn ngữ duyệt Mozilla Firefox khá đơn giản để sử dụng, có hai tùy chọn khác nhau, một cho ngôn ngữ hiển thị trình duyệt của giao diện Firefox và một để Thay đổi nội dung Ngôn ngữ Trang web tùy theo ngôn ngữ trang web sẵn có.
Cách thay đổi ngôn ngữ Mozilla Firefox- Mở trình duyệt Mozilla Firefox,
- Mở menu tùy chọn, nằm ở góc trên bên phải của giao diện Mozilla Firefox,
- Trong menu Chung, cuộn xuống phần ngôn ngữ,
- Nhấp vào nút Đặt các lựa chọn thay thế và chọn ngôn ngữ đích từ danh sách chọn ngôn ngữ để thêm,
- Nhấp vào thêm, đợi tải xuống gói ngôn ngữ, chuyển nó lên đầu, nhấp vào Ok,
- Nhấp vào nút Áp dụng và khởi động lại xuất hiện để khởi động Mozilla Firefox bằng ngôn ngữ chọn
about:preferences#generalĐơn giản chỉ cần nhập địa chỉ trên vào trường duyệt Firefox và cuộn xuống tùy chọn ngôn ngữ và giao diện.
Bạn cũng có thể truy cập menu này bằng cách mở menu burger ở góc trên cùng bên phải của giao diện và nhấp vào menu tùy chọn.
Từ đó, chọn ngôn ngữ được sử dụng để hiển thị menu, tin nhắn và thông báo từ Firefox, sau đó chọn ngôn ngữ ưa thích của bạn để hiển thị các trang ngay sau nó.
Chỉ cần chọn ngôn ngữ hiển thị yêu thích của bạn và sắp xếp chúng theo thứ tự tùy thích - nếu bạn chỉ muốn một ngôn ngữ, hãy chọn nó và xóa tất cả các ngôn ngữ khác!
Thay đổi ngôn ngữ hiển thị trong trình duyệt web Microsoft Edge
Một menu duy nhất với lựa chọn danh sách ngôn ngữ cho phép Thay đổi Ngôn ngữ Trang web của cả ngôn ngữ hiển thị của trình duyệt và giao diện trong trình duyệt Microsoft Edge.
Cách thay đổi ngôn ngữ Microsoft Edge- Mở trình duyệt Microsoft Edge,
- Mở menu cài đặt, nằm ở góc trên cùng bên phải của giao diện Microsoft Edge,
- Trong menu Ngôn ngữ, hãy thêm ngôn ngữ đích của bạn vào danh sách các ngôn ngữ có sẵn,
- Nhấp vào nút menu bên cạnh ngôn ngữ đích của bạn và chọn hiển thị Microsoft Edge bằng ngôn ngữ này
- Nhấp vào nút Khởi động lại xuất hiện để khởi động Microsoft Edge bằng ngôn ngữ chọn
edge://settings/languagesĐể truy cập menu tùy chọn ngôn ngữ Microsoft Edge, hãy nhập địa chỉ ở trên vào trường URL của trình duyệt và nhấn enter hoặc mở menu ba chấm ở góc trên cùng bên phải của giao diện, sau đó mở menu ngôn ngữ từ danh sách tùy chọn menu bên. .
Tại đó, bạn sẽ có thể chọn ngôn ngữ hiển thị trên trang web ưa thích của mình theo thứ tự tùy chọn - chỉ cần thêm ngôn ngữ bạn thích vào danh sách, xóa những ngôn ngữ bạn không muốn và đặt ngôn ngữ mà chúng thường được hiển thị trước mặc định.
Để thay đổi ngôn ngữ giao diện Microsoft Edge, hãy thêm ngôn ngữ đích vào danh sách ngôn ngữ, nhấp vào nút ba chấm bên cạnh tên ngôn ngữ và kiểm tra tùy chọn hiển thị Microsoft Edge trong ngôn ngữ này.
Nếu ngôn ngữ thuộc một nhóm khác làm ngôn ngữ hiển thị cho trang web của bạn, bạn cũng sẽ được phép chọn tùy chọn đề nghị dịch các trang bằng ngôn ngữ này, nếu không ngôn ngữ đó sẽ chuyển sang màu xám nếu ngôn ngữ đó giống với ngôn ngữ hiển thị thực tế của bạn.

Yoann Bierling là một chuyên gia xuất bản và tư vấn kỹ thuật số, tạo ra tác động toàn cầu thông qua chuyên môn và đổi mới trong các công nghệ. Đam mê trao quyền cho các cá nhân và tổ chức phát triển mạnh trong thời đại kỹ thuật số, anh ta được thúc đẩy để mang lại kết quả đặc biệt và thúc đẩy tăng trưởng thông qua việc tạo nội dung giáo dục.