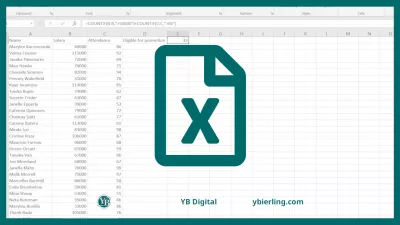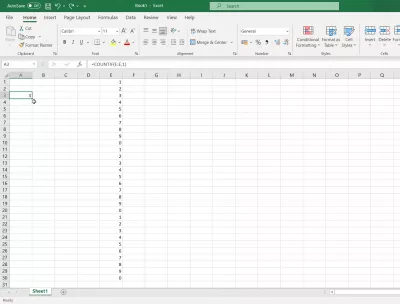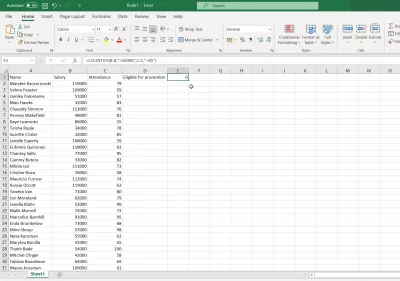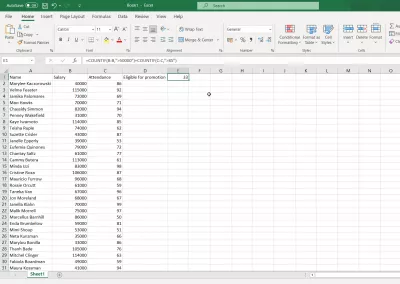Đếm các chức năng trong Excel: Count, Counta, Countif, Countifs
- Làm cách nào để làm việc với số lượng với nhiều tiêu chí trong Excel?
- Countif (Countif)
- Sử dụng subif.
- Đếm số lượng ô chỉ chứa một hàng.
- Đếm số lượng tế bào không phải
- Đếm số lượng ô có giá trị lớn hơn hoặc nhỏ hơn một giá trị nhất định.
- Countif với nhiều tiêu chí
- (Hoặc) tiêu chí trong Countif
- Làm thế nào để xem xét nhiều tiêu chí?
- Ví dụ về một bộ đếm với nhiều tiêu chí
- Tại sao nên sử dụng Countif?
- Câu Hỏi Thường Gặp
Làm cách nào để làm việc với số lượng với nhiều tiêu chí trong Excel?
Excel là một chương trình máy tính được sử dụng rộng rãi. Nó là cần thiết để thực hiện các tính toán, phân tích dữ liệu, dự báo, lập lịch trả nợ, bảng và biểu đồ, tính toán các chức năng đơn giản và phức tạp. Nó là một phần của bộ Microsoft Office.
Chức năng đếm Excel sẽ dễ dàng giúp bạn thực hiện tất cả các tính toán của bạn với độ chính xác. Bạn cần hiểu các chức năng của Excel và sau đó bạn có thể tăng tính chuyên nghiệp của mình.
Đếm trong Excel là một trong những chức năng được sử dụng phổ biến nhất. Hầu hết các yêu cầu kinh doanh yêu cầu đếm dữ liệu. Ví dụ: nếu bạn điều hành một doanh nghiệp, bạn có thể cần biết có bao nhiêu người sử dụng một thương hiệu dầu gội cụ thể. Để tính dữ liệu này, bạn cần sử dụng một công thức đếm như số đếm, Countif, Countifs, Counta, v.v. Bạn cũng có thể sử dụng bảng Pivot để đếm, nhưng việc học bảng Pivot đòi hỏi một số nỗ lực, trong khi các công thức trên khá đơn giản ...
Nhưng những gì về việc sử dụng số đếm và nhiều điều kiện chức năng (với nhiều tiêu chí) trong Excel? Hãy xem làm thế nào để đối phó với điều này.
Countif (Countif)
Countif được sử dụng để đếm số lượng ô trong một phạm vi dựa trên các tiêu chí nhất định. Cú pháp cơ bản cho số lượng:
= Countif (phạm vi, tiêu chí)Trong hộp phạm vi, bạn cần chỉ định phạm vi mà bạn muốn đếm số lượng ô. Trong lĩnh vực tiêu chí, bạn phải chỉ định các tiêu chí. Các tiêu chí có thể là số, chuỗi, tài liệu tham khảo ô hoặc biểu thức. Dựa trên các tiêu chí được chỉ định, hàm Countif kiểm tra từng ô trong phạm vi và đếm các ô có chứa các tiêu chí.
Ví dụ, giả sử bạn muốn đếm số người nhận được mức lương của hơn 50.000 rúp. Bạn có thể sử dụng công thức Countif trong một phạm vi. Chức năng Countifs trong Excel
Như bạn có thể thấy trong hình trên, chúng tôi có dữ liệu nhân viên trong bảng và trong cột thứ hai, chúng tôi có mức lương tương ứng của mỗi nhân viên. Nếu bạn cần đếm số lượng nhân viên kiếm được hơn 5.000 đô la, bạn có thể sử dụng công thức Countif bằng cách chỉ định cột lương trong trường phạm vi và > 5000 trong trường Tiêu chí. Hàm Countif sẽ đếm số lượng ô phù hợp.
Sử dụng subif.
Đếm số lượng ô chỉ chứa một hàng.
Nếu bạn cần đếm số lượng ô trong một phạm vi chứa một chuỗi (không phải là số, ngày hoặc lần), bạn có thể sử dụng hàm Countif với tiêu chí được đánh dấu bằng dấu hoa thị (*). Cú pháp:
= Countif (phạm vi, *)Đếm số lượng tế bào không phải
Nếu bạn muốn đếm số lượng ô chứa văn bản, ngày hoặc số, bạn có thể sử dụng công thức:
= Countif (phạm vi,)Công thức này đếm tất cả các tế bào không phải.
Đếm số lượng ô có giá trị lớn hơn hoặc nhỏ hơn một giá trị nhất định.
Bạn có thể sử dụng biểu tượng lớn hơn trong trường Tiêu chí để đếm các ô vượt quá một giá trị được chỉ định nhất định. Ví dụ:
Countif (phạm vi; "> 10")Để đếm các ô có giá trị nhỏ hơn một giá trị nhất định, bạn có thể sử dụng ít ký hiệu trong trường Tiêu chí. Ví dụ:
COUNTIF (range; "<10")Đếm số lượng ô có giá trị bằng hoặc không bằng một số giá trị.
Bạn có thể sử dụng biểu tượng bằng nhau trong trường Tiêu chí để đếm các ô bằng với một số. Ví dụ:
Countif (phạm vi; "= 10")Bạn có thể sử dụng biểu tượng không bằng nhau trong trường Tiêu chí để đếm các ô có giá trị không bằng một số. Ví dụ:
Countif (phạm vi; "10")Countif với nhiều tiêu chí
Nếu có nhiều hơn một phạm vi và tiêu chí, bạn có thể sử dụng hàm Countifs. Nó hoạt động giống như Countif, nhưng nó được sử dụng với một số tiêu chí.
Cú pháp là COLEFS:
= Countifs (Phạm vi 1, Tiêu chí 1, Phạm vi 2, Tiêu chí 2 ..)Bạn có thể chọn nhiều phạm vi và áp dụng tiêu chí. Số lượng cuối cùng sẽ được hiển thị dựa trên các tiêu chí khác nhau.
Tiếp tục với ví dụ trước đây của chúng tôi, giả sử chúng tôi muốn xác định một sự tăng trưởng nhất định trong một công ty. Giả sử rằng tiêu chí cho chương trình khuyến mãi như sau: Mức lương phải dưới 50.000 rúp và sự tham dự của nhân viên phải hơn 85%.
Trở thành một Excel Pro: Tham gia khóa học của chúng tôi!
Nâng cao các kỹ năng của bạn từ Novice sang Hero với khóa học cơ bản Excel 365 của chúng tôi, được thiết kế để làm cho bạn thành thạo chỉ trong một vài phiên.
Ghi danh ở đây
Trong ví dụ trên, chúng tôi có tên của nhân viên là dữ liệu trong cột đầu tiên, dữ liệu lương trong cột thứ hai và dữ liệu tham dự trong cột thứ ba. Bây giờ chúng tôi đang đếm số lượng nhân viên có mức lương dưới 50.000 rúp. và hơn 85% tham dự. Vì dữ liệu được đề cập ở hai cột khác nhau, chúng ta phải chỉ định phạm vi thích hợp và áp dụng các tiêu chí. Điều này sẽ cung cấp cho chúng tôi số lượng tế bào đáp ứng tất cả các tiêu chí.
Điều quan trọng là phải biết!Theo mặc định, Countifs áp dụng và logic vào các tiêu chí được chỉ định khác nhau.
Countifs trả về số lượng hàng có ô khớp với các tiêu chí được chỉ định.
Countif và Countif cũng sẽ hoạt động nếu các ô không liền kề.
Bạn cũng có thể sử dụng các ký tự đặc biệt như *, & vv, tùy thuộc vào yêu cầu của bạn.
Không có phím tắt cho chức năng này. Bạn phải nhập một công thức bắt đầu bằng một dấu bằng, nhập phạm vi và tiêu chí và nhấn Enter.
(Hoặc) tiêu chí trong Countif
Vì Countif sử dụng logic và mặc định, bạn sẽ cần sử dụng một phương thức khác để thực hiện thao tác hoặc trong Countif. Trong ví dụ trên, nếu bạn muốn đếm số lượng nhân viên có mức lương dưới 5.000 đô la hoặc điểm tham dự lớn hơn 85%, chúng tôi cần áp dụng logic tại đây.
Cú pháp cơ bản cho hoặc logic trong Countif:
= Countif (Range_1, TIRITERION_1) + Countif (Range_2, Tiêu chí_2)Trong ví dụ này, chúng tôi đang làm việc với cùng một dữ liệu đã được sử dụng làm ví dụ BALLEIFS ở trên. Nhưng ở đây chúng ta đang sử dụng hoặc logic thay vì và (đầu ra Countif với và logic là 2 theo mặc định; và đầu ra Countif với hoặc logic là 9).
Ở đây chúng tôi thêm hai hàm Countif khác nhau để xử lý nhiều tiêu chí. Kết quả của số lượng đầu tiên (nơi tiêu chí là mức lương dưới 5.000 đô la) là 2 và kết quả của số lần thứ hai (nơi tiêu chí được tham dự trên 85%) là 7. Do đó, chúng ta có thể đạt được logic của Hoặc trong số lượng. Và lưu ý rằng để có được câu trả lời đúng trong trường hợp này, chúng ta cần phải trừ số người thuộc cả hai loại.
Mặc dù có nhiều ứng dụng cho Countif và Countifs, các chức năng này rất dễ học và ghi nhớ. Tôi đã cung cấp một số ví dụ mà bạn có thể thử trực tiếp trong Microsoft Excel. Sau khi hoàn tất các ví dụ này, bạn có thể tạo ví dụ của riêng mình bằng cách thu thập dữ liệu ngẫu nhiên từ Internet. Khi bạn hiểu cách COUNTIF hoạt động với nhiều tiêu chí và thực hành đủ, bạn có thể đếm các ô có chứa bất kỳ dữ liệu nào!
Làm thế nào để xem xét nhiều tiêu chí?
Công thức Excel để đếm nhiều tiêu chí: = Countifs. S ở cuối làm cho nó nhiều và do đó ngụ ý rằng có nhiều tiêu chí (2 hoặc nhiều hơn).
Trong các ví dụ và minh họa dưới đây trong hướng dẫn này, bạn sẽ tìm hiểu chính xác cách sử dụng Countifs trong Excel.
Làm cách nào để sử dụng nhiều tiêu chí COUNTIF?
Countifs hoạt động giống như Countif, ngoại trừ việc bạn có thể thêm các tiêu chí bổ sung, được phân tách bằng dấu phẩy. Đây là một hướng dẫn từng bước về cách thực hiện.
- Bước 1: Tài liệu các tiêu chí hoặc điều kiện mà bạn muốn kiểm tra.
- Bước 2: Nhập = Countifs ( và chọn phạm vi mà bạn muốn kiểm tra tiêu chí đầu tiên).
- Bước 3: Nhập thử nghiệm cho các tiêu chí.
- Bước 4: Chọn phạm vi đếm thứ hai mà bạn muốn kiểm tra (nó có thể là cùng một phạm vi hoặc một phạm vi mới).
- Bước 5: Nhập thử nghiệm cho các tiêu chí.
- Bước 6: Lặp lại quy tắc trên nhiều lần khi cần thiết.
- Bước 7: Đóng khung và nhấn Enter.
Ví dụ về một bộ đếm với nhiều tiêu chí
Như bạn sẽ thấy, mỗi tiêu chí được kiểm tra và Excel tính toán bao nhiêu lần kết quả kiểm tra là chính xác. Đây là cách sử dụng Excel để đếm nhiều tiêu chí.
Tại sao nên sử dụng Countif?
Có nhiều trường hợp bạn có thể muốn đếm bao nhiêu lần nhiều tiêu chí đã được đáp ứng. Trong tài chính, điều này có thể được sử dụng để chọn các công ty phù hợp với một hồ sơ cụ thể. Như trong trường hợp trên, chúng tôi muốn biết có bao nhiêu công ty vượt quá một giới hạn thị trường nhất định hoặc các thông số kinh tế khác. Sử dụng hoặc logic trong Countif / Countifs có thể làm cho nó hiệu quả hơn và cứu bạn sự cố khi viết các công thức dài.
Câu Hỏi Thường Gặp
- Làm thế nào Countif hoạt động trong Excel?
- Nếu bạn cần đếm số lượng ô trong một phạm vi chứa một chuỗi (không phải số, ngày hoặc thời gian), bạn có thể sử dụng hàm Countif với các tiêu chí được đánh dấu bằng dấu hoa thị (*).
Trở thành một Excel Pro: Tham gia khóa học của chúng tôi!
Nâng cao các kỹ năng của bạn từ Novice sang Hero với khóa học cơ bản Excel 365 của chúng tôi, được thiết kế để làm cho bạn thành thạo chỉ trong một vài phiên.
Ghi danh ở đây