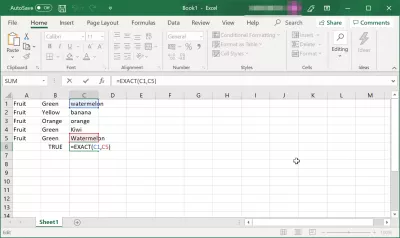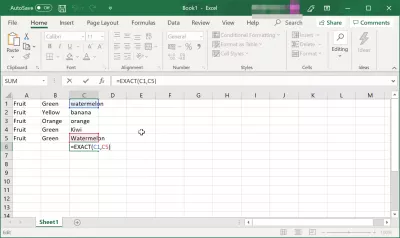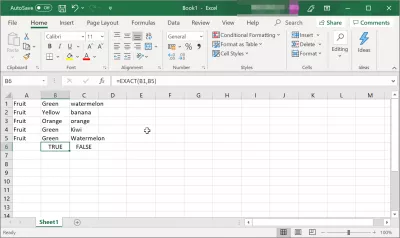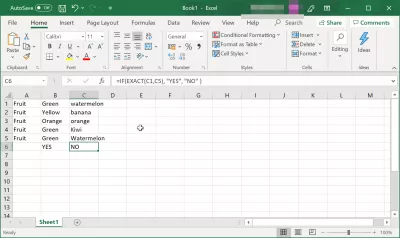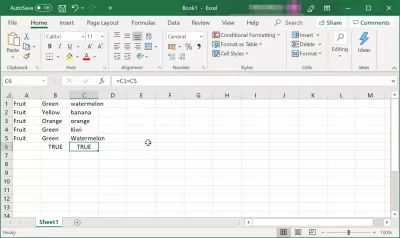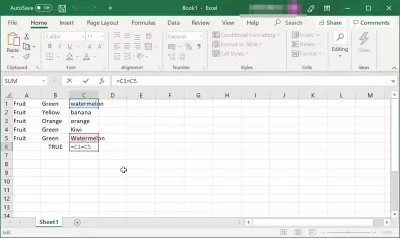Làm thế nào để sử dụng đúng chức năng So sánh chuỗi Excel?
- Sử dụng đúng chức năng so sánh chuỗi Excel
- # 1 Làm thế nào để bạn so sánh hai chuỗi tương tự trong Excel?
- # 2 So sánh hai chuỗi với giá trị trả về được cá nhân hóa
- # 3 Làm thế nào để so sánh hai trường hợp không nhạy cảm trong Excel?
- Câu Hỏi Thường Gặp
- Hoàn thành Excel 2019 cho người mới bắt đầu trong video - video
Sử dụng đúng chức năng so sánh chuỗi Excel
Sử dụng MS Excel như một giải pháp hàng ngày, có thể làm cho cuộc sống của bạn dễ dàng hơn nhiều. Không quan trọng bạn làm việc ở đâu, cách Excel hoạt động, nó sẽ giúp bạn thoát khỏi rắc rối, với nhiều hàm đơn giản hữu ích để đếm số lần xuất hiện, tìm vị trí của một ký tự trong chuỗi, đếm các chữ số trong ô hoặc đếm ký tự trong ô chẳng hạn.
Nhưng Excel có một tính năng thú vị, dễ làm việc hơn nhiều so với bất kỳ phần mềm nào hiện nay. Nó sẽ cho phép bạn so sánh hai chuỗi và xem chúng giống nhau hay khác nhau.
# 1 Làm thế nào để bạn so sánh hai chuỗi tương tự trong Excel?
Nếu bạn muốn xác định xem hai ô có bằng nhau không, đây là phiên bản toán học dễ hơn nhiều, bạn sẽ sử dụng hàm EXACT.
Nó không quan trọng nếu có số hoặc từ hoặc cụm từ. Hàm này sẽ kiểm tra các ô mà bạn muốn thực hiện so sánh Chuỗi Excel thích hợp.
Tất cả bạn phải làm là nhấp vào ô bạn muốn nhận kết quả. Sau đó, nhấp vào tab công thức, nằm phía trên các ô. Trên tab công thức, bạn sẽ viết hàm bạn sẽ cần làm việc.
Không cần thiết phải tìm kiếm các chức năng trong cài đặt chức năng. Bạn có thể tìm hiểu một vài trong số chúng để quá trình sẽ nhanh hơn.
Trên tab đó, bạn sẽ đặt dấu bằng trước bất kỳ chức năng nào. Vì vậy, nó sẽ như thế này:
Chuỗi Excel so sánh trường hợp nhạy cảm: = CHÍNH XÁCVí dụ. Giả sử C1 là 'dưa hấu' và C5 là 'Dưa hấu'.
Hàm để thực hiện so sánh chuỗi Excel chính xác sẽ là:
So sánh chính xác chuỗi Excel nhạy cảm trường hợp: = CHÍNH XÁC (C1, C5)Trên ô bạn đã chọn để nhận kết quả, Chính xác sẽ biến thành TRUE hoặc FALSE, tùy thuộc vào những gì bạn muốn so sánh.
Trong trường hợp của chúng tôi, đó sẽ là kết quả FALSE, vì trường hợp này khác nhau và chức năng CHÍNH XÁC là phân biệt chữ hoa chữ thường. Nếu bạn muốn so sánh 'Green' và 'Green', phần mềm sẽ biết rằng các chuỗi giống nhau và bạn sẽ nhận được kết quả TRUE.
Bạn có thể có một câu hỏi - phải làm gì trong Excel nếu các chuỗi bằng nhau. Rất thường xuyên, bảng tính Excel chứa các bản ghi trùng lặp được nhân đôi nhiều lần. Nhưng sự lặp lại không phải lúc nào cũng chỉ ra lỗi nhập dữ liệu. Đôi khi các mục được lặp đi lặp lại với cùng một giá trị đã được thực hiện có chủ ý. Sau đó, vấn đề có thể phát sinh khi xử lý, tìm kiếm dữ liệu hoặc phân tích trong bảng như vậy.
Trở thành một Excel Pro: Tham gia khóa học của chúng tôi!
Nâng cao các kỹ năng của bạn từ Novice sang Hero với khóa học cơ bản Excel 365 của chúng tôi, được thiết kế để làm cho bạn thành thạo chỉ trong một vài phiên.
Ghi danh ở đây
Để giúp bạn dễ dàng hơn khi làm việc với các bảng như vậy, chúng tôi khuyên bạn nên tự động hợp nhất cùng một hàng trong bảng Excel bằng cách tô sáng chúng bằng màu. Đây là một mẹo đơn giản nhưng làm việc.
Dù bằng cách nào, bạn không phải lo lắng về kết quả vì phần mềm Excel sẽ luôn luôn đúng. Chỉ cần cẩn thận, bạn sử dụng chức năng bạn cần cho quy trình mà bạn muốn thực hiện, trong trường hợp của chúng tôi là một chuỗi Excel chính xác so sánh giữa hai ô.
# 2 So sánh hai chuỗi với giá trị trả về được cá nhân hóa
Bạn thậm chí có thể tùy chỉnh các câu trả lời bạn sẽ nhận được trên ô đó. Thay vì nhận TRUE hoặc FLASE, bạn có thể nhận CÓ hoặc KHÔNG. Nhưng để làm được điều đó, bạn cần một hàm bổ sung, đó là hàm IF.
So sánh hai chuỗi với giá trị trả về tùy chỉnh: = IF (CHÍNH XÁC (C1, C5), "CÓ", "KHÔNG")Ngoài ra, đừng quên sử dụng dấu ngoặc kép khi bạn không sử dụng số hàm hoặc số ô.
# 3 Làm thế nào để so sánh hai trường hợp không nhạy cảm trong Excel?
Tuy nhiên, hàm EXACT là một trường hợp nhạy cảm và nó tồn tại một cách đơn giản hơn nhiều. Quên về chức năng này, bạn cũng có thể sử dụng dấu bằng như một hàm thuần túy.
Trường hợp so sánh chuỗi Excel không nhạy: = C1 = C5Không khó để so sánh các ô giữa chúng mà không chú ý đến chữ thường hoặc chữ hoa. Sẽ không có vấn đề gì nếu bạn đang viết WaTErberry hoặc đơn giản là dưa hấu vì công cụ MS này sẽ xác minh nội dung của chuỗi và nó sẽ cho kết quả đúng.
Nói tóm lại, làm thế nào để thực hiện so sánh Chuỗi Excel hoàn hảo
Tất nhiên, có nhiều cách để so sánh hai chuỗi trong MS Excel. Nhưng nó đòi hỏi phải biết một chút về mã hóa. Và không phải ai cũng có thời gian để học cách mã hóa khi sử dụng Excel cho công việc. Vì vậy, cuối cùng, đây là một cách thích hợp để có được kết quả phù hợp với nhu cầu của bạn.
Trường hợp so sánh chuỗi Excel nhạy cảm: = CHÍNH XÁC (C1, C5)Trường hợp so sánh chuỗi Excel không nhạy: = C1 = C5Đi xa hơn nữa với các hoạt động chuỗi MS Excel như đếm số lần xuất hiện, tìm vị trí của một ký tự trong chuỗi, đếm các chữ số trong ô hoặc đếm các ký tự trong ô ngay bây giờ khi bạn thành thạo so sánh chuỗi trong chương trình bảng tính yêu thích của mình, MS Excel.
Câu Hỏi Thường Gặp
- Phương pháp nào nên được sử dụng để so sánh chính xác hai chuỗi trong Excel, cho phép so sánh nhạy cảm trường hợp hoặc không nhạy cảm trường hợp?
- Sử dụng hàm `chính xác (text1, text2)` để so sánh nhạy cảm trường hợp, sẽ trả về đúng nếu các chuỗi giống hệt nhau, bao gồm cả trường hợp và sai. Để so sánh không phân biệt chữ hoa chữ thường, hãy sử dụng cú pháp `= text1 = text2`, đánh giá đúng nếu các chuỗi khớp, coi thường trường hợp.
Hoàn thành Excel 2019 cho người mới bắt đầu trong video
Trở thành một Excel Pro: Tham gia khóa học của chúng tôi!
Nâng cao các kỹ năng của bạn từ Novice sang Hero với khóa học cơ bản Excel 365 của chúng tôi, được thiết kế để làm cho bạn thành thạo chỉ trong một vài phiên.
Ghi danh ở đây