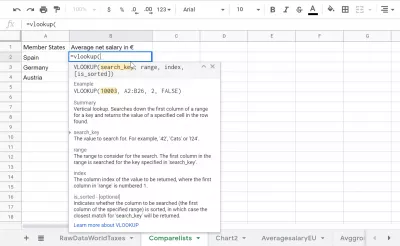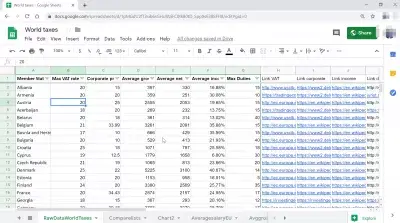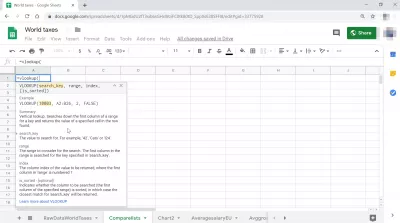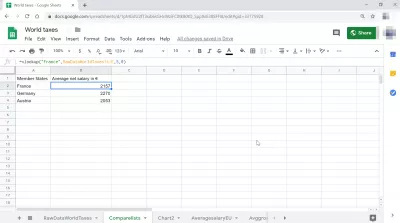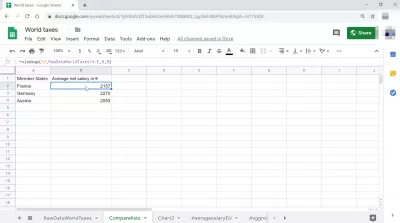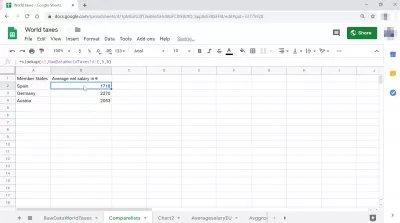Làm cách nào để tạo Vlookup trong Google Sheets?
Google Sheets của Vlookup là gì
Thực hiện vlookup Google Sheet is very similar to how to do vlookup in Excel, by using a single function to search for a string in a list of values, and returning a specific column on the same line as the value found.
Hàm Vlookup, có nghĩa là tra cứu dọc, sẽ quét danh sách dữ liệu dọc và khi tìm thấy giá trị trùng khớp với giá trị đã cho, sẽ trả về giá trị được lưu trữ trong ô được yêu cầu của dòng tương ứng khớp với giá trị Vlookup của Google Sheet.
Trước hết, để thực hiện Google Sheets của Vlookup, bạn phải bắt đầu với Google Sheet hiện có chứa danh sách dữ liệu.
Google SheetsMức lương trung bình ở châu Âu là gì?
Mức lương trung bình ở châu Âu
Cách thực hiện Vlookup Google Sheet
Khi thực hiện Vlookup Google Sheet, có thể tìm kiếm các giá trị sau một ô khớp với một giá trị đã cho, trên cùng một dòng.
Ví dụ: trong ví dụ trên, sử dụng Vlookup trong Google Sheets, chúng tôi sẽ có thể tìm thấy các giá trị cho một quốc gia nhất định, nhưng chúng tôi sẽ không thể tìm thấy quốc gia nào phù hợp với một giá trị cụ thể - điều này là do Vlookup có tìm kiếm trong cột đầu tiên cho một giá trị cụ thể và trả về giá trị trong cùng một dòng trong cột khác, theo như đã đề cập.
Tạo tìm kiếm Vlookup trong Google Sheets
Bắt đầu trong một ô bằng cách nhập công thức bên dưới và Google Sheets Vlookup sẽ tự động giúp hoàn thành công thức ô và hiển thị trợ giúp với tất cả các chi tiết về cách sử dụng chức năng.
Nhập chuỗi để tìm kiếm trong danh sách giá trị khác, chọn danh sách các giá trị được nhập tham chiếu hoặc bằng cách chọn chúng theo cách thủ công bằng chuột: bắt đầu ở giá trị trên cùng của danh sách tìm kiếm và kết thúc ở giá trị dưới cùng của danh sách các giá trị để trả về.
Đảm bảo lưu ý số lượng cột ngăn cách cột tìm kiếm và cột trả về: đó sẽ là số để nhập vào Vlookup Google Sheets dưới dạng giá trị chỉ mục.
VLOOKUP(search_key, range, index, [is_sorted])Một khả năng khác là thực hiện Vlookup Google Sheet động bằng cách nhập khóa tìm kiếm một tham chiếu đến một ô khác trong Google Sheet, thay vì nhập một giá trị cụ thể.
VLOOKUP(search_key, range, index, [is_sorted])Trở thành một Excel Pro: Tham gia khóa học của chúng tôi!
Nâng cao các kỹ năng của bạn từ Novice sang Hero với khóa học cơ bản Excel 365 của chúng tôi, được thiết kế để làm cho bạn thành thạo chỉ trong một vài phiên.
Ghi danh ở đây
Nếu sau đó bạn thay đổi giá trị trong ô được tham chiếu trong chức năng tìm kiếm, kết quả Google Sheets của Vlookup sẽ tự động được cập nhật.
Google Sheets Vlookup chi tiết trợ giúp
Google Sheets Vlookup cung cấp các chi tiết sau:
Tóm tắt: Tra cứu dọc. Tìm kiếm cột đầu tiên của một phạm vi cho một khóa và trả về giá trị của một ô được chỉ định trong hàng được tìm thấy.
search_key: Giá trị để tìm kiếm. Ví dụ: '42', 'Mèo' hoặc 'I24'.
Phạm vi: Phạm vi để xem xét cho tìm kiếm. Cột đầu tiên trong phạm vi được tìm kiếm cho khóa được chỉ định trong 'search_key'.
Chỉ mục: Chỉ mục cột của giá trị được trả về, trong đó cột đầu tiên trong 'phạm vi' được đánh số 1.
is_sort - [tùy chọn]: Cho biết liệu cột cần tìm kiếm (cột đầu tiên của phạm vi được chỉ định) có được sắp xếp hay không, trong trường hợp đó, kết quả khớp gần nhất với 'search_key' sẽ được trả về.
VLOOKUP(search_key, range, index, [is_sorted])Câu Hỏi Thường Gặp
- Quy trình thực hiện chức năng VLOOKUP trong Google Sheets để tìm kiếm một giá trị theo chiều dọc trong một cột và trả về giá trị từ cùng một hàng trong một cột được chỉ định là gì?
- Để thực hiện một vlookup trong Google Sheets, hãy sử dụng công thức `= vlookup (search_key, phạm vi, index, [is_sorted])`. Thay thế `search_key` bằng giá trị để tìm kiếm,` range` bằng phạm vi của các ô để tìm kiếm bên trong, `index` với chỉ mục cột của giá trị để trả về và` [is_sorted] `đúng với sự phù hợp gần đúng hoặc sai một trận đấu chính xác.

Yoann Bierling là một chuyên gia xuất bản và tư vấn kỹ thuật số, tạo ra tác động toàn cầu thông qua chuyên môn và đổi mới trong các công nghệ. Đam mê trao quyền cho các cá nhân và tổ chức phát triển mạnh trong thời đại kỹ thuật số, anh ta được thúc đẩy để mang lại kết quả đặc biệt và thúc đẩy tăng trưởng thông qua việc tạo nội dung giáo dục.
Trở thành một Excel Pro: Tham gia khóa học của chúng tôi!
Nâng cao các kỹ năng của bạn từ Novice sang Hero với khóa học cơ bản Excel 365 của chúng tôi, được thiết kế để làm cho bạn thành thạo chỉ trong một vài phiên.
Ghi danh ở đây