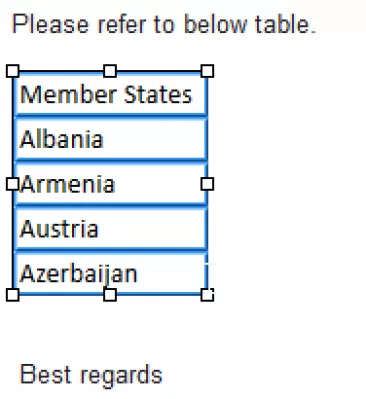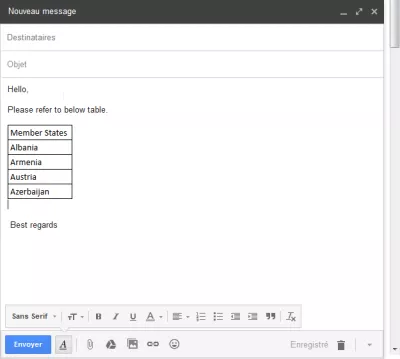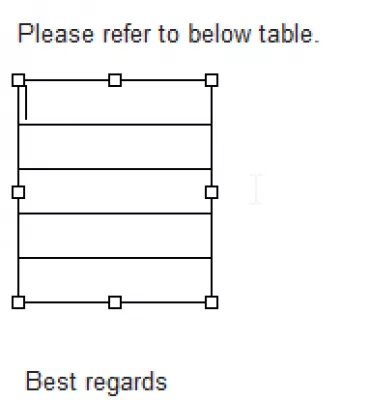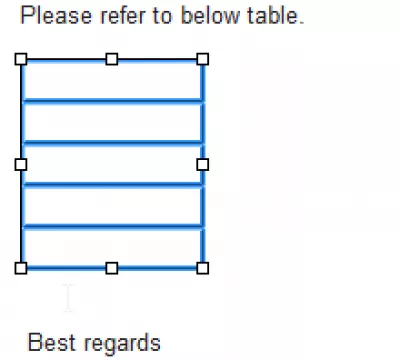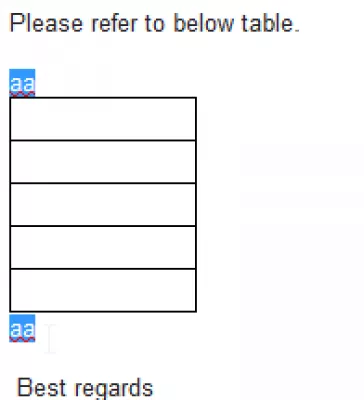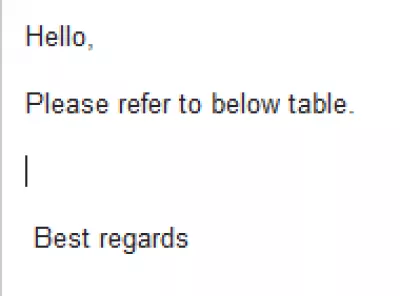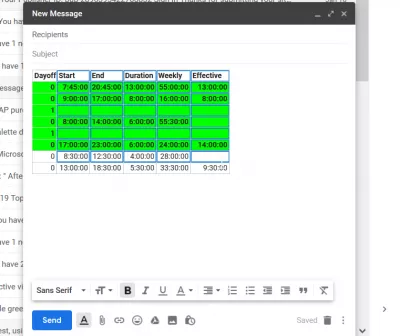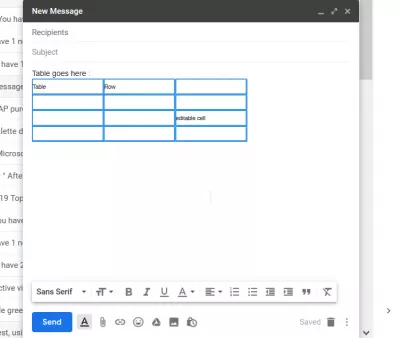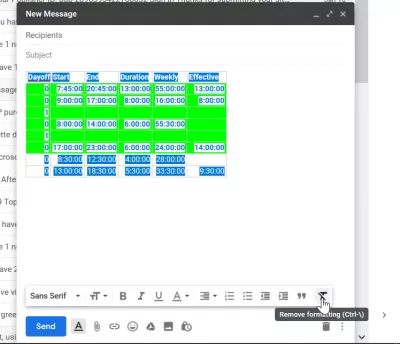Cách xóa bảng trong Gmail
Bảng xóa Gmail
Xóa một bảng Gmail trong một thư email có vẻ hơi phức tạp, khi được chọn toàn bộ bảng và nhấn phím Delete, hoặc backspace, sẽ chỉ xóa dữ liệu trong bảng, nhưng để lại bảng khung.
Trong ngắn hạn, để loại bỏ hoàn toàn một bảng từ tin nhắn: thêm văn bản trước và sau bảng, đặt con trỏ chuột trước văn bản đầu tiên, giữ phím Shift và nhấp vào cuối văn bản sau bảng. Nhấn phím Delete sẽ xóa văn bản + toàn bộ bảng.
Cụ thể, bắt đầu bằng email mới bao gồm một bảng được dán từ bảng tính
Khi cố gắng chọn toàn bộ bảng - không có tùy chọn chỉnh sửa bảng nào được cung cấp
Việc xóa lựa chọn sẽ chỉ làm trống bảng - nhưng không xóa nó khỏi thư
Chọn lại bảng trống và cố gắng xóa, với phím xóa lùi hoặc phím xóa, sẽ không xóa bảng
Giải pháp xóa bảng trong Gmail là thêm văn bản trước và sau bảng, đặt con trỏ ở đầu văn bản trước đó và, trong khi nhấn phím Shift, nhấp vào cuối văn bản sau bảng.
Cách xóa bảng trong Gmail
Xóa toàn bộ lựa chọn sẽ xóa bảng Gmail khỏi thư!
Xem thêm
Xóa bảng khỏi thư Gmail? - Trao đổi ngăn xếp ứng dụng webCó thể xóa một bảng khỏi Gmail chưa? - Diễn đàn về sản phẩm của Google
Gmail thêm văn bản sau bảng
Khi một bảng chiếm toàn bộ không gian trong một email mới hoặc bảng nằm ở cuối không gian viết thư, bạn không thể thêm trực tiếp dòng văn bản mới.
Có hai cách giải quyết để nhập một số văn bản sau bảng, nhưng không thể trực tiếp thêm dòng trống mới để ghi.
Giải pháp đầu tiên là cắt và dán nội dung, thêm các dòng trống thừa và dán lại nội dung trước các dòng trống thừa. Những dòng này sau đó sẽ có thể sử dụng để viết văn bản sau khi bảng.
Một giải pháp khác là sao chép và dán ô trống từ trình chỉnh sửa bảng tính vào cuối bảng, ở hàng cuối cùng.
Cách vẽ bảng trong Gmail
Không thể vẽ trực tiếp các bảng trong mục nhập email bằng email của Google trên trang web vì tùy chọn này không được giao diện mặc định cung cấp, mà chỉ thông qua các plugin trình duyệt Internet.
Trở thành một Excel Pro: Tham gia khóa học của chúng tôi!
Nâng cao các kỹ năng của bạn từ Novice sang Hero với khóa học cơ bản Excel 365 của chúng tôi, được thiết kế để làm cho bạn thành thạo chỉ trong một vài phiên.
Ghi danh ở đây
Tuy nhiên, có thể chèn các bảng trong Gmail bằng cách sao chép một bảng, ngay cả các ô trống, trong một trình soạn thảo bảng tính như Excel, và dán nó vào email Gmail.
Sau đó, bảng sẽ có sẵn để xuất bản trong email.
Cách chèn bảng trong Gmail từ Excel
Khi chèn bảng từ Excel trực tiếp vào Gmail bằng một bản sao và dán, toàn bộ định dạng sẽ bị mất, vì Gmail không chuyển đổi kiểu từ bảng tính Excel thành kiểu CSS email.
Có một số tùy chọn để dán bảng Excel vào Gmail:
- sao chép từ Excel, dán vào Word, sau những gì bạn có thể sao chép trong Word và dán vào Gmail. Kết quả sẽ thay đổi tùy thuộc vào định dạng và kiểu được sử dụng.
- chụp ảnh màn hình từ Excel và sao chép hình ảnh trong email GMail.
- sao chép từ Excel, dán vào Google Sheets, sao chép từ Google sheet và dán vào email GMail.
G Muff - một công cụ chụp màn hình miễn phí được tối ưu hóa cho năng suất.Gmail là email trực quan, hiệu quả và hữu ích. 15 GB dung lượng lưu trữ, ít thư rác và truy cập di động.
Bảng tính Google
Làm cách nào để sao chép bảng Excel được định dạng vào Gmail?
Cách tạo bảng trong Gmail
As there are no built-in options to create tables in GMail, the best and only way to crate a table in GMail compose mail is to copy a table with the required columns and rows from a spreadsheet program such as MSExcel, or Bảng tính Google.
Sau đó, bảng sẽ có mặt trong phần thân Gmail và các ô có thể được chỉnh sửa theo yêu cầu. Tuy nhiên, nó sẽ không thể sửa đổi cấu trúc bảng, mà chỉ có nội dung các ô.
Thêm bảng vào thư GmailCách xóa định dạng trong Gmail
Để xóa định dạng trong email Gmail, chỉ cần tô sáng văn bản đã định dạng, mở các tùy chọn định dạng trong thanh menu dưới cùng và nhấp vào xóa định dạng, chữ T chéo.
Điều đó sẽ đặt lại văn bản về mặc định, không có bất kỳ định dạng nào và sẽ xóa bất kỳ bảng nào có trong thân email, trong khi vẫn giữ dữ liệu khỏi bảng.
Mẹo đào tạo của Google: Xóa định dạng trong cửa sổ soạn thảo GmailCâu Hỏi Thường Gặp
- Làm thế nào để tạo bảng gmail?
- Trong Gmail, bạn có thể chèn các bảng bằng cách sao chép một bảng, thậm chí các ô trống, trong một trình soạn thảo bảng tính như Excel và dán nó vào email Gmail.
- Những bước nào nên được thực hiện để loại bỏ một bảng được chèn vào cửa sổ thành phần email trong Gmail, đảm bảo nội dung được chỉnh sửa rõ ràng?
- Để xóa bảng trong Gmail, nhấp vào trong bảng để kích hoạt nó, sau đó nhấp chuột phải để hiển thị menu Tùy chọn bảng. Chọn Xóa bảng hoặc

Yoann Bierling là một chuyên gia xuất bản và tư vấn kỹ thuật số, tạo ra tác động toàn cầu thông qua chuyên môn và đổi mới trong các công nghệ. Đam mê trao quyền cho các cá nhân và tổ chức phát triển mạnh trong thời đại kỹ thuật số, anh ta được thúc đẩy để mang lại kết quả đặc biệt và thúc đẩy tăng trưởng thông qua việc tạo nội dung giáo dục.
Trở thành một Excel Pro: Tham gia khóa học của chúng tôi!
Nâng cao các kỹ năng của bạn từ Novice sang Hero với khóa học cơ bản Excel 365 của chúng tôi, được thiết kế để làm cho bạn thành thạo chỉ trong một vài phiên.
Ghi danh ở đây