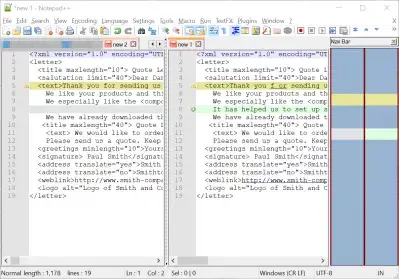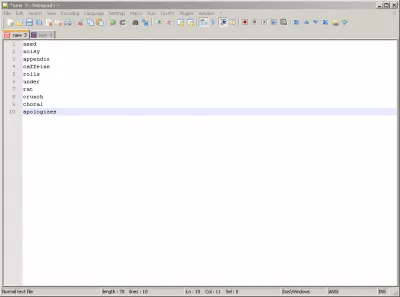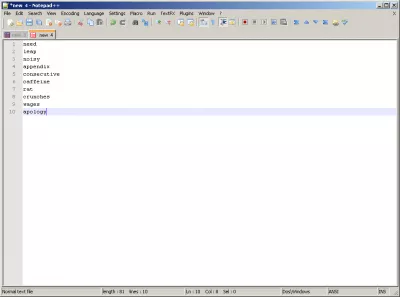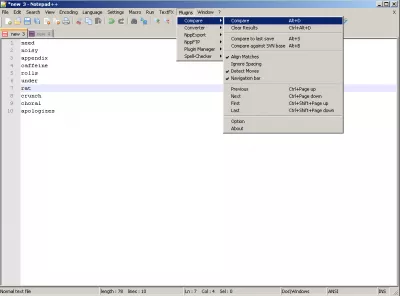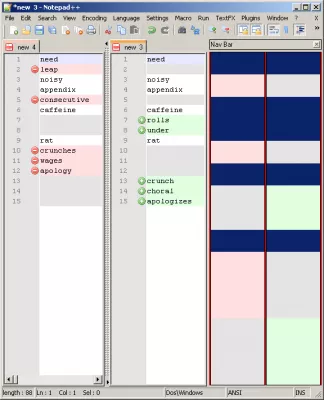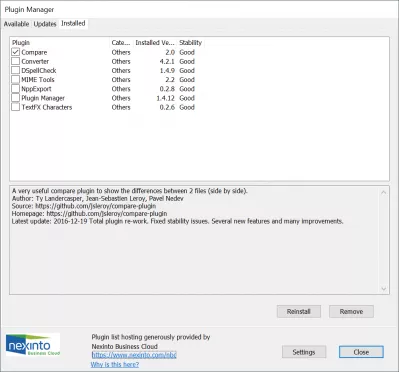Làm thế nào để so sánh hai tập tin trong Notepad ++?
So sánh hai tệp với NotePad ++
Nó thường xảy ra, khi bạn phải làm việc với rất nhiều dữ liệu, cần phải biết sự khác biệt giữa hai bộ dữ liệu văn bản.
Một giải pháp đơn giản để biết nhanh liệu bộ dữ liệu có giống nhau hay không, hoặc có cái nhìn tổng quan về các dòng khác nhau, là sử dụng trình soạn thảo văn bản Notepad ++ làm công cụ so sánh tệp văn bản với một plugin bổ sung, có thể dễ dàng cài đặt từ Trình quản lý plugin. Nó thậm chí hoạt động để so sánh hai tệp XML!
Bạn cũng sẽ phải cài đặt Compare plugin. Để làm như vậy, hãy vào SourceForge và tải xuống phiên bản plugin mới nhất. Sau đó, bạn chỉ cần trích xuất lưu trữ đã tải xuống trong thư mục cài đặt Notepad ++ của mình.
Sau đó, mở tệp thứ nhất và tệp thứ hai, sử dụng Notepad ++ và khi hai tệp bạn muốn so sánh sẽ là hai tệp cuối cùng mở trong phần mềm, hãy bắt đầu so sánh với Plugin => So sánh => So sánh hoặc phím tắt Alt + D.
Hai tệp của bạn sau đó sẽ được, sau khi xử lý, được hiển thị với sự khác biệt của chúng: các dòng đã xóa (-) và các dòng được thêm (+). Các dòng được tìm thấy trong cả hai tệp sẽ vẫn hiển thị với nền màu trắng.
Notepad ++ so sánh hai tệp xml miễn phí
Cũng có thể với công cụ Notepad ++ để so sánh hai tệp xml. Chỉ cần làm theo các bước trước đó, đó là cài đặt plugin so sánh Notepad ++, mở tệp xml trong Notepad plus plus và so sánh chúng bằng menu Notepad ++ Plugins So sánh.
So sánh XML trong Notepad ++ sẽ được thực hiện miễn phí ngay lập tức, hiển thị các dòng bị xóa, các dòng được thêm vào, văn bản được sửa đổi trong cùng một dòng. Notepad plus plus có lẽ là trình soạn thảo XML tốt nhất vì nó cũng hoạt động như một trình định dạng XML và là một trình soạn thảo XML tuyệt vời cho windows 10.
Đây là cách để chỉnh sửa các tập tin xml trong notepad, nhưng cũng làm thế nào để lưu tập tin xml trong notepad.
Tệp XML mẫu được sử dụng để so sánh hai xml notepad ++notepad ++ so sánh hai tập tin
Hoạt động như một công cụ so sánh tập tin tuyệt vời, bạn cũng có thể so sánh các tệp văn bản với văn bản này so sánh thủ thuật notepad ++. Thậm chí so sánh hai tài liệu từ bằng cách sao chép dán văn bản trong Notepad ++.
So sánh hai tệp văn bản với so sánh plugin notepad, được sử dụng để so sánh 2 tệp trong notepad ++ và so sánh các tệp văn bản notepad ++.
Làm thế nào để so sánh hai tập tin?
Tải xuống tệp notepad ++ so sánh plugin và cài đặt nó, để sử dụng notepad plus plus plugin so sánh để làm một notepad ++ so sánh hai tệp văn bản.
So sánh hai tệp trong notepad ++:
Đó là cách đó có thể so sánh nội dung của bất kỳ loại tập tin nào.
Cách sử dụng chính là so sánh hai tập tin văn bản notepad ++.
Nhưng plugin so sánh notepad cũng có thể được sử dụng bằng cách dán dữ liệu từ bất kỳ tệp nào trong ứng dụng và sử dụng notepad ++ diff để hiển thị tất cả sự khác biệt giữa nội dung tệp.
Trở thành một Excel Pro: Tham gia khóa học của chúng tôi!
Nâng cao các kỹ năng của bạn từ Novice sang Hero với khóa học cơ bản Excel 365 của chúng tôi, được thiết kế để làm cho bạn thành thạo chỉ trong một vài phiên.
Ghi danh ở đây
Bằng cách đó, công cụ so sánh notepad ++ có thể giúp kiểm tra sự khác biệt giữa bất kỳ loại tệp nào.
Làm cách nào để so sánh XML trong Notepad ++?
So sánh hai tệp văn bản trong Notepad ++ để so sánh các tệp XML, bằng cách mở cả hai tab và sử dụng menu Plugins> So sánh> So sánh.
Điều này sẽ dẫn đến cả hai tệp được hiển thị bên cạnh nhau, tất cả các khác biệt được tìm thấy trong so sánh XML được tô sáng.
Làm cách nào để kiểm tra sự khác biệt giữa hai tệp trong notepad ++?
Để so sánh các tệp trong NotePad ++, hãy sử dụng so sánh plugin để kiểm tra sự khác biệt giữa hai tệp phải mở dưới dạng tệp văn bản, chẳng hạn như tệp XML, tệp HTML, tệp CSV hoặc các tệp văn bản khác để so sánh.
Làm cách nào để cài đặt plugin so sánh cho Notepad ++?
Tải xuống plugin so sánh mới nhất từ SourceForge và giải nén nó trong thư mục cài đặt plugin NotePad ++, thường được đặt tại C C \ > So sánh.
Trình quản lý plugin NPPLàm cách nào để so sánh hai tài liệu Word trong notepad ++?
So sánh hai tệp văn bản trên Windows 10 khá dễ dàng với Notepad ++.
Để so sánh văn bản tài liệu Word, sao chép văn bản của cả hai tài liệu trong các tab khác nhau của trình soạn thảo văn bản Notepad ++ và sử dụng plugin so sánh Notepad Plus Plus để so sánh các văn bản.
Sự khác biệt được tìm thấy trong văn bản từ các tài liệu Word sẽ dễ dàng nhận ra trên giao diện của Notepad ++ cho thấy sự khác biệt giữa các tệp.
So sánh hai tệp bằng Notepad ++Cài đặt So sánh plugin với Trình quản lý plugin
Plugin so sánh cũng có sẵn trong Plugin Manager.
Làm cách nào để cài đặt so sánh plugin Notepad ++ với trình quản lý plugin? Chỉ cần mở plugin trình đơn> trình quản lý plugin> hiển thị trình quản lý plugin> có sẵn> chọn So sánh plugin> cài đặt.Sau khi plugin được tải xuống và cài đặt, hãy khởi động lại Notepad ++ và nó sẽ có sẵn trong các plugin menu> so sánh.
Câu Hỏi Thường Gặp
- Cách tốt nhất để so sánh nhiều tệp Notepad ++ là gì?
- Cách tốt nhất là sử dụng trình soạn thảo văn bản Notepad ++ làm công cụ so sánh tệp văn bản với một plugin bổ sung có thể dễ dàng cài đặt từ trình quản lý plugin.
- Làm thế nào để so sánh hai tệp XML trong Notepad ++?
- Để so sánh hai tệp XML trong Notepad ++, bạn có thể sử dụng plugin so sánh. Đầu tiên, cài đặt plugin thông qua trình quản lý plugin của Notepad ++. Sau đó, mở cả hai tệp XML trong Notepad ++, chuyển đến menu 'Plugins', chọn 'So sánh' và sau đó 'So sánh' một lần nữa. Điều này sẽ hiển thị hai tệp cạnh nhau với sự khác biệt được tô sáng.
- Phương pháp hiệu quả nhất để so sánh sự khác biệt giữa hai tệp bằng Notepad ++ là gì?
- Phương pháp hiệu quả nhất liên quan đến việc sử dụng plugin so sánh trong notepad ++. Sau khi cài đặt plugin, hãy mở cả hai tệp trong Notepad ++, đi đến menu Plugins, chọn So sánh và sau đó So sánh để xem sự khác biệt được tô sáng cạnh nhau.
Làm thế nào để so sánh hai tập tin trong Notepad ++?

Yoann Bierling là một chuyên gia xuất bản và tư vấn kỹ thuật số, tạo ra tác động toàn cầu thông qua chuyên môn và đổi mới trong các công nghệ. Đam mê trao quyền cho các cá nhân và tổ chức phát triển mạnh trong thời đại kỹ thuật số, anh ta được thúc đẩy để mang lại kết quả đặc biệt và thúc đẩy tăng trưởng thông qua việc tạo nội dung giáo dục.
Trở thành một Excel Pro: Tham gia khóa học của chúng tôi!
Nâng cao các kỹ năng của bạn từ Novice sang Hero với khóa học cơ bản Excel 365 của chúng tôi, được thiết kế để làm cho bạn thành thạo chỉ trong một vài phiên.
Ghi danh ở đây