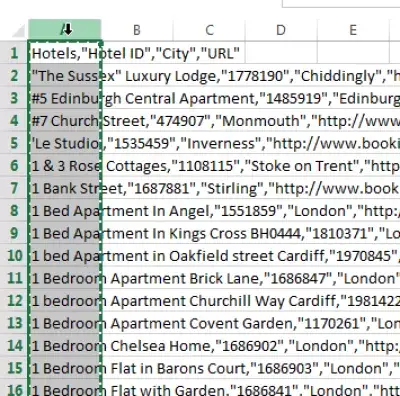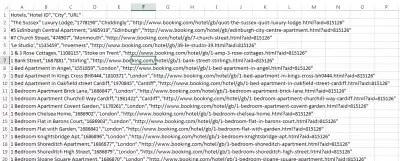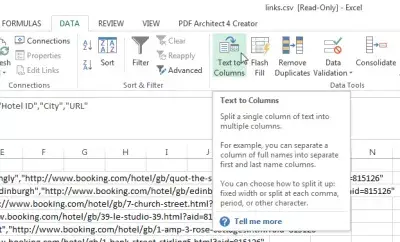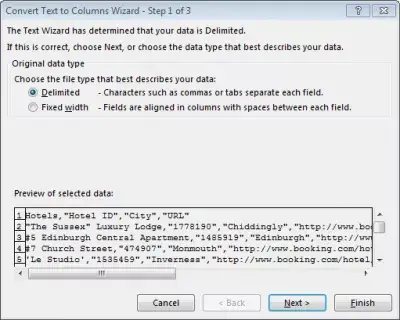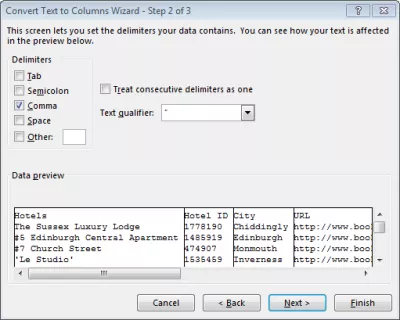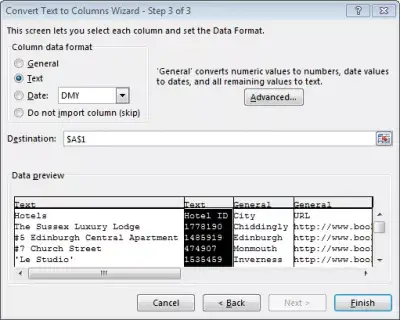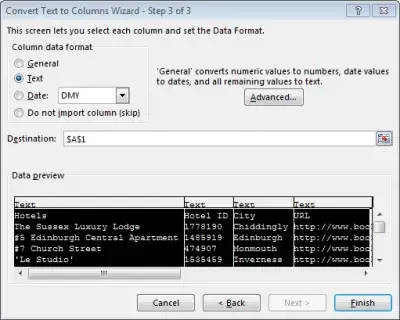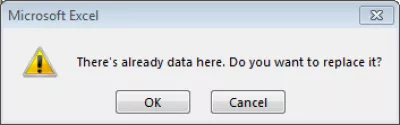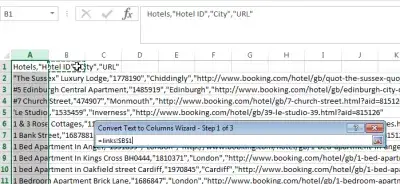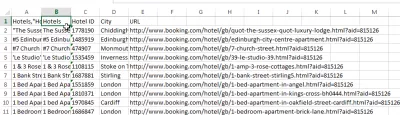Dán CSV vào Excel
Chuyển đổi CSV sang Excel
Sao chép dán CSV (Giá trị được phân tách bằng dấu phẩy) khá dễ dàng trong Microsoft Excel!
Tệp CSV là gì (Giá trị được Phân tách bằng Dấu phẩy) trên WikipediaTóm lại: sử dụng tùy chọn Dữ liệu> Văn bản thành Cột.
Cách mở tệp csv bằng excel với các cột
Bắt đầu với tệp CSV, như tệp sau, mở tệp bằng Excel bằng cách sử dụng mở tệp Excel chuẩn, sử dụng phím tắt CTRL + O hoặc bằng cách mở nó trong Windows Explorer với clic phải và lựa chọn Mở bằng Excel 2010 / Excel 2013 / Excel 2016, tùy thuộc vào phiên bản bạn đã cài đặt.
Mỗi hàng đã được đặt trong một ô duy nhất, trong khi bạn có thể muốn chúng được phân cách bằng các cột, do đó các bước sắp tới.
Chuyển đổi csv thành excel 2016
Chọn cột chứa bảng tính dữ liệu CSV vừa được dán vào bảng tính Excel đang mở.
Sau đó nhấn vào tùy chọn Data> Text to Columns, cho phép Excel chuyển đổi CSV thành các cột từ một cột đơn.
Trong thuật sĩ Chuyển văn bản thành cột, bước 1, để tùy chọn mặc định, được phân tách, dưới dạng tệp CSV thường phân cách các ô bằng ký tự, chẳng hạn như dấu phẩy, bảng, đường ống hoặc dấu chấm phẩy.
Trong thuật sĩ Chuyển văn bản thành cột, bước 2, chọn Dấu phẩy làm dấu phân cách (hoặc dấu phẩy khác nếu cần, như dấu chấm phẩy; hoặc đường ống |).
Khi đúng microsoft excel csv delimiter sẽ được chọn, CSV được phân cách bằng dấu phẩy của Excel sẽ được hiển thị đúng, như bên dưới, với dữ liệu từ cột CSV vào Excel như bên dưới ví dụ.
Trong thuật sĩ Chuyển văn bản thành cột, bước 3, bạn có thể muốn thay đổi tất cả các cột số không định dạng thành văn bản, điều này để tránh mất số 0 đứng đầu ví dụ.
Định dạng dữ liệu CSV
Vì định dạng tệp phân tách bằng dấu phẩy chỉ là văn bản, nếu nó lưu trữ bất kỳ cột nào có số, MS Excel có thể nhận ra ở bước này, các cột này là số chẳng hạn.
Trong một số trường hợp, nó có thể đúng - nếu cột thực sự chỉ chứa các giá trị số.
Nhưng trong các trường hợp khác, nó có thể sai. Excel căn cứ phát hiện định dạng cột của nó trên 100 hàng đầu tiên, nhưng có thể là một cột chỉ có số trong 100 hàng đầu tiên, nhưng chứa văn bản sau đó.
Nếu định dạng Văn bản chưa được chọn, thì chúng sẽ được phát hiện dưới dạng số và lỗi sẽ được hiển thị.
Trở thành một Excel Pro: Tham gia khóa học của chúng tôi!
Nâng cao các kỹ năng của bạn từ Novice sang Hero với khóa học cơ bản Excel 365 của chúng tôi, được thiết kế để làm cho bạn thành thạo chỉ trong một vài phiên.
Ghi danh ở đây
Một trường hợp khác, nếu một số như mã vạch được lưu trữ, ví dụ như số 001234, thì Excel sẽ phát hiện chúng dưới dạng số và chỉ lưu trữ 1234, trong khi chúng sẽ được lưu trữ dưới dạng văn bản 001234.
Điều không dẫn đầu trên webtopedia là gìChỉ cần nhấp vào cột đầu tiên, sau đó trong khi giữ Shift butting, nhấp vào lựa chọn cuối cùng - bạn cũng có thể thêm cột vào lựa chọn bằng cách giữ Ctrl và nhấp vào cột - sau đó chọn Định dạng dữ liệu cột dưới dạng Văn bản để định dạng tất cả dưới dạng văn bản và không mất dữ liệu.
Định dạng cột luôn có thể được tinh chỉnh khi cần thiết sau đó.
Trước khi nhấn nút Kết thúc, trong trường hợp bạn nhận được thông báo lỗi Đã có dữ liệu ở đây. Bạn có muốn thay thế nó không? Hoặc để tránh bị lỗi.
Chọn một ô Đích khác, và bấm vào ô trống, hoặc trong bảng excel hiện tại, hoặc trong một cột trang tính excel khác.
Sau đó, bạn có thể nhấp vào Hoàn tất - và hoàn thành! Các giá trị CSV của bạn đã được dán chính xác trong các ô Excel.
Tệp CSV là gì
CSV (hoặc Giá trị được Phân cách bằng Dấu phẩy), là một tệp văn bản thuần túy có chứa bảng tính hoặc bảng, được lưu trữ dưới dạng văn bản thuần túy. Mỗi ô thường được phân tách bằng dấu phẩy, do đó tên, nhưng một ký tự khác có thể được sử dụng, ví dụ như bảng hoặc dấu chấm phẩy.
Cách ép excel để mở tệp csv với dữ liệu được sắp xếp trong cột
Điều này là không thể trực tiếp. Dữ liệu phải được mở như được giải thích ở trên, và sau đó sắp xếp thành các cột.
Chuyển đổi csv thành excel mà không cần mở
Điều này là không thể. Trước tiên, tệp CSV phải được mở trong Excel, được chuyển đổi đúng cách thành các cột bằng cách sử dụng các tùy chọn dựng sẵn trong Excel và sau đó được lưu dưới dạng tệp Excel.
Làm thế nào để sao chép dán trong bảng excel
Thủ thuật trên cũng có thể được sử dụng để dán dữ liệu CSV trong Excel! Chỉ cần dán toàn bộ tệp CSV vào bảng tính Excel mở và chuyển đổi nó thành cột Excel.
Câu Hỏi Thường Gặp
- Làm thế nào người dùng có thể dán dữ liệu CSV một cách hiệu quả vào Excel, đảm bảo định dạng và phân tách cột thích hợp để phân tích dữ liệu hoặc thao tác ngay lập tức?
- Để dán chính xác dữ liệu CSV vào Excel với định dạng phù hợp, trước tiên người dùng nên mở Excel, điều hướng đến tab Dữ liệu, chọn từ Text/CSV và chọn tệp CSV. Excel sau đó sẽ nhắc người dùng thông qua quy trình nhập, cho phép đặc tả các loại phân cách và định dạng dữ liệu, đảm bảo dữ liệu CSV được biểu diễn chính xác trong cấu trúc cột của Excel.
Hoàn thành Excel 2019 cho người mới bắt đầu trong video

Yoann Bierling là một chuyên gia xuất bản và tư vấn kỹ thuật số, tạo ra tác động toàn cầu thông qua chuyên môn và đổi mới trong các công nghệ. Đam mê trao quyền cho các cá nhân và tổ chức phát triển mạnh trong thời đại kỹ thuật số, anh ta được thúc đẩy để mang lại kết quả đặc biệt và thúc đẩy tăng trưởng thông qua việc tạo nội dung giáo dục.
Trở thành một Excel Pro: Tham gia khóa học của chúng tôi!
Nâng cao các kỹ năng của bạn từ Novice sang Hero với khóa học cơ bản Excel 365 của chúng tôi, được thiết kế để làm cho bạn thành thạo chỉ trong một vài phiên.
Ghi danh ở đây