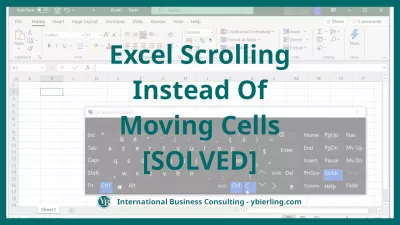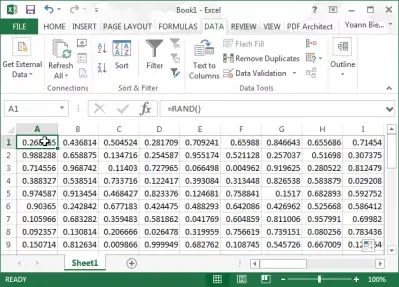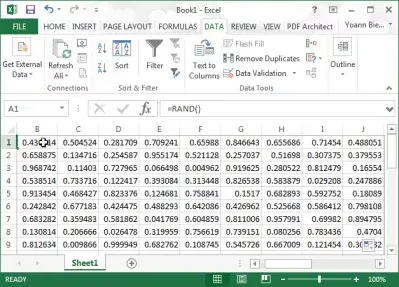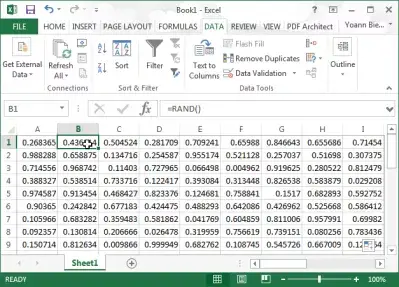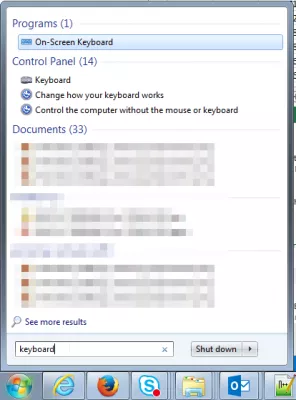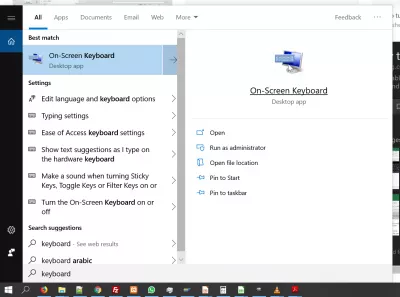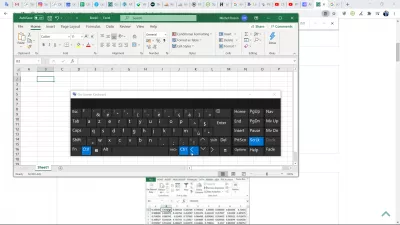Cuộn Excel Thay Vì Di Chuyển Các Ô
Mũi tên Excel di chuyển trang thay vì ô
Nếu nó xảy ra mà bạn đang di chuyển phần của trang được xem thay vì ô được chọn trong Microsoft Excel với các phím mũi tên Bàn phím, không hoảng loạn - vấn đề khá đơn giản và có thể được giải quyết mà không cần phải khởi động lại máy tính hoặc của bạn Chương trình Microsoft Excel.
Giống như hầu hết các vấn đề trong MS Excel, giải quyết các Mũi tên Không Di chuyển Ô trong Excel là một trong những công thức và phím tắt MS Excel đơn giản mà bạn có thể học trong một vài bước và áp dụng trong các tình huống khác nhau. Hãy xem cách giải quyết nó - và tại sao nó thậm chí xảy ra.
Đào tạo trực tuyến Microsoft ExcelMở bàn phím trên màn hình và bỏ chọn phím Scrlk (khóa màn hình) và bạn đã hoàn tất! Sau đó, bạn có thể quay lại các công thức tiếp thị Excel của mình như thường lệ và chuyển từ này sang cái khác bằng các phím mũi tên bàn phím của bạn.
Xem một hướng dẫn đầy đủ về cách khóa màn hình di chuyển trong khi sử dụng các phím mũi tên bàn phím và quay lại để chuyển đổi ô hiện tại Excel với các phím:
Giải thích vấn đềThông thường, khi bạn đang ở trong ô A1 và bạn nhấn phím mũi tên trên bàn phím bên phải
Bạn mong muốn kết thúc với ô B1 được chọn:
Nếu, thay vào đó, màn hình hiển thị di chuyển một ô bên phải - vẫn với ô A1 được chọn:
Tất cả những gì bạn phải làm là mở menu Windows, nhập bàn phím vào thanh tìm kiếm và mở Bàn phím ảo:
Ở đây, với cửa sổ Excel mở ở nền trước, phím ScrLk sẽ có màu trắng, có nghĩa là đã chọn:
Chỉ cần nhấp vào phím ScrLk để bỏ chọn nó:
Quay lại Excel và nhấn phím mũi tên phải trong khi chọn ô A1 sẽ di chuyển vùng chọn sang ô B1
Excel không di chuyển các ô bằng các phím mũi tên
Trở thành một Excel Pro: Tham gia khóa học của chúng tôi!
Nâng cao các kỹ năng của bạn từ Novice sang Hero với khóa học cơ bản Excel 365 của chúng tôi, được thiết kế để làm cho bạn thành thạo chỉ trong một vài phiên.
Ghi danh ở đây
Vấn đề này của mũi tên excel không di chuyển các tế bào xảy ra khi tùy chọn screenlock đã được kiểm tra.
Nó dẫn đến excel phím mũi tên di chuyển trang không di động, nhấn phím này trong excel thay đổi phím mũi tên hành vi.
Nếu các phím mũi tên di chuyển màn hình không phải ô trong excel, sau đó chỉ cần mở bàn phím ảo và thay đổi khóa màn hình, và các phím mũi tên excel không di chuyển các ô sẽ được giải quyết!
Cuộn Excel thay vì di chuyển các ô
Khi Excel đang cuộn thay vì di chuyển các ô, do vô tình kích hoạt tùy chọn khóa cuộn, chỉ có một cách để tắt nó.
Kích hoạt bàn phím trên màn hình và tắt tùy chọn khóa cuộn, bằng cách tìm ứng dụng máy tính để bàn trong menu tìm kiếm của Windows ở phía dưới bên trái màn hình.
Sau đó, chỉ cần tắt tùy chọn khóa cuộn trực tiếp từ bàn phím ảo.
Phím SCRLK trên bàn phím để làm gì?
Phím SCRLK trên bàn phím ban đầu được thêm vào bàn phím máy tính để có cách làm cho cửa sổ máy tính chỉ cuộn bằng bàn phím, tuy nhiên nó không còn hữu ích như trước đây vì có thể cuộn bằng chuột, hoặc thậm chí bằng ngón tay trên màn hình cảm ứng. Nhưng điều đó không phải lúc nào cũng vậy
Phím SCRLK trên bàn phím: cuộn trong cửa sổ bằng các mũi tên trên bàn phímNgày nay, nếu bạn nhấn nhầm phím đó hoặc kích hoạt chức năng trong phần mềm, bạn sẽ gặp phải trường hợp mũi tên không di chuyển ô trong Excel vì các phím mũi tên thay vào đó sẽ khiến bạn khóa chức năng cuộn.
Mũi tên không di chuyển ô trong Excel: giải quyết bằng cách tắt phím SCRLK trên bàn phímNếu bạn đã kích hoạt nhầm chức năng đó và kết thúc bằng việc các mũi tên không di chuyển ô trong Excel thì bạn chỉ cần mở bàn phím ảo bằng cách tìm bàn phím trong menu Windows và hủy kích hoạt tùy chọn. Nếu nó được kích hoạt, phím SCRLK trên bàn phím sẽ được đánh dấu và dễ nhận dạng.
Tắt Scroll Lock - Excel - Hỗ trợ của MicrosoftCâu Hỏi Thường Gặp
- Tại sao trang Excel di chuyển thay vì vấn đề tế bào xảy ra?
- Vấn đề này với các mũi tên Excel không di chuyển các ô xảy ra khi hộp kiểm Màn hình khóa được kiểm tra. Điều này làm cho các phím mũi tên Excel di chuyển trang chứ không phải ô, nhấn phím này trong Excel thay đổi hành vi của phím mũi tên.
- Tại sao các phím mũi tên Excel của tôi không di chuyển các ô mà thay vào đó di chuyển trang?
- Vấn đề này thường phát sinh khi hàm khóa cuộn (SCRLK) được kích hoạt trên máy tính của bạn. Để giải quyết điều này, hãy mở bàn phím trên màn hình trong Windows và hủy kích hoạt phím SCRLK. Sau khi hủy kích hoạt, các phím mũi tên sẽ hoạt động bình thường trong Excel, cho phép bạn di chuyển giữa các ô thay vì cuộn trang.
- Tôi nên làm gì khi các phím mũi tên Excel di chuyển màn hình thay vì ô?
- Nếu các phím mũi tên trong Excel đang cuộn màn hình thay vì di chuyển giữa các ô, điều đó thường có nghĩa là khóa cuộn được bật. Nhấn phím 'Khóa cuộn' trên bàn phím của bạn để vô hiệu hóa nó và quay trở lại điều hướng ô bình thường.
- Làm thế nào người dùng có thể khắc phục sự cố trong đó các khóa mũi tên không di chuyển giữa các ô trong Excel, mà thay vào đó hãy cuộn trang?
- Vấn đề này thường là do khóa cuộn được bật. Người dùng có thể giải quyết vấn đề này bằng cách nhấn phím Khóa cuộn trên bàn phím để vô hiệu hóa nó. Nếu bàn phím thiếu phím khóa cuộn, hãy tắt nó qua bàn phím trên màn hình trong Windows cũng có thể giải quyết vấn đề.
Cuộn Excel Thay Vì Di Chuyển Các Ô

Yoann Bierling là một chuyên gia xuất bản và tư vấn kỹ thuật số, tạo ra tác động toàn cầu thông qua chuyên môn và đổi mới trong các công nghệ. Đam mê trao quyền cho các cá nhân và tổ chức phát triển mạnh trong thời đại kỹ thuật số, anh ta được thúc đẩy để mang lại kết quả đặc biệt và thúc đẩy tăng trưởng thông qua việc tạo nội dung giáo dục.
Trở thành một Excel Pro: Tham gia khóa học của chúng tôi!
Nâng cao các kỹ năng của bạn từ Novice sang Hero với khóa học cơ bản Excel 365 của chúng tôi, được thiết kế để làm cho bạn thành thạo chỉ trong một vài phiên.
Ghi danh ở đây