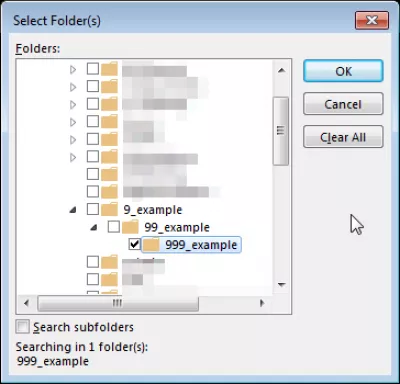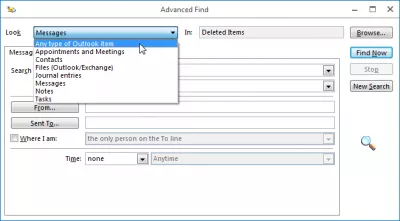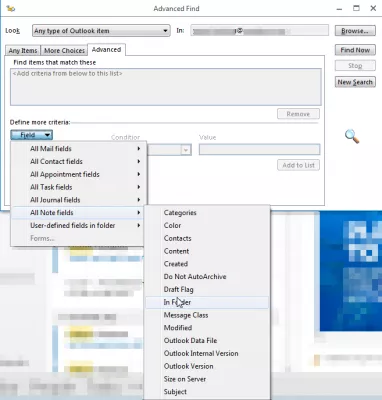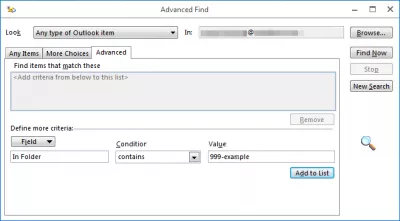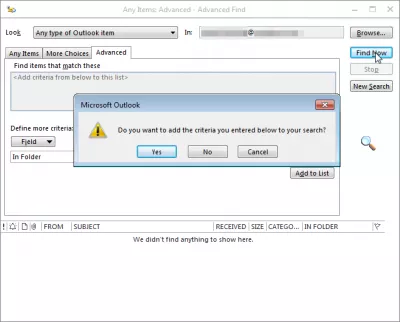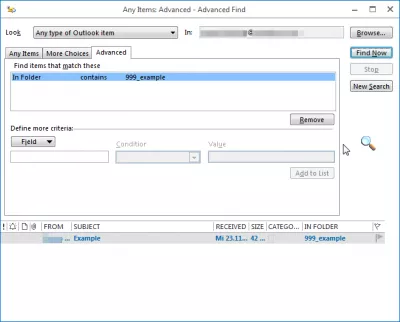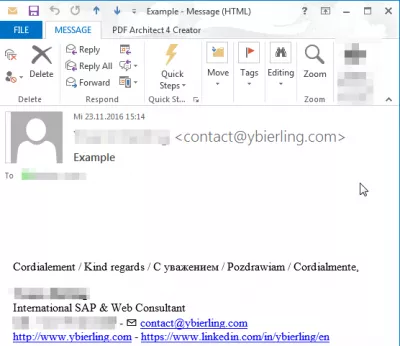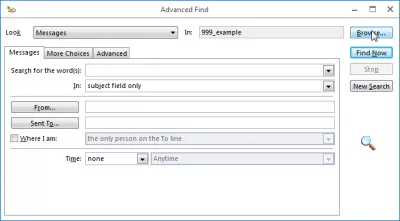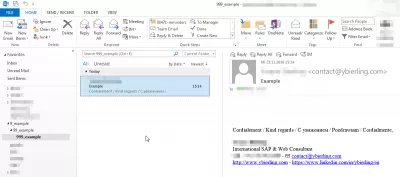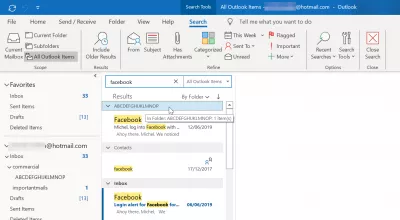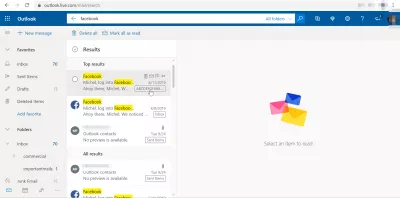Outlook tìm thư mục email trong vài bước dễ dàng
- Làm cách nào để tìm thư mục bị mất trong Outlook?
- Email tìm thư mục Outlook nằm trong
- Outlook tìm thư mục nào trong email
- Làm cách nào để tìm thư mục trong Outlook?
- Outlook tìm thư mục theo tên
- Làm cách nào để truy xuất thư mục bị mất trong Outlook?
- Webmail Outlook tìm thư mục email
- Câu Hỏi Thường Gặp
- Bình luận (17)
Làm cách nào để tìm thư mục bị mất trong Outlook?
Sử dụng các tùy chọn nâng cao của tab tìm kiếm, có thể tìm email theo nội dung, người gửi, cuộc hẹn lịch và cuộc họp hoặc thậm chí danh bạ Outlook và xem thư mục nào của hệ thống phân cấp được đặt, sử dụng các công cụ tìm nâng cao của Outlook.
Xem bên dưới một hướng dẫn chi tiết để tìm thư mục Email email nằm trong một vài bước dễ thực hiện.
Email tìm thư mục Outlook nằm trong
Việc di chuyển do nhầm lẫn một thư mục từ hệ thống phân cấp thư mục trong Outlook không dễ dàng - và khá khó để tìm lại nó.
Tuy nhiên, có thể tìm thấy nó, và thậm chí để xem vị trí của nó trong hệ thống phân cấp - bằng cách tìm trong Tìm kiếm nâng cao, tìm kiếm email trong thư mục đó, mở một trong các email và tìm vị trí của nó trong cấu trúc phân cấp.
Bắt đầu bằng cách mở công cụ Tìm kiếm nâng cao, với phím tắt CTRL + SHIFT + F.
Công cụ tìm nâng cao: CTRL + Shift + FOutlook tìm thư mục nào trong email
Ở đó, trong trường Nhìn, chọn Bất kỳ loại mục Outlook nào
Chuyển đến tab Nâng cao và chọn tùy chọn trong Trường => Tất cả các trường Ghi chú => Trong Thư mục.
Nhập bên dưới Giá trị tên hoặc tên một phần của thư mục bạn đang tìm và nhấp vào Thêm vào danh sách.
Nếu bạn chưa nhấp vào Thêm vào danh sách, khi nhấp vào Tìm ngay, Outlook sẽ đề xuất bạn thêm tiêu chí của bạn vào danh sách, nhấp Có.
Sau khi nhấp vào Tìm kiếm ngay, bạn sẽ thấy danh sách các email nằm trong các thư mục có tên tương tự với tìm kiếm của bạn.
Nhấp đúp chuột vào một trong những thư bạn đã lưu trong thư mục bạn đang tìm kiếm để mở nó.
Làm cách nào để tìm thư mục trong Outlook?
Khi ở trong thư, mở một cửa sổ Advanced Find mới với CTRL + SHIFT + F, công cụ tìm kiếm mới sẽ được thiết lập để tìm kiếm trong thư mục của thư.
Trở thành một Excel Pro: Tham gia khóa học của chúng tôi!
Nâng cao các kỹ năng của bạn từ Novice sang Hero với khóa học cơ bản Excel 365 của chúng tôi, được thiết kế để làm cho bạn thành thạo chỉ trong một vài phiên.
Ghi danh ở đây
Nhấp Duyệt Duyệt.
Và chơi lô tô! Bạn có thể thấy cấu trúc phân cấp mà thư mục được đặt ở đây.
Quay trở lại cửa sổ Outlook của bạn, điều hướng trong cây thư mục đến thư mục của bạn và bạn đã hoàn tất.
Outlook tìm thư mục theo tên
Không thể tìm kiếm trực tiếp một thư mục theo tên của nó. Tuy nhiên, nếu bạn có thể nhớ bất kỳ chi tiết nào về một email được lưu trong thư mục đó, chẳng hạn như tên người nhận, email người gửi, ví dụ chi tiết văn bản, có thể tìm email đó và xem thư mục đó là gì và ở đâu thư mục nằm trong hệ thống phân cấp thư mục, sử dụng các tùy chọn tìm nâng cao của Outlook.
Làm cách nào để truy xuất thư mục bị mất trong Outlook?
Không có cách nào để tìm kiếm một thư mục theo tên của nó, trong trường hợp bạn vô tình di chuyển một thư mục chẳng hạn. Nếu thư mục không chứa bất kỳ email nào, thì cách duy nhất để tìm thư mục là trình duyệt phân cấp thư mục. Tuy nhiên, nếu bạn có thể nhớ một số văn bản của một email nằm trong thư mục đó, bạn có thể tìm thấy thư mục Email của email nằm trong như sau.
Trong chương trình Outlook, sử dụng hộp tìm kiếm ở phần trên cùng bên phải của cửa sổ. Ở đó, đảm bảo rằng tất cả các mục Outlook được kích hoạt trong menu thả xuống.
Đặt chuỗi tìm kiếm, ví dụ như một phần của thông báo có trong thư mục đó, trong trường tìm kiếm để tìm thư mục trong Outlook.
Thực hiện tìm kiếm và bằng cách sử dụng tùy chọn của thư mục theo thư mục của các kết quả tìm kiếm, bạn sẽ có thể tìm thấy thư mục Email của Outlook bằng cách xem tên thư mục để xác định vị trí thư mục bạn đang tìm kiếm.
Vô tình di chuyển một thư mục và không thể tìm thấy nó - MSOutlook.infoWebmail Outlook tìm thư mục email
Trong ứng dụng web Microsoft Outlook 360, việc tìm thư mục email có một chút khác biệt, vì tìm kiếm nâng cao không có sẵn.
Để tìm thư mục email trong ứng dụng web Outlook, hãy sử dụng hộp tìm kiếm để tìm email có trong thư mục đó với một phần văn bản chứa trong đó. Sau đó, trong danh sách kết quả, tên thư mục sẽ được hiển thị bên cạnh đoạn trích email. Nhấp vào tên thư mục để sau đó chạy tìm kiếm trong thư mục đó.
Câu Hỏi Thường Gặp
- Làm thế nào có thể tìm thấy email thư mục nào trong Outlook?
- Trong khi gửi thư, hãy mở một cửa sổ tìm kiếm nâng cao mới với CTRL + Shift + F, công cụ tìm kiếm mới sẽ được cấu hình để tìm kiếm thư mục thư và chuyển sang duyệt để tìm kiếm.
- Làm thế nào để tìm thư mục một email trong Outlook?
- Để tìm hiểu thư mục nào một email trong Outlook, bạn có thể mở email và nhấn Alt + Enter để xem các thuộc tính của nó, sẽ hiển thị tên thư mục. Ngoài ra, chọn email và sử dụng phím tắt Ctrl + Shift + F để mở hộp thoại Tìm nâng cao, trong đó trường Nhìn vào hiển thị đường dẫn thư mục.
- Làm thế nào người dùng có thể nhanh chóng xác định vị trí của thư mục chứa một email cụ thể trong Microsoft Outlook?
- Người dùng có thể tìm thấy thư mục của email bằng cách sử dụng chức năng tìm kiếm để định vị email, sau đó sử dụng tùy chọn Di chuyển để xem vị trí thư mục hiện tại hoặc nhấp chuột phải vào email và chọn Tìm tin nhắn liên quan> trong cuộc trò chuyện này để xem nó Bối cảnh thư mục.

Yoann Bierling là một chuyên gia xuất bản và tư vấn kỹ thuật số, tạo ra tác động toàn cầu thông qua chuyên môn và đổi mới trong các công nghệ. Đam mê trao quyền cho các cá nhân và tổ chức phát triển mạnh trong thời đại kỹ thuật số, anh ta được thúc đẩy để mang lại kết quả đặc biệt và thúc đẩy tăng trưởng thông qua việc tạo nội dung giáo dục.
Trở thành một Excel Pro: Tham gia khóa học của chúng tôi!
Nâng cao các kỹ năng của bạn từ Novice sang Hero với khóa học cơ bản Excel 365 của chúng tôi, được thiết kế để làm cho bạn thành thạo chỉ trong một vài phiên.
Ghi danh ở đây