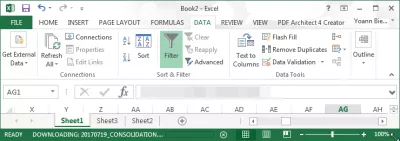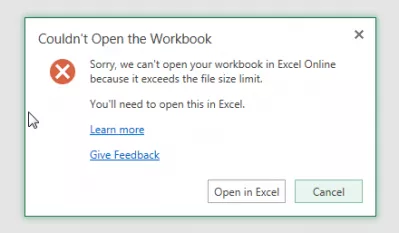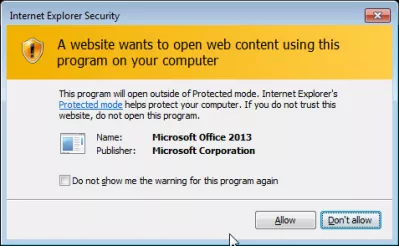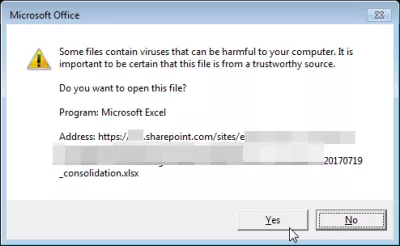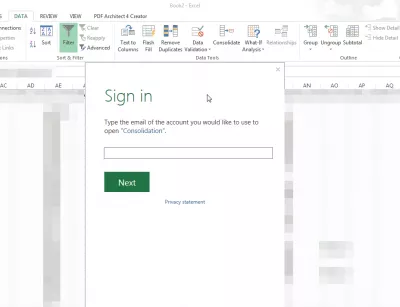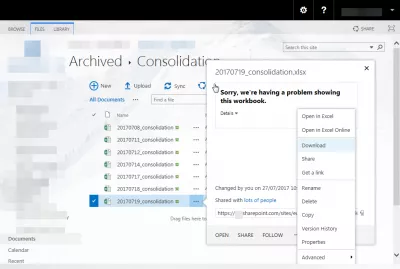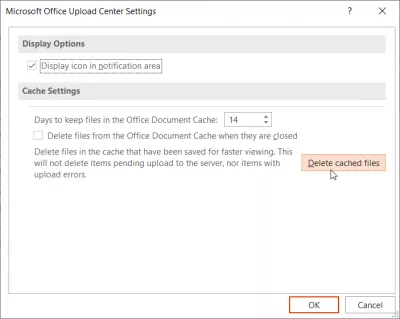Sharepoint không thể mở sổ làm việc
Chúng tôi rất tiếc vì chúng tôi không thể mở sổ làm việc của bạn Sharepoint 2013
Khi không thể mở sổ làm việc trực tiếp từ Sharepoint, giải pháp là tải xuống tệp cục bộ trước tiên và mở tệp đó sau đó, thay vì mở nó trên Excel trực tuyến từ Sharepoint trực tuyến.
Không thể mở tệp excel từ Sharepoint
Khi không thể mở lỗi sổ làm việc, ví dụ như với thông báo Xin lỗi, chúng tôi không thể mở sổ làm việc của bạn trong Excel Online vì nó vượt quá giới hạn kích thước tệp. Bạn sẽ cần mở cái này trong Excel. Trong trường hợp đó, tùy chọn an toàn nhất, thay vì mở từ Sharepoint, trước tiên là tải xuống tệp.
Điều đầu tiên để thử, là tải trực tiếp sổ làm việc trên Excel từ Sharepoint, bằng cách sử dụng nút Mở trong Excel trên cửa sổ bật lên lỗi.
Sau đó, một thông báo bảo mật của Microsoft rất có thể sẽ hiển thị, nói rằng tệp sẽ được mở bên ngoài chế độ Được bảo vệ, cục bộ trên máy tính. Chỉ cần cho phép tải xuống tệp này, miễn là bạn tin cậy nguồn.
Một lần nữa, chính Microsoft Office có thể yêu cầu xác nhận thêm, vì một số tệp chứa vi-rút có thể gây hại cho máy tính của bạn. Nếu bạn tin tưởng nguồn của tệp, một lần nữa, bấm Có để bắt đầu tải xuống để mở tệp cục bộ trong Excel.
Excel sẽ được mở và, nếu tập tin được bảo vệ bằng điều khiển người dùng Sharepoint, cửa sổ bật lên sẽ hiển thị yêu cầu đăng nhập, ngay cả khi người dùng đã đăng nhập vào Sharepoint và quyền truy cập của người đó đã được xác nhận.
Nhập email có quyền truy cập vào tệp và sau đó, mật khẩu tương ứng trong trường hợp nó không được ghi nhớ trên máy tính.
Tệp từ Sharepoint
Sau đó, tệp sẽ mở trong Excel và một thanh tiến trình tải xuống sẽ hiển thị trong thanh trạng thái của Microsoft Excel, ở phần màu xanh lục ở dưới cùng của cửa sổ.
Giới hạn kích thước tệp Sharepoint 2013
Sharepoint has a file size limit, above which it is not possible to open files directly from the online ứng dụngs, especially MS Excel workbooks.
Các giới hạn Sharepoint phụ thuộc cả vào phần mềm và cấu hình máy chủ.
Đối với Sharepoint 2013, giới hạn kích thước tệp tối đa chung của Sharepoint là 250MB và đối với Sharepoint Online, nó có thể lên tới 10GB. Tuy nhiên, các giới hạn này phải được kiểm tra với quản trị viên hệ thống, vì chúng phụ thuộc vào cấu hình và phiên bản phần mềm cục bộ.
Ultimate hướng dẫn để Sharepoint kích thước và hạn chế sử dụngTrở thành một Excel Pro: Tham gia khóa học của chúng tôi!
Nâng cao các kỹ năng của bạn từ Novice sang Hero với khóa học cơ bản Excel 365 của chúng tôi, được thiết kế để làm cho bạn thành thạo chỉ trong một vài phiên.
Ghi danh ở đây
Trong trường hợp đó, nếu tập tin không thể được mở từ Microsoft Sharepoint, sau đó, đi vào vị trí tệp trên Sharepoint, bấm vào ba dấu chấm bên cạnh tên tệp, bấm lại vào ba dấu chấm trong cửa sổ bật lên để mở các tùy chọn bổ sung, và chọn tải xuống.
Tệp sẽ được tải xuống cục bộ trên máy tính và có thể được mở trên cài đặt phần mềm Microsoft Excel cục bộ.
Rất tiếc, chúng tôi đang gặp sự cố khi hiển thị sổ làm việc này
Lỗi nói rằng xin lỗi, chúng tôi đang gặp sự cố khi hiển thị sổ làm việc này có thể xảy ra khi tệp quá lớn hoặc được bảo vệ bằng mật khẩu chẳng hạn.
Trong trường hợp đó, hãy bắt đầu bằng cách tải xuống tệp cục bộ trước khi mở tệp.
Các công cụ phần mềm cộng tác của nhóm Điểm chia sẻXin lỗi, chúng tôi không thể mở tệp Excel SharePoint
Khi gặp lỗi SharePoint Xin lỗi, chúng tôi không thể mở tệp Excel, một giải pháp là thử xóa bộ đệm khỏi Trung tâm tải lên của Microsoft Office.
Mở Trung tâm tải lên Microsoft Office> cài đặt> xóa các tệp được lưu trong bộ nhớ cache> OK.
Sau khi xóa bộ đệm, tệp Excel trên SharePoint sẽ mở lại.
Một giải pháp khác là xóa bộ nhớ cache theo cách thủ công, bằng cách xóa tất cả các tệp nằm trong thư mục% userprofile% \ AppData \ Local \ Microsoft \ Office \ 15.0 \ OfficeFileCache \ chứa các tệp được lưu trong bộ nhớ cache của Microsoft Office.
Câu Hỏi Thường Gặp
- Những bước khắc phục sự cố nào có thể được thực hiện khi SharePoint không thể mở sổ làm việc, đảm bảo người dùng lấy lại quyền truy cập vào tài liệu của họ?
- Đảm bảo sổ làm việc không bị hỏng và được lưu theo định dạng tương thích. Kiểm tra cấu hình dịch vụ SharePoint và Excel cho các kích thước tệp được phép và các vị trí đáng tin cậy. Ngoài ra, xác minh rằng máy chủ SharePoint được cấu hình đúng cách để sử dụng các dịch vụ Excel để mở sổ làm việc.

Yoann Bierling là một chuyên gia xuất bản và tư vấn kỹ thuật số, tạo ra tác động toàn cầu thông qua chuyên môn và đổi mới trong các công nghệ. Đam mê trao quyền cho các cá nhân và tổ chức phát triển mạnh trong thời đại kỹ thuật số, anh ta được thúc đẩy để mang lại kết quả đặc biệt và thúc đẩy tăng trưởng thông qua việc tạo nội dung giáo dục.
Trở thành một Excel Pro: Tham gia khóa học của chúng tôi!
Nâng cao các kỹ năng của bạn từ Novice sang Hero với khóa học cơ bản Excel 365 của chúng tôi, được thiết kế để làm cho bạn thành thạo chỉ trong một vài phiên.
Ghi danh ở đây