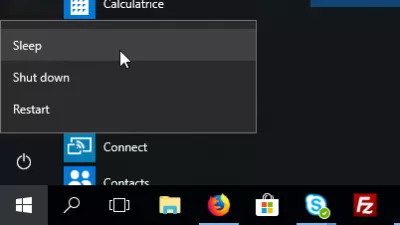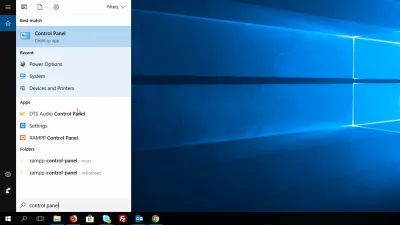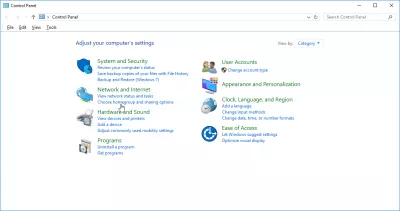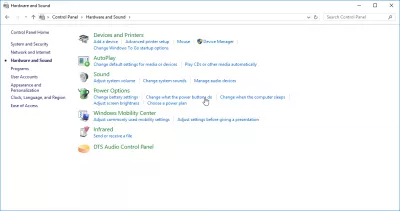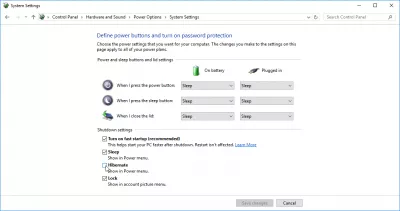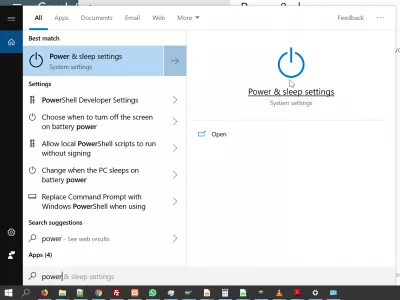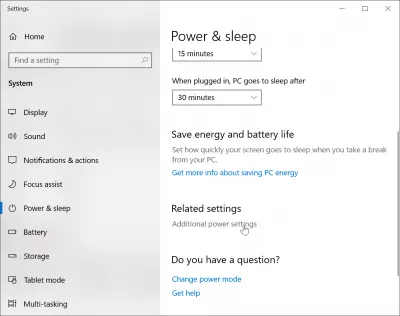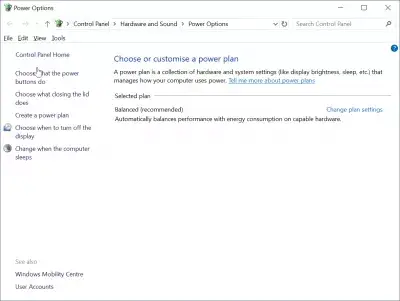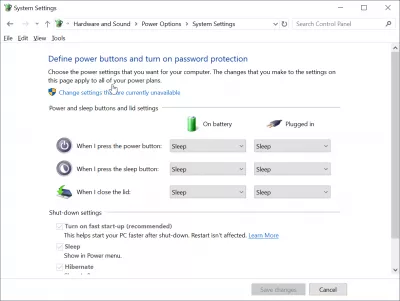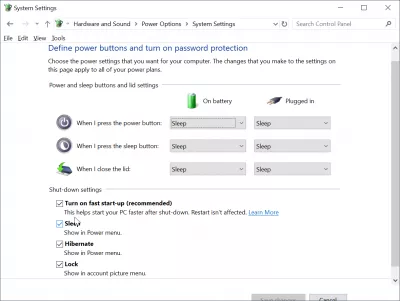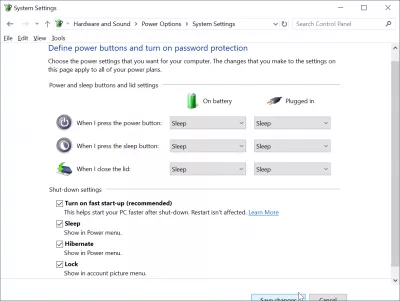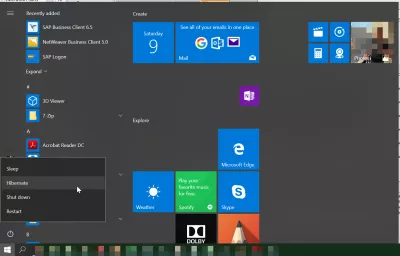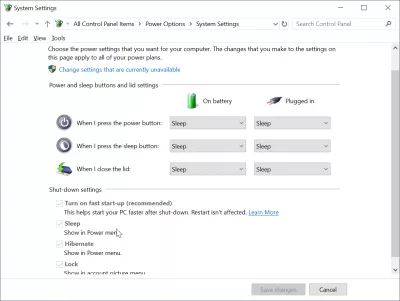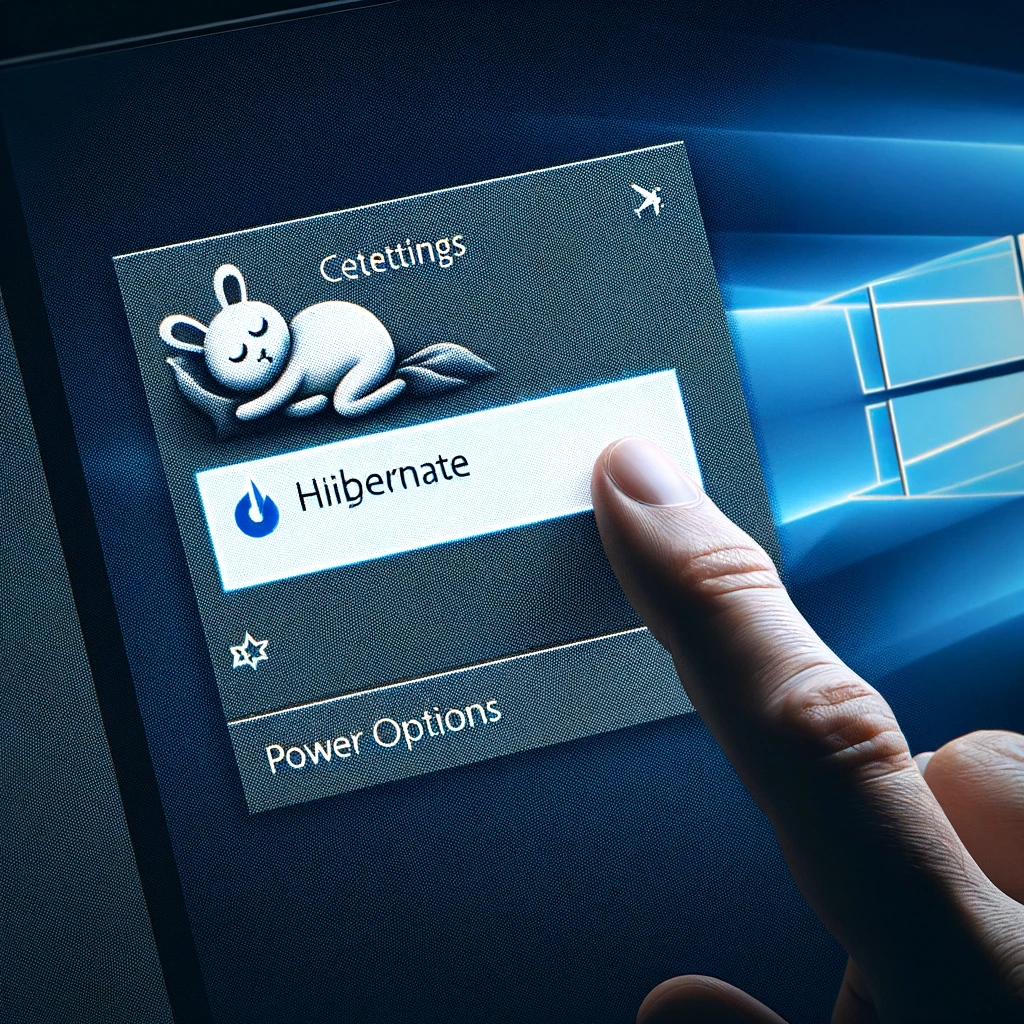Thêm ngủ đông vào Windows 10
Cách nhận tùy chọn ngủ đông trong Windows 10
Khi bắt đầu một Windows 10 mới, nó có thể xảy ra rằng tùy chọn ngủ đông, biến máy tính thành chế độ ngủ mà không cần sử dụng nguồn, bị thiếu trong menu Windows.
Tuy nhiên, có thể thêm nó trở lại đơn giản.
Windows 10 thêm chế độ ngủ đông vào menu nguồn
Mở Bảng điều khiển trong Tìm kiếm> Bảng điều khiển.
Ở đó, vào phần Hardware and Sound menu.
Nhấp vào Thay đổi các nút nguồn.
Và ở đây, chỉ cần chọn hộp Hibernate để thêm nó trở lại tùy chọn nguồn - trước tiên có thể cần phải nhấp vào Thay đổi cài đặt hiện không khả dụng trong trường hợp hộp kiểm chuyển sang màu xám
Và đó là nó! Tùy chọn nguồn Hibernate bây giờ đã trở lại trong menu Windows
Windows 10 ngủ đông bị thiếu
Khi tùy chọn ngủ đông biến mất trên Windows 10, chỉ cần đi tới tìm kiếm> bảng điều khiển> phần cứng và âm thanh> thay đổi những gì các nút nguồn làm và kiểm tra hộp ngủ đông.
Tùy chọn ngủ đông bị thiếu Windows 10 sẽ trở lại trong menu tùy chọn nguồn.
Chế độ ngủ thiếu Windows 10
Thêm nút chế độ ngủ bị thiếu là Windows 10 có thể được thực hiện trong bảng điều khiển> chọn nút nguồn nào> thay đổi cài đặt hiện không khả dụng, cuộn xuống phần cài đặt tắt máy và chọn hộp bên cạnh cài đặt ngủ.
Nút nguồn ngủ bị thiếu trong Windows sẽ trở lại trong các tùy chọn menu nguồn.
Thêm giấc ngủ và ngủ đông cho Windows 10
Để thêm các nút ngủ và ngủ đông vào menu nguồn Windows 10, hãy làm theo các bước sau, như hiển thị trong ảnh chụp màn hình bên dưới:
Trở thành một Excel Pro: Tham gia khóa học của chúng tôi!
Nâng cao các kỹ năng của bạn từ Novice sang Hero với khóa học cơ bản Excel 365 của chúng tôi, được thiết kế để làm cho bạn thành thạo chỉ trong một vài phiên.
Ghi danh ở đây
- tìm kiếm sức mạnh và ngủ trong tìm kiếm Windows,
- cuộn xuống các cài đặt nguồn bổ sung,
- chọn chọn những gì các nút nguồn làm,
- nhấp vào thay đổi cài đặt hiện không khả dụng,
- kiểm tra hiển thị chế độ ngủ trong menu nguồn và hiển thị chế độ ngủ đông trong menu nguồn,
- lưu các thay đổi để có được các tùy chọn năng lượng trở lại.
Nút ngủ hiện có thể nhìn thấy trong menu nguồn, cũng như chế độ ngủ đông được thêm vào menu nguồn Windows 10, có thể truy cập từ menu bắt đầu của Windows.
Cách giải quyết chế độ ngủ của Windows 10 bị thiếu
Để giải quyết chế độ ngủ của Windows 10 bị thiếu, hãy tìm kiếm cài đặt nguồn & ngủ> cài đặt nguồn bổ sung> chọn những gì nút nguồn làm> kiểm tra hiển thị trong menu nguồn cho tùy chọn ngủ.
Điều này sẽ thêm lại chế độ ngủ Windows 10 bị thiếu vào các tùy chọn nút nguồn của Windows10 và nó có thể được sử dụng lại trực tiếp trong menu nguồn.
Cách khắc phục tùy chọn thiếu ngủ đông trên Windows 10Câu Hỏi Thường Gặp
- Làm cách nào tôi có thể bật tùy chọn Hibernate trong cài đặt nguồn Windows 10 của mình?
- Để thêm tùy chọn Hibernate trong Windows 10, hãy truy cập bảng điều khiển, chọn phần cứng và âm thanh, sau đó là tùy chọn nguồn. Nhấp vào 'Chọn những gì các nút nguồn làm', theo sau là 'Cài đặt thay đổi hiện không có sẵn'. Trong cài đặt tắt, hãy kiểm tra hộp Hibernate và sau đó nhấn các thay đổi lưu.
- Làm thế nào các nhà phát triển có thể khắc phục vấn đề hình ảnh được tạo PHP GD không hiển thị trong Firefox do lỗi?
- Các nhà phát triển nên kiểm tra mã tạo hình ảnh cho các lỗi, đảm bảo tiêu đề loại nội dung chính xác được gửi trước bất kỳ dữ liệu hình ảnh nào và xác minh rằng không có lỗi hoặc cảnh báo PHP nào được xuất ra. Sử dụng ob_clean () trước khi xuất hình ảnh cũng có thể giúp ích.

Yoann Bierling là một chuyên gia xuất bản và tư vấn kỹ thuật số, tạo ra tác động toàn cầu thông qua chuyên môn và đổi mới trong các công nghệ. Đam mê trao quyền cho các cá nhân và tổ chức phát triển mạnh trong thời đại kỹ thuật số, anh ta được thúc đẩy để mang lại kết quả đặc biệt và thúc đẩy tăng trưởng thông qua việc tạo nội dung giáo dục.
Trở thành một Excel Pro: Tham gia khóa học của chúng tôi!
Nâng cao các kỹ năng của bạn từ Novice sang Hero với khóa học cơ bản Excel 365 của chúng tôi, được thiết kế để làm cho bạn thành thạo chỉ trong một vài phiên.
Ghi danh ở đây