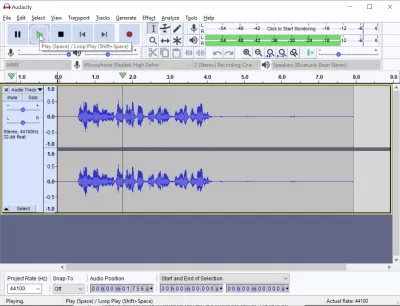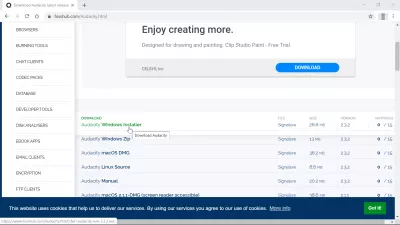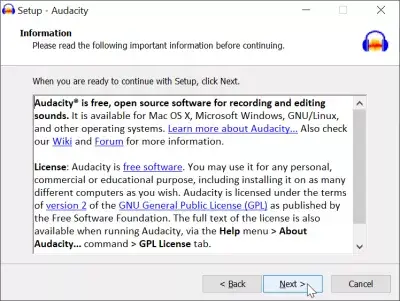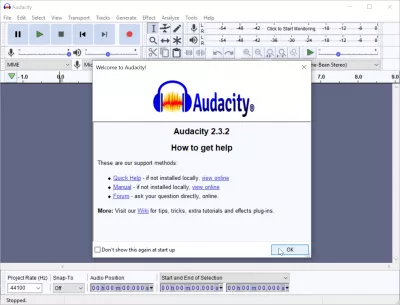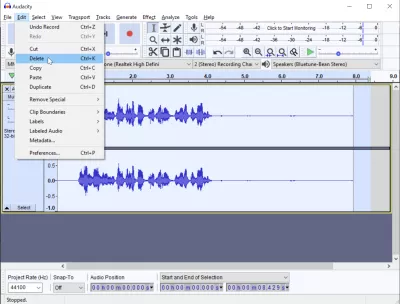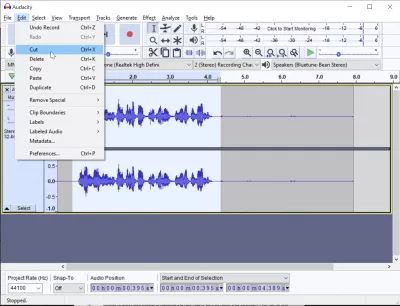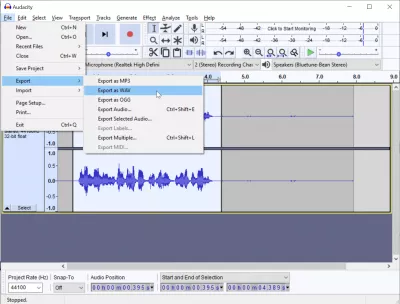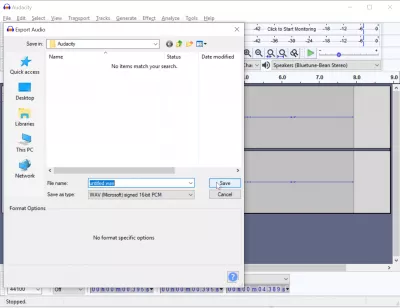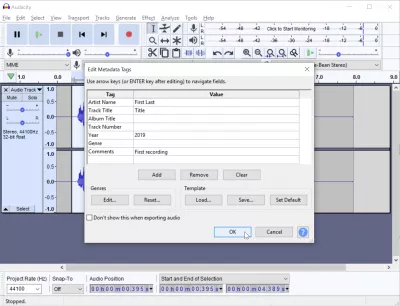如何使用Audacity在Windows 10上輕鬆錄製語音?
簡單的步驟即可使用適用於Windows 10的最佳免費語音記錄軟件
要在Windows 10上錄製語音,最簡單的方法可能是使用可免費下載和使用的Windows Audacity音樂軟件,Windows 10的WAV文件編輯器和Windows 10的免費MP3錄音機。
然後,可以使用在Windows 10上通過錄製語音創建的文件來製作帶有音頻的Powerpoint演示文稿,並將其與Windows屏幕錄製進行組合。
您也可以使用Windows的內置音頻記錄器-但它不完整,功能有限,並且不允許您正確創建和編輯WAV文件。
如何在Windows 10上使用錄音機應用程序錄製聲音1-下載適用於Windows的Audacity音樂軟件
首先下載適用於Windows的Audacity音樂軟件,該軟件在其網站上免費提供,並且是適用於Windows的最佳音頻錄製軟件。
將最新版本作為Windows Installer,這是在計算機上下載並安裝程序的最簡單方法。
然後,在下載並啟動自動安裝程序後,按照將指導您完成安裝過程的安裝嚮導的步驟進行操作-默認情況下,您可能不需要執行任何特殊操作,只需繼續單擊下一步即可。
2-免費在Windows 10上錄製語音
Once in the 適用於Windows的Audacity音樂軟件, the first screen will offer links to get help on using the software.
但是,該界面非常容易解釋,該軟件非常易於使用。
單擊非常大的紅色按鈕開始錄製,錄製新曲目。就這樣!
只需單擊該按鈕,該軟件即可開始在Windows 10上錄製您的聲音。
完成錄製後,只需單擊停止按鈕,錄製就會立即停止。
之後,使用播放按鈕收聽剛剛創建的語音記錄。
通過打開編輯菜單,您將可以訪問一些簡單的音頻錄音版本選項,例如,在要開始新的錄音時刪除當前錄音。
如果通過拖放操作以視覺方式選擇了音頻記錄的一部分,則還可以使用編輯菜單來剪切該記錄,這非常有用,例如僅選擇語音記錄,並剪切音頻前後的噪音記錄。
3-導出WAV文件音頻記錄
對已創建的錄音感到滿意後,可以根據需要使用選項“編輯”>“導出為WAV”,或“編輯”>“導出為MP3”,以請求的格式導出音頻。
然後,您將必須在計算機上選擇一個位置來保存已錄製的音頻文件。
該音頻文件將用作您計算機上的任何音頻文件,並且可以在播放列表中使用。
保存文件之前,您將能夠輸入音頻文件記錄中將包含的其他元信息,例如藝術家姓名,曲目標題,專輯標題,曲目編號,年份,流派和評論。
所有這些元數據標籤信息將例如顯示在MP3播放器的屏幕上,或用於管理音頻記錄數據庫。
在Windows 10上使用Audacity生成的音頻錄音
使用以這種方式生成的錄音,您將能夠編輯WAV文件並創建驚人的內容,例如在線課程的音頻文件!

Yoann Bierling是一家網絡出版和數字諮詢專業人員,通過技術專業知識和創新產生了全球影響。熱衷於賦予個人和組織在數字時代蓬勃發展,他被迫取得出色的成果,並通過創建教育內容來推動成長。