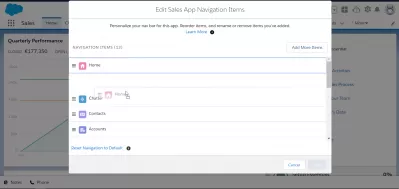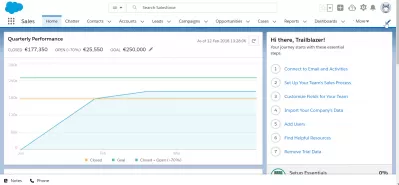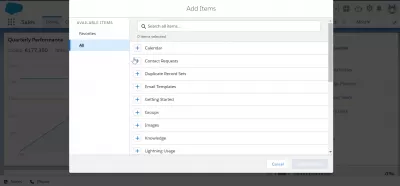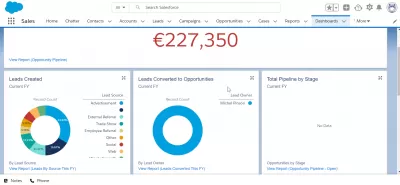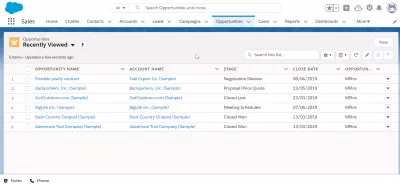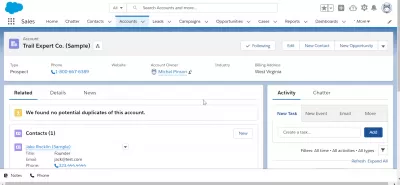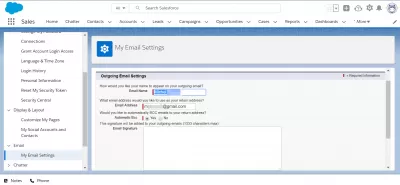如何自定義Salesforce Lightning主頁
Salesforce Lightning主頁是用戶在啟動Salesforce平台時首先看到的。您可以自由自定義此頁面,以確保您的用戶可以輕鬆訪問他們所有的工作必需品。而且,如果您不知道該如何自定義此頁面,則這裡有一個有用的指南,可以在下面為您提供幫助。
為什麼要自定義您的Salesforce Lightning主頁?
如前所述,自定義您的Salesforce Lightning主頁可確保您的用戶可以立即訪問所有工作。您可以更改此頁面的部分,以強調用戶的特定信息。有效地編輯您的頁面以突出這些部分是提高工人效率的關鍵。
您可以藉助Lightning App Builder自定義Salesforce的這一部分。但是,在您開始自定義主頁之前,您必須首先使用平台的閃電體驗用戶界面。
如何自定義Salesforce Lightning主頁
Salesforce Lightning使得為任何設備構建響應式應用程序變得易於使用,包括閃電組件框架和有用的開發人員工具。Salesforce Home的現代用戶界面已針對所有設備的快速響應設計進行了優化。您是否想知道如何自定義Salesforce的這一部分?這是有關如何編輯您的Salesforce Lightning主頁的逐步指南:
步驟1:切換到閃電
如上所述,請確保您已經利用Salesforce的Lightning Experience用戶界面來對主頁進行更改。
為此,請單擊個人資料右側的箭頭按鈕(顯示顯示名稱的位置)以啟動下拉菜單。從那裡,選擇“切換到閃電體驗”選項。
步驟2:加載您的主頁
閃電體驗用戶界面現在將加載到您的屏幕上。完成加載後,在組織的Salesforce工作區中找到主頁。
步驟3:編輯頁面
接下來,訪問設置,然後選擇“編輯頁面”選項。選擇此選項啟動了閃電應用程序構建器。從這裡,您將在“頁面”選項卡中看到新鮮編輯的頁面。同時,屏幕的左側部分將向您顯示可用的組件。
您也可以使用“後退”按鈕將自己重定向到家庭區域。但是,請注意,採取此操作將喪失您所做的任何更改。此外,您還可以免費將報告,儀表板和各種快捷方式放在頁面指定的列表視圖中。
步驟4:拖放
通過將其拖動並將其放在主頁上的相應區域中,選擇要添加的組件。
步驟5:添加儀表板
如果您在主頁上添加儀表板,則可以選擇要顯示的儀表板。此外,您還可以調整其高度或將其放在視線之外,以防其包含錯誤。
步驟6:選擇您的首選元素
您可以將列表視圖添加到主頁上的列表視圖中。例如,您可以選擇要顯示的首選過濾器,對象和記錄列表。您還可以選擇將操作欄隱藏或啟用內聯編輯。
步驟7:保存您的工作
如果您對自定義滿意,請單擊“保存”按鈕來保存工作。
步驟8:激活自定義
最後,選擇激活選項以在組織的主頁上實現這些自定義。您可以為所有組織的成員實施這些自定義,也只能為特定用戶設置它們。
自定義Salesforce Lightning主頁時要考慮的一些提示
1.確保將有價值的組件添加到您的主頁
Salesforce裝有各種高價的組件,可以幫助您在工作空間中更容易管理。如果您不確定在編輯主頁時要添加哪些組件,請考慮以下一些建議:
- 今天的活動和今天的任務組件:列表顯示上述日期安排的事件和任務
- 主頁助理組件:最多顯示有關潛在客戶和機會的關鍵更新,需要跟進或參加
- 最新記錄組件:顯示您先前訪問的最後記錄
2.避免用太多組件超載主頁
您可以在主頁上添加盡可能多的組件。但是,請注意,添加太多組件會對頁面的性能產生負面影響。因此,請確保限制您需要添加的組件數量。
結論
這將結束有關如何自定義Salesforce Lightning主頁的指南。再次,編輯此部分可以保證您為用戶提供了一個易於理解的工作空間。而且,由於您可以在Salesforce Lightning主頁上進行的大量編輯和組件選擇,因此您可以很好地設置一個最適合組織需求和偏好的主頁。
常見問題
- 自定義Salesforce Lightning主頁如何提高用戶效率?
- 自定義主頁允許用戶快速訪問最相關的工具和數據,從而提高工作流效率和用戶體驗。