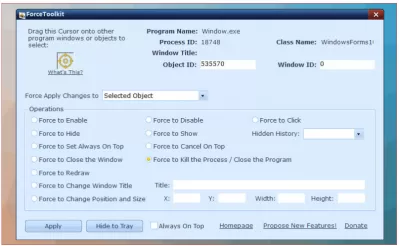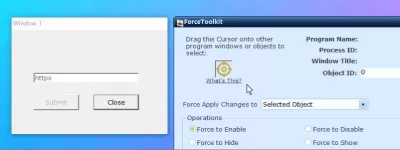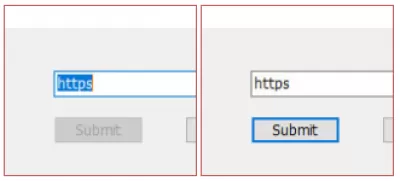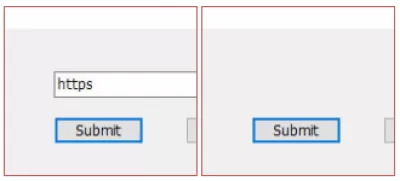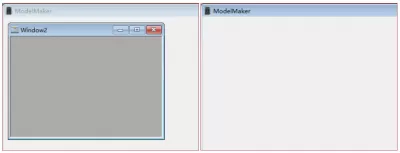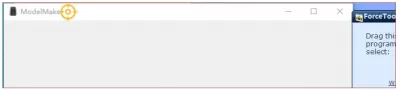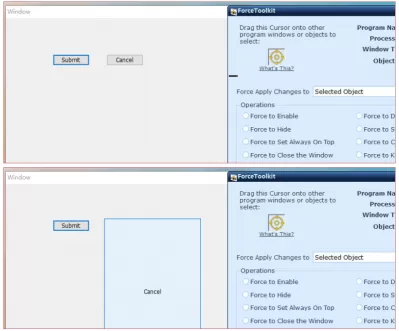Forcetoolkit Review: verander die toestand van 'n venster
- Kragtige nut vir Windows
- Hoe om Forcetoolkit te gebruik?
- 1. Hoe kan u 'n venster of voorwerp kies uit 'n lopende toepassing?
- 2. Hoe kan u 'n onaktiewe knoppie of merkblokkie wat grys is, inskakel?
- 3. Hoe om die program weg te steek en dit op die agtergrond te laat loop?
- 4. Hoe kan u 'n voorwerp- of kindervenster in 'n lopende program verberg?
- 5. Hoe kan u 'n venster altyd bo -op maak?
- 6. Hoe kan u 'n venster dwing?
- 7. Hoe kan u die proses verlaat en die program sluit?
- 8. Hoe kan u die titel van 'n ander programvenster verander?
- 9. Hoe kan u die posisie en grootte van die venster verander?
- 10. Ander funksies
- Dit is die oplossing vir u probleme!
- Gereeld Gevra Vrae
Kragtige nut vir Windows
Om mee te begin, is Forcetoolkit geposisioneer as 'n klein, maar kragtige gratis nut vir Windows wat verskeie funksies bied om die toestand van ander programbeheermaatreëls met geweld te verander. Hierdie instrument stel gebruikers in staat om grys knoppies en merkblokkies in staat te stel, vensters weg te steek en op die agtergrond te laat loop, vensters altyd bo -op te maak, titels te verander, prosesse op te hou en programme te sluit.
Forcetoolkit funksies:- Aktiveer grys gestremde knoppies, skakelaars en ander kontroles in ander programme
- Verberg 'n venster of program om op die agtergrond te hardloop
- Versteek kontroles en teks in ander toepassings
- Stel altyd aan die bokant van die venster
- Sluit 'n venster in 'n ander toepassing
- Herhaal/verfris die gebruikerskoppelvlak van ander programme
- Maak die proses dood en sluit die toepassingsprogram
- Verander venster titel
- Verander die grootte vaste sizewindow
- Draagbare weergawe beskikbaar
- Die lêergrootte is slegs 1MB.
Hoe om Forcetoolkit te gebruik?
In oop internetbronne het ons instruksies vir die gebruik van ForcetoolKit. Hier is 'n opsomming:
1. Hoe kan u 'n venster of voorwerp kies uit 'n lopende toepassing?
Klik en hou die linker muisknoppie in, skuif dan die geel muis oor die program of voorwerp wat u wil kies.
2. Hoe kan u 'n onaktiewe knoppie of merkblokkie wat grys is, inskakel?
Soms moet u miskien op 'n knoppie of merkblokkie in 'n program klik, maar dit is grys en grys. U kan ForcetoolKit gebruik om knoppies te aktiveer en merkblokkies in te skakel.
Sleep die wyser na 'n venster wat die merkblokkies of knoppies grys uitgeskakel het, en kies dan die opsie vir krag in die Actions -raam en klik op die Apply -knoppie. U sal sien dat die gestremde knoppies en merkblokkies verander is na geaktiveer. U kan ook die Force Deaktiveer -opsie gebruik om in staat gestelde voorwerpe na gestremdes te verander.
3. Hoe om die program weg te steek en dit op die agtergrond te laat loop?
As u 'n program op die agtergrond wil uitvoer en dit van die taakbalk en die skerm verberg, kan u die ForcetoolKit -wyser sleep om die program te kies en die Force Hide -opsie te kies. Sodra u op die Apply -knoppie klik, sal die venster wat u gekies het onmiddellik verdwyn.
As u 'n verborge program sigbaar moet maak, kan u die verborge ID in die Hidden History vind. Kies een en gebruik Force to Show om dit sigbaar te maak.
4. Hoe kan u 'n voorwerp- of kindervenster in 'n lopende program verberg?
U kan ook 'n voorwerp, soos 'n teksveld, beeld of kindervenster, in 'n lopende program kies en die geselekteerde voorwerp onsigbaar maak met behulp van die Force Hide -opsie. Die hoofprogram sal voortgaan om te loop.
As u weer 'n verborge voorwerp of venster sigbaar moet maak, kan u die verborge ID in die verborge geskiedenis vind. Kies een en gebruik Force to Show om dit sigbaar te maak.
5. Hoe kan u 'n venster altyd bo -op maak?
Daar is tye dat u dalk die venster van 'n lopende program bo -op alle ander vensters wil plaas. Kies 'n program met die ForcetoolKit -wyser en kies Force to Set Always Oop Top om toe te pas.
6. Hoe kan u 'n venster dwing?
U kan die ForcetoolKit -wyser gebruik om 'n venster in 'n ander program te kies en die opsie Force Window to Sluit te kies. Hierdie funksie sluit nie die hele program nie, maar slegs die geselekteerde venster, wat 'n kindervenster van die hoofprogram kan wees.
7. Hoe kan u die proses verlaat en die program sluit?
Word 'n Excel Pro: Sluit aan by ons kursus!
Verhoog u vaardighede van beginner tot held met ons Excel 365 -basiese kursus, wat ontwerp is om u vaardig te maak in slegs 'n paar sessies.
Skryf hier in
As u 'n program vind wat u nie kan sluit nie, kan u probeer om die opsie Force Quit Process/Sluit program te kies en toe te pas. Forcetoolkit sal die proses heeltemal doodmaak en hierdie program beëindig.
8. Hoe kan u die titel van 'n ander programvenster verander?
Met Forcetoolkit kan u die titel van 'n ander venster van 'n lopende program verander. Sleep die wyser om die venstertitel te kies, kies Force Window Title to Change en voer 'n nuwe titeks in die titelveld in en pas dan toe.
9. Hoe kan u die posisie en grootte van die venster verander?
Sommige toepassings het nie 'n maksimale knoppie nie en laat nie toe dat gebruikers die grootte van die venster verander nie. U kan ForcetoolKit gebruik om die venstergrootte en -posisie te dwing.
Kies die program met die wyser en kies die opsie Force Reposition and Size. U kan dan die X/Y -posisieskoördinate en die nuwe breedte en hoogte van die venster invoer. Klik ten slotte op die Apply -knoppie vir die veranderinge om in werking te tree.
U kan ook 'n voorwerp, soos 'n knoppie of teksveld, kies om die posisie en grootte daarvan te verander.
10. Ander funksies
U kan op die Hide in Tray -knoppie klik om die ForcetoolKit -venster op die taakbalk te verberg. Dubbelklik op die ikoon op die taakbalk om Forcetoolkit weer op te daag. Merk die vak Altyd bo -op om die ForcetoolKit -venster na die bokant in ander vensters te verander.
Dit is die oplossing vir u probleme!
Forcetoolkit kan die verandering van die toestand van 'n venster of beheer in ander toepassings dwing.
U kan dwing om gestremde knoppies en merkblokkies in te skakel, om programme te laat wegsteek, vensters altyd bo -op te maak, venstergrootte en -posisie te verander, toepassings toe te pas, en meer!
Forcetoolkit is 'n baie kragtige Windows -hulpprogram wat u voorsien van funksies om die toestand van ander programbeheermaatreëls te verander. Dit sal u beslis help om u probleme op te los!
Gereeld Gevra Vrae
- Wat is die funksies van Forcetoolkit?
- Met die nut vir Windows het u die opsie om grysskaal -knoppies, radioknoppies en ander kontroles in ander toepassings moontlik te maak; Verberg 'n venster of program om op die agtergrond te hardloop; Versteek kontroles en teks in ander programme en meer.
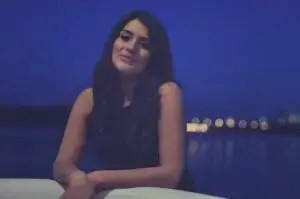
Freelancer, skrywer, webwerfskepper en SEO -kenner, Elena is ook 'n takspesialis. Sy is daarop gemik om gehalte -inligting tot die meeste beskikbaar te stel om hulle te help om hul persoonlike en professionele lewens te verbeter.
Word 'n Excel Pro: Sluit aan by ons kursus!
Verhoog u vaardighede van beginner tot held met ons Excel 365 -basiese kursus, wat ontwerp is om u vaardig te maak in slegs 'n paar sessies.
Skryf hier in