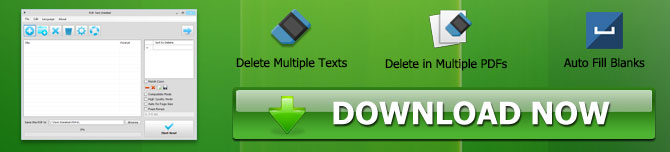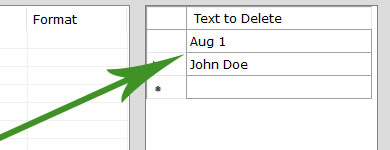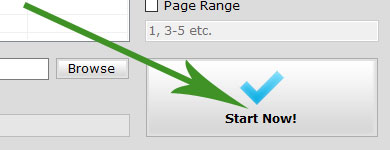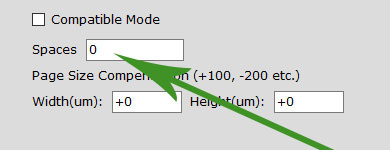Sådan slettes / sletter du en tekst i PDF ved hjælp af PDF -tekstdeleter
- Hvad er PDF -tekstdeleter?
- Hvordan bruger jeg PDF -tekstdeleter?
- 1.Insert PDF -filer i PDF -tekstdeleteren
- 2.adddtekster fra PDF'er for at slette
- 3. Start sletning af PDF -teksten
- PDF -tekst Deleter Yderligere indstillinger og indstillinger
- 1. kompatibel tilstand
- 2. Mode af høj kvalitet
- 3.Auto Fix sidestørrelse
- 4.Page -rækkevidde
- 5.Spaces
Hvad er PDF -tekstdeleter?
Lejlighedsvis kan du bemærke, at noget centralt indhold i dine PDF -filer ikke er synlige, eller defekte materialer skal slettes i dit daglige job. Fjernelse af disse forkerte eller betydningsfulde sætninger fra hver PDF-fil kan være overordentlig vanskelig og tidskrævende, fordi PDF i det væsentlige er et trykt filformat.
Et Windows PDF-softwareprogram kaldet PDF Text Deleter gør det enkelt og hurtigt for brugerne at permanent bulk-dele disse uønskede tekstfejl fra PDF-filer.
Med brugen af PDF -tekstdeleter kan brugere indstille flere tekster eller ord, der skal slettes en gang for forskellige PDF -filer til at udføre dobbelt batch -tekst -deletion. PDF -tekstdeleter kan også fjerne tekst fra flere PDF -filer i bulk. Brugere kan også fjerne teksten fra et specifikt antal sider ved at vælge et sideinterval. Derudover kan brugere af PDF -tekstdeleter bestemme, hvor mange mellemrum der skal føjes til det rum, der er tilbage med den fjernede tekst ud over standardmetoden til tekstdeletion.
Hvordan bruger jeg PDF -tekstdeleter?
Denne del af artiklen guider dig med succes og effektivt ved hjælp af PDF -tekstdeleter uden hast.
1.Insert PDF -filer i PDF -tekstdeleteren
Du kan tilføje dine PDF -filer ved blot at trække og slippe dem på PDF -tekstdeleterdropområdet eller fillisten, eller du kan klikke på knappen Tilføj for at vælge PDF -filer, du har til hensigt at behandle.
2.adddtekster fra PDF'er for at slette
Sæt de ord og tekster, du vil slette manuelt i listen over tekst for at slette -listen eller kopiere og indsætte dem.
3. Start sletning af PDF -teksten
Endelig er det sidste trin at klikke på den enorme start nu -knap, på hvilket tidspunkt PDF-tekstdeleter begynder at slette teksten fra alle de bulk-tilføjede PDF'er.
PDF -tekst Deleter Yderligere indstillinger og indstillinger
1. kompatibel tilstand
Bliv en Excel Pro: Deltag i vores kursus!
Løft dine færdigheder fra nybegynder til helt med vores Excel 365 Basics -kursus, designet til at gøre dig dygtig på kun et par sessioner.
Tilmeld dig her
De fleste PDF -dokumenter kan redigeres ved hjælp af PDF -tekst Deleter's Fast Mode, der ofte bruges til at behandle og fjerne tekst fra PDFS. Nogle PDF -dokumenter indeholder imidlertid indlejret indhold og sofistikeret kodning. Du kan aktivere den kompatible tilstand og prøve igen, hvis du er utilfreds med outputresultatet.
2. Mode af høj kvalitet
Ved at fjerne tekst fra PDF -filer side for side kan denne tilstand hjælpe PDF -tekst -deleter med at bevare det højest mulige niveau af PDF -filkvalitet, men det vil sænke det slettede tempo betydeligt.
3.Auto Fix sidestørrelse
Flere sider med forskellige sidestørrelser findes i specifikke PDF -filer. Disse kan løses ved hjælp af indstillingen Auto Fix sidestørrelse.
4.Page -rækkevidde
Med funktionen Page Range kan muligheden for at fjerne tekst fra specificerede PDF -sider også udføres. For eksempel kan du specificere sideområdet til 3-5, hvis alt materialet skal fjernes fra side 3, 4 og 5.
5.Spaces
Du kan indsætte blanke linjer for at udfylde eventuelle huller, som den slettede tekst forlod, hvis du synes, de er for små.
Bliv en Excel Pro: Deltag i vores kursus!
Løft dine færdigheder fra nybegynder til helt med vores Excel 365 Basics -kursus, designet til at gøre dig dygtig på kun et par sessioner.
Tilmeld dig her