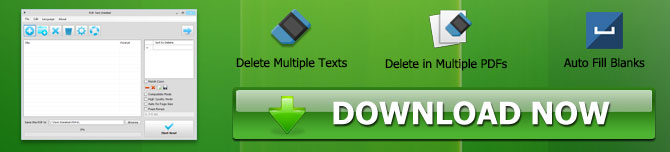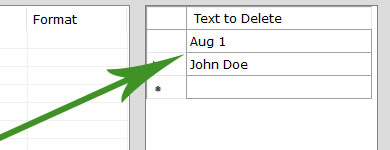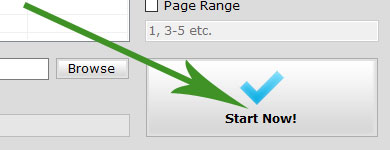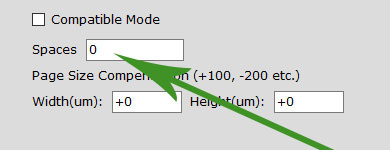نحوه پاک کردن / حذف متن در PDF با استفاده از متن PDF DeLeter
متن PDF Deleter چیست؟
گاهی اوقات ، ممکن است متوجه شوید که برخی از مطالب کلیدی در پرونده های PDF شما قابل مشاهده نیست ، یا باید مواد معیوب در کار روزمره شما پاک شوند. حذف این جملات نادرست یا مهم از هر پرونده PDF می تواند بسیار دشوار و وقت گیر باشد زیرا PDF در اصل یک قالب پرونده چاپ شده است.
یک برنامه نرم افزاری Windows PDF به نام ٪٪ PDF DeLeter ٪٪ ، کاربران را ساده و سریع می کند تا به طور دائم آن خطاهای متن ناخواسته را از پرونده های PDF تخریب کنند.
با استفاده از متن PDF Deleter ، کاربران می توانند چندین متن یا کلمات را برای یک بار برای فایلهای مختلف PDF پاک کنند تا حذف متن دو دسته را انجام دهند. Text Deleter همچنین می تواند متن را از چندین پرونده PDF به صورت عمده حذف کند. کاربران همچنین می توانند با انتخاب محدوده صفحه ، متن را از تعداد مشخصی از صفحات حذف کنند. علاوه بر این ، کاربران PDF Text Deleter می توانند علاوه بر روش استاندارد حذف متن ، چه تعداد فضاها را به فضای باقی مانده توسط متن حذف شده اضافه کنند.
چگونه می توان از متن PDF Deleter استفاده کرد؟
این بخش از مقاله شما را با موفقیت و مؤثر با استفاده از متن PDF DeLeter بدون عجله راهنمایی می کند.
1. فایلهای PDF را به Deleter Text PDF
می توانید فایلهای PDF خود را با کشیدن و رها کردن آنها بر روی قسمت PDF DeLeter Drop Drop یا لیست پرونده اضافه کنید ، یا می توانید بر روی دکمه افزودن کلیک کنید تا پرونده های PDF را که قصد پردازش را دارید انتخاب کنید.
2. متون از PDF برای حذف
کلمات و متونی را که می خواهید به صورت دستی در لیست متن برای حذف پاک کنید یا کپی و چسباندن آنها قرار دهید.
3. شروع به پاک کردن متن PDF
سرانجام ، آخرین مرحله کلیک بر روی دکمه بزرگ شروع اکنون است که در آن نقطه PDF DeLeter DeLeter شروع به پاک کردن متن از تمام PDF های فله می کند.
متن PDF تنظیمات و گزینه های اضافی را حذف می کند
1. حالت سازگار
تبدیل به یک Excel Pro شوید: به دوره ما بپیوندید!
مهارت های خود را از Novice to Hero با دوره Basics Excel 365 ما ، طراحی کنید که شما را فقط در چند جلسه مهارت می کند.
ثبت نام در اینجا
بیشتر اسناد PDF ممکن است با استفاده از حالت سریع PDF DeLeter ، که معمولاً برای پردازش و حذف متن از PDF استفاده می شود ، ویرایش شوند. با این حال ، برخی از اسناد PDF حاوی محتوای تعبیه شده و برنامه نویسی پیشرفته هستند. اگر از نتیجه خروجی ناراضی هستید ، می توانید حالت سازگار را فعال کنید و دوباره امتحان کنید.
2. حالت با کیفیت بالا
با حذف متن از صفحه PDF Files By Page ، این حالت می تواند به PDF Deleter کمک کند تا بالاترین سطح ممکن از کیفیت فایل PDF را حفظ کند ، اما سرعت حذف را به میزان قابل توجهی کاهش می دهد.
3. اندازه صفحه را اصلاح کنید
چندین صفحه با اندازه صفحه مختلف را می توان در پرونده های PDF خاص یافت. این موارد را می توان با استفاده از گزینه Auto Fix Size Size حل کرد.
4. دامنه صفحه
با ویژگی صفحه دامنه ، امکان حذف متن از صفحات PDF مشخص شده نیز می تواند انجام شود. به عنوان مثال ، در صورت حذف همه مواد از صفحات 3 ، 4 و 5 ، می توانید محدوده صفحه را به 3-5 مشخص کنید.
5- فضاها
اگر فکر می کنید خیلی کوچک هستند ، می توانید خطوط خالی را وارد کنید تا هر گونه شکافی را که متن پاک شده باقی مانده است پر کنید.
تبدیل به یک Excel Pro شوید: به دوره ما بپیوندید!
مهارت های خود را از Novice to Hero با دوره Basics Excel 365 ما ، طراحی کنید که شما را فقط در چند جلسه مهارت می کند.
ثبت نام در اینجا