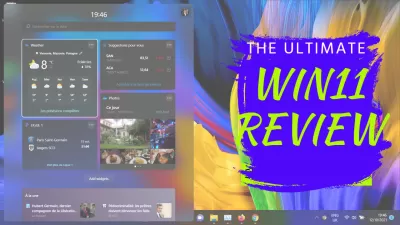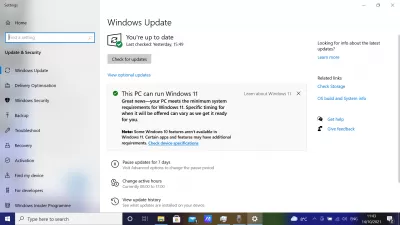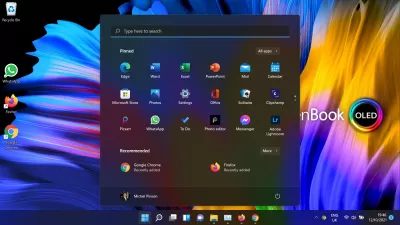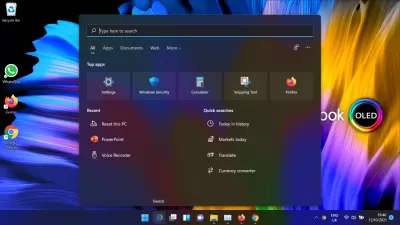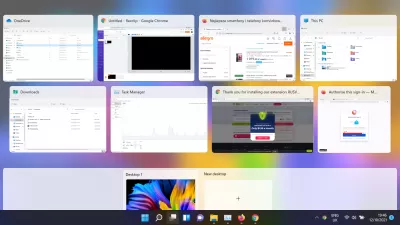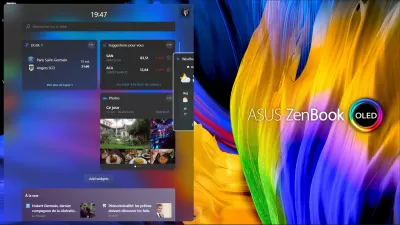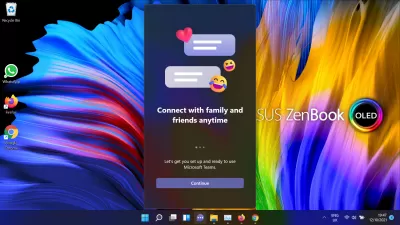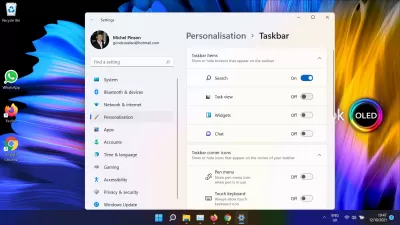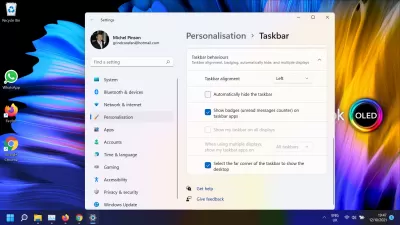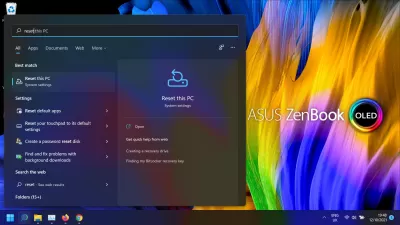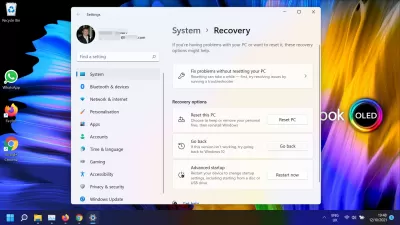विंडोज 11 समीक्षा: क्या आपको अपग्रेड करना चाहिए?
- विंडोज 11 नया स्टार्ट मेनू
- विंडोज 11 न्यू टास्क बार
- विंडोज 11 टास्कबार खोज बॉक्स
- विंडोज 11 कार्य दृश्य: डेस्कटॉप बनाएं
- विंडोज 11 विजेट्स
- विंडोज 11 चैट
- Windows10 टास्कबार को Windows11 पर वापस प्राप्त करना
- विंडोज 11 में माइक्रोसॉफ्ट ऑफिस 365
- Windows11 से Windows10 पर वापस कैसे स्विच करें
- विंडोज 11 समीक्षा: मैंने Win10 पर वापस क्यों स्विच किया - video
चूंकि मुझे Windows 11 को दुनिया भर में रिलीज़ करने के एक सप्ताह बाद एक नया लैपटॉप मिला, मुझे विंडोज 11 में पूर्व-स्थापित Windows10 स्थापना को अपग्रेड करने के लिए स्टार्टअप पर पेश किया गया है, जिसे मैंने लैपटॉप के रूप में किया था और अभी तक कुछ भी इंस्टॉल नहीं किया गया था। मुझे बस इतना करना था कि समय था, और यह वास्तव में क्या हुआ!
Asus Zenbook 13 की समीक्षा, एक विंडोज 11 संगत 13.3 Ultrabookहालांकि, यह विंडोज 11 का एक बहुत ही प्रारंभिक संस्करण था, केवल कुछ मुद्दों के साथ और कुछ अपडेट उपलब्ध हैं, जिन्हें जल्दी से हल किया जा सकता है। यदि आप ब्लैक फ्राइडे या क्रिसमस के लिए विंडोज 11 लैपटॉप के लिए Win11 संगत लैपटॉप प्राप्त करने की योजना बना रहे हैं, तो अधिक अपडेट और फिक्स का आनंद लेने में सक्षम होने के लिए इसे जितना संभव हो सके करने पर विचार करें।
ब्लैक फ्राइडे और क्रिसमस के लिए 5 सर्वश्रेष्ठ विंडोज 11 अल्ट्राबुकलेकिन केवल कुछ ही घंटों के बाद मैं विंडोज 10 में क्यों डाउनग्रेड किया, चलो विंडोज 11 सबसे आम नई कार्यक्षमताओं पर एक नज़र डालें।
यदि आपके कंप्यूटर के लिए Windows11 उपलब्ध है, तो आप Windows अद्यतन सेटिंग्स में एक अपग्रेड संदेश देख पाएंगे।
विंडोज 11 नया स्टार्ट मेनू
पहली चीज जो किसी भी नए उपयोगकर्ता का ध्यान आकर्षित करेगी वह स्टार्ट मेनू है जिसे टास्कबार के केंद्र में स्थानांतरित किया गया है, एक असामान्य स्थिति, और अब यह विभिन्न सामग्री दिखाता है।
पिछले सॉफ़्टवेयर संस्करण पर, स्टार्ट मेनू पर क्लिक करने से आपको स्थापित अनुप्रयोगों की सूची, सबसे अधिक उपयोग किए जाने वाले अनुप्रयोगों की सूची, और कुछ शामिल विजेट जैसे नवीनतम स्टार्ट मेनू में, नवीनतम स्टार्ट मेनू में, आपके पास क्विक एक्सेस, और पावर विकल्प के लिए सबसे अधिक उपयोग किए जाने वाले एप्लिकेशन हैं।
सभी स्थापित अनुप्रयोगों की सूची तक पहुंचने के लिए, आपको वहां पहुंचने के लिए एक अतिरिक्त क्लिक की आवश्यकता होगी।
विंडोज 11 न्यू टास्क बार
लेकिन स्टार्ट मेनू तक पहुंचने से पहले, पहली बात वास्तव में टास्कबार थी।
यह विंडोज 10 में जो भी मिल सकता है उससे कहीं अधिक नहीं है, सिवाय इसके कि इसमें स्टार्ट मेनू, सर्च बॉक्स और पिन किए गए ऐप्स के बीच अतिरिक्त तत्व शामिल हैं:
- कार्य दृश्य आपको डेस्कटॉप बनाने और उन्हें विंडोज असाइन करने देता है,
- विजेट विजेट के साथ एक विंडोज प्रदर्शित करता है,
- चैट माइक्रोसॉफ्ट टीमों को बदल देता है।
वहां कोई बड़ा बदलाव नहीं है, लेकिन कुछ अतिरिक्त तत्व काफी बेकार हैं, और उनसे छुटकारा पाने के लिए या तो उनके लिए उपयोग करने के लिए समय की आवश्यकता होती है।
विंडोज 11 टास्कबार खोज बॉक्स
टास्कबार में शामिल खोज बॉक्स पिछले संस्करणों से अधिक अंतर नहीं करता है, और आपको या तो फ़ाइलों के नामों में निहित स्ट्रिंग की खोज करने या क्विकलिंक्स के साथ आपके कंप्यूटर पर उपयोग की जाने वाली और खोजी गई एप्लिकेशन और फ़ाइलों को एक्सेस करने देता है।
डिफ़ॉल्ट रूप से, यदि आपने अभी तक किसी भी चीज़ की खोज नहीं की है, तो यह इतिहास में आज इतिहास, बाजार, अनुवाद सेवा और मुद्रा परिवर्तक जैसे मानक त्वरित खोज की पेशकश करेगा।
विंडोज 11 कार्य दृश्य: डेस्कटॉप बनाएं
एक कार्यक्षमता जो कम से कम 15 वर्षों तक लिनक्स पर उपलब्ध है, और शायद 10 से अधिक वर्षों के लिए मैकोज़ पर, 3 डी डेस्कटॉप पेश किए गए हैं और इससे पहले भी, अंततः माइक्रोसॉफ्ट विंडोज 11 पर उपलब्ध है: प्रत्येक डेस्कटॉप बनाने की संभावना, प्रत्येक उनमें से उन विंडोज़ और एप्लिकेशन के सेट को प्रबंधित करने में सक्षम होने के लिए जिन्हें आप इसे असाइन करते हैं या डेस्कटॉप का चयन करते समय इसे खोलते हैं।
हालांकि एक पाठ में समझा जाना मुश्किल हो सकता है, यह मूल रूप से नकल करता है कि एंड्रॉइड के बाद से अधिकांश लोगों का उपयोग किया जाता है: विभिन्न सामग्री के साथ अलग-अलग डेस्कटॉप रखने की संभावना, एक साधारण डेस्कटॉप स्वाइप के साथ सुलभ है।
विंडोज 11 विजेट्स
विंडोज 11 में नया पेश किया गया, टास्क बार पर संबंधित बटन के क्लिक के बाद डेस्कटॉप पर एक विजेट पेज ओवरले दिखाई दे सकता है।
इसमें मौसम पूर्वानुमान, शेयर बाजार मूल्य, स्थानीय खेल परिणाम, और समाचार जैसे विभिन्न विगेट शामिल हैं।
विचार दिलचस्प लगता है, लेकिन विजेट वास्तव में केवल काम करते हैं ... विजेट पेज ही!
मेरी पहली वृत्ति यह थी कि इस विजेट पृष्ठ से मुझे इस विजेट पृष्ठ से रुचि रखने वाले विजेट्स को चुनना था, मेरे मामले में मौसम विजेट, और इसे इस विजेट पर त्वरित पहुंच के लिए डेस्कटॉप पर खींचें और छोड़ दें, और इसे मेरे पर प्रदर्शित किया गया है डेस्कटॉप, जैसे हम सभी अपने एंड्रॉइड इंटरफेस या लिनक्स डेस्कटॉप वर्षों तक कर रहे हैं।
लेकिन, नहीं, यह संभव नहीं है! विजेट केवल विजेट पृष्ठ के अंदर चलने योग्य हैं, जो पूरी अवधारणा को बेकार बनाता है।
विंडोज 11 चैट
एक एक्सेल प्रो बनें: हमारे पाठ्यक्रम में शामिल हों!
हमारे एक्सेल 365 बेसिक्स कोर्स के साथ नौसिखिए से हीरो तक अपने कौशल को ऊंचा करें, आपको केवल कुछ सत्रों में कुशल बनाने के लिए डिज़ाइन किया गया है।
यहां दाखिला लें
मुझे यह समझने के लिए कि यह आइकन नवीनतम टास्कबार पर क्या शामिल है, यह समझने के लिए मुझे यह एक कर रहा है।
जाहिर है, यह Google टीमों और स्काइप दोनों को प्रतिस्थापित करने के लिए है, और केवल उच्च प्रदर्शन करने वाले सॉफ़्टवेयर का उपयोग करने के बजाय, माइक्रोसॉफ्ट उत्पादों का उपयोग करने के लिए आपको लुभाने की कोशिश करने के लिए है।
किसी दिए गए क्षेत्र में प्रतिस्पर्धा को नष्ट करने की कोशिश करने के लिए माइक्रोसॉफ्ट से एक और (असफल) प्रयास। माइक्रोसॉफ्ट एज की तरह जो मोज़िला फ़ायरफ़ॉक्स या Google क्रोम जैसे प्रतिस्पर्धियों तक पहुंचने के लिए केवल उपयोगी है, नई Windows11 चैट आपके सहयोगियों तक पहुंचने के लिए सबसे अच्छा तरीका है जब तक आप सही संचार सॉफ्टवेयर डाउनलोड नहीं करते।
Windows10 टास्कबार को Windows11 पर वापस प्राप्त करना
अगली चीज़ जो मैंने नए संस्करण पर किया था, वास्तव में इसे बाईं ओर ले जाकर, एक उपयोगी और उपयोग योग्य टास्कबार पर वापस जाना था, बेकार नए समावेशन को हटाकर कार्य दृश्य, विजेट और चैट आइकन, और इसे डिफ़ॉल्ट रूप से छुपाएं।
यह टास्कबार के खाली स्थान पर राइट क्लिक करके, टास्कबार सेटिंग्स खोलने और सेटिंग्स मेनू में संबंधित विकल्पों पर क्लिक करके आसानी से किया जा सकता है।
टास्कबार आइटम अनुभाग में, आप चुन सकते हैं कि कौन से तत्व दिखाए जा रहे हैं या नहीं, और टास्कबार व्यवहार अनुभाग में, आप चुन सकते हैं कि टास्कबार आइटम मध्य या टास्कबार के बाएं हिस्से पर होंगे या नहीं।
विंडोज 11 में माइक्रोसॉफ्ट ऑफिस 365
अब, यह वह जगह है जहां मैंने अंततः माइक्रोसॉफ्ट पावरपॉइंट शुरू करने और मेरे विंडोज 11 अनुभव की आवाज़ के साथ एक वीडियो रिकॉर्ड करने के बाद विंडोज 10 पर वापस जाने का फैसला किया।
मैं बस एक स्क्रीन रिकॉर्डिंग शुरू करने के लिए माइक्रोसॉफ्ट पावरपॉइंट नहीं प्राप्त कर सका, ऑपरेशन जो मैं सामग्री और ऑनलाइन पाठ्यक्रम बनाने के लिए अक्सर उपयोग कर रहा हूं।
पावरपॉइंट के साथ रिकॉर्ड विंडोज 11 को मुफ्त में कैसे स्क्रीन करें?लेकिन, मेरी विंडोज 11 स्थापना पर, माइक्रोसॉफ्ट पावरपॉइंट का उपयोग करके स्क्रीन रिकॉर्डिंग शुरू करना असंभव था, जैसे ही मैंने स्टार्ट रिकॉर्डिंग बटन पर क्लिक किया, रिकॉर्डिंग सीधे रुक जाएगी और मुझे माइक्रोसॉफ्ट पावरपॉइंट पर वापस ले जाएगी।
विंडोज 10 और विंडोज 11 पर स्क्रीन रिकॉर्ड करने के 6 मुफ्त तरीकेमैंने अभी भी अन्य मुफ्त स्क्रीन डेस्कटॉप रिकॉर्डिंग टूल्स का उपयोग करने की कोशिश की, और फ्लेक्सक्लिप का उपयोग करके सफलतापूर्वक एक वीडियो रिकॉर्ड किया। रिकॉर्डिंग ठीक हो गई, और मेरी स्क्रीन रिकॉर्ड करने के आधे घंटे के बाद और मेरी विंडोज 11 स्थापना की समीक्षा करने के बाद, मुझे परिणाम से बहुत निराश हो गया।
फ्लेक्सक्लिप समीक्षा: विंडोज 11 डेस्कटॉप रिकॉर्ड करें और पेशेवर वीडियो बनाएंविंडोज 11 पर मेरी आवाज रिकॉर्ड करना असंभव था, या तो मेरे लैपटॉप बिल्ट-इन माइक्रोफ़ोन का उपयोग करके, या मेरे बाहरी पेशेवर-ग्रेड माइक्रोफ़ोन का उपयोग करके! पूरे समय मैं रिकॉर्डिंग कर रहा हूं, कोई आवाज शामिल नहीं की गई है।
विंडोज 11 के लिए पेशेवर ग्रेड माइक्रोफोनएक बड़ी निराशा, जिसने अंततः मुझे विंडोज 11 में वापस स्विच करने के लिए विंडोज 11 में स्विच करने के लिए, केवल कुछ घंटों का उपयोग करने और विंडोज 11 को अपग्रेड / अपडेट करने के बाद नेतृत्व किया।
Windows11 से Windows10 पर वापस कैसे स्विच करें
उम्मीद है कि विंडोज 11 को डाउनग्रेड करने के लिए विंडोज 11 अपग्रेड की तुलना में यह बहुत आसान और तेज था।
आपको बस इतना करना है, विंडोज टास्कबार से खोज मेनू खोलें, और सेटिंग्स मेनू में रीसेट विकल्पों की खोज करें।
वहां, खुलने वाले मेनू से, बस रिकवरी विकल्प पर नेविगेट करें वापस जाएं - यदि यह संस्करण काम नहीं कर रहा है, तो Windows10 पर वापस जाने का प्रयास करें।
कुछ मिनट की स्थापना के बाद और कुछ कंप्यूटर रीसेट करते हैं, आप Windows10 पर वापस आ जाएंगे और आपके लैपटॉप का उपयोग करने में सक्षम होंगे।
विंडोज 11 समीक्षा: मैंने Win10 पर वापस क्यों स्विच किया

योन बायरलिंग एक वेब प्रकाशन और डिजिटल परामर्श पेशेवर है, जो प्रौद्योगिकियों में विशेषज्ञता और नवाचार के माध्यम से एक वैश्विक प्रभाव बनाता है। डिजिटल युग में पनपने के लिए व्यक्तियों और संगठनों को सशक्त बनाने के बारे में भावुक, उन्हें असाधारण परिणाम देने और शैक्षिक सामग्री निर्माण के माध्यम से विकास को बढ़ाने के लिए प्रेरित किया जाता है।
एक एक्सेल प्रो बनें: हमारे पाठ्यक्रम में शामिल हों!
हमारे एक्सेल 365 बेसिक्स कोर्स के साथ नौसिखिए से हीरो तक अपने कौशल को ऊंचा करें, आपको केवल कुछ सत्रों में कुशल बनाने के लिए डिज़ाइन किया गया है।
यहां दाखिला लें