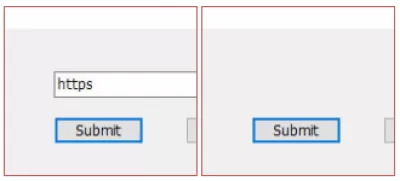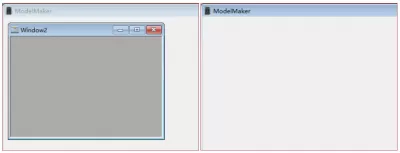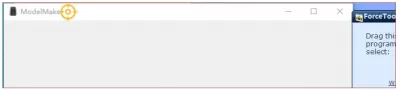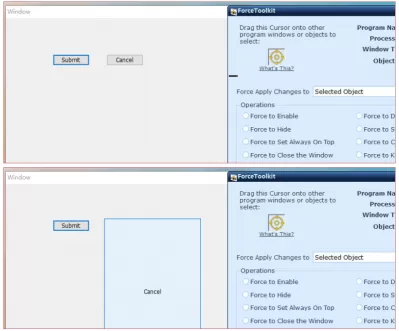Forcetoolkitレビュー:ウィンドウの状態を変更します
- Windowsの強力なユーティリティ
- forcetoolkitの使用方法は?
- 1.実行中のアプリケーションからウィンドウまたはオブジェクトを選択する方法は?
- 2.グレーアウトされた非アクティブボタンまたはチェックボックスを有効にする方法は?
- 3.プログラムを非表示にして、バックグラウンドで実行する方法は?
- 4.実行中のプログラムでオブジェクトまたはチャイルドウィンドウを非表示にする方法は?
- 5.常に上に窓を作る方法は?
- 6.窓を閉じる方法は?
- 7.プロセスを強制的に終了し、プログラムを閉じる方法は?
- 8.別のプログラムウィンドウのタイトルを変更する方法は?
- 9.ウィンドウの位置とサイズを変更する方法は?
- 10.その他の機能
- これがあなたの問題の解決策です!
- よくある質問
Windowsの強力なユーティリティ
そもそも、Forcetoolkitは、他のプログラム制御の状態を強制的に変更するためのいくつかの機能を提供するWindowsの小規模だが強力な無料ユーティリティとして位置付けられています。このツールを使用すると、ユーザーは灰色のボタンとチェックボックスを有効にし、ウィンドウを非表示にして背景に実行し、常に上部にWindowsを作成し、タイトルを変更し、プロセスを終了し、プログラムを閉じることができます。
forcetoolkit機能:- 他のアプリで灰色の無効なボタン、スイッチ、その他のコントロールを有効にする
- バックグラウンドで実行するためにウィンドウまたはプログラムを非表示にする
- 他のアプリケーションでコントロールとテキストを非表示にします
- 常にウィンドウの上部に設定します
- 別のアプリケーションのウィンドウを閉じます
- 他のプログラムのユーザーインターフェイスを繰り返し/更新します
- プロセスを殺し、アプリケーションプログラムを閉じます
- ウィンドウのタイトルを変更します
- 修正sizewindowのサイズを変更します
- ポータブルバージョンアバイル可能
- ファイルサイズはわずか1MBです。
forcetoolkitの使用方法は?
オープンなインターネットリソースでは、Forcetoolkitを使用するための指示が提供されています。これが概要です:
1.実行中のアプリケーションからウィンドウまたはオブジェクトを選択する方法は?
左マウスボタンをクリックして押し続け、選択するプログラムまたはオブジェクトの上に黄色のカーソルを移動します。
2.グレーアウトされた非アクティブボタンまたはチェックボックスを有効にする方法は?
プログラムでボタンをクリックしたりチェックボックスをチェックしたりする必要がある場合がありますが、それらは灰色に塗られて灰色になります。 forcetoolkitを使用してボタンをアクティブにし、チェックボックスを有効にすることができます。
チェックボックスまたはボタンが無効になっているボタンを灰色にしたウィンドウにカーソルをドラッグし、[アクションフレーム]で[Force Enable]オプションを選択し、[適用]ボタンをクリックします。無効なボタンとチェックボックスが有効になって変更されていることがわかります。 Force Disableオプションを使用して、有効なオブジェクトを無効に変更することもできます。
3.プログラムを非表示にして、バックグラウンドで実行する方法は?
プログラムをバックグラウンドで実行し、タスクバーと画面から非表示にする場合は、Forcetoolkitカーソルをドラッグしてプログラムを選択し、Force Hideオプションを選択できます。 [適用]ボタンをクリックするとすぐに、選択したウィンドウがすぐに消えます。
隠されたプログラムを表示する必要がある場合は、隠された歴史の中で隠されたIDを見つけることができます。 1つを選択して、「Force」を使用して表示して表示します。
4.実行中のプログラムでオブジェクトまたはチャイルドウィンドウを非表示にする方法は?
実行中のプログラムで、テキストフィールド、画像、または子ウィンドウなどのオブジェクトを選択し、Force Hideオプションを使用して選択したオブジェクトを見えないようにすることもできます。メインプログラムは引き続き実行されます。
非表示のオブジェクトまたはウィンドウを再度表示する必要がある場合は、隠された歴史の中に隠されたIDを見つけることができます。 1つを選択して、「Force」を使用して表示して表示します。
5.常に上に窓を作る方法は?
他のすべてのウィンドウの上にランニングプログラムのウィンドウを配置したい場合があります。 Forcetoolkitカーソルを使用したプログラムを選択し、適用するために「常に上に設定する強制」を選択します。
6.窓を閉じる方法は?
forcetoolkitカーソルを使用して、別のプログラムでウィンドウを選択し、「強制ウィンドウを閉じる」オプションを選択できます。この関数はプログラム全体を閉じませんが、選択したウィンドウのみがメインプログラムの子ウィンドウである可能性があります。
7.プロセスを強制的に終了し、プログラムを閉じる方法は?
Excel Proになる:私たちのコースに参加してください!
Excel 365 Basicsコースでスキルを初心者からヒーローに向けて、ほんの数回のセッションに習熟するように設計されています。
ここに登録してください
閉じることができないプログラムを実行している場合は、「Force Quit Process/Closeプログラム」オプションを選択して適用できます。 Forcetoolkitはプロセスを完全に殺し、このプログラムを終了します。
8.別のプログラムウィンドウのタイトルを変更する方法は?
Forcetoolkitを使用すると、実行中のプログラムの別のウィンドウのタイトルを変更できます。カーソルをドラッグしてウィンドウタイトルを選択し、「フォースウィンドウタイトルを変更する」を選択し、タイトルフィールドに新しいタイトルテキストを入力してから適用します。
9.ウィンドウの位置とサイズを変更する方法は?
一部のアプリケーションには、最大化ボタンがなく、ユーザーがウィンドウを変更することを許可しません。 Forcetoolkitを使用して、ウィンドウのサイズと位置を強制することができます。
カーソルを使用してプログラムを選択し、[強制再配置とサイズ]オプションを選択します。その後、X/Y位置座標とウィンドウの新しい幅と高さを入力できます。最後に、変更が有効になるには[適用]ボタンをクリックします。
また、ボタンやテキストフィールドなどのオブジェクトを選択して、位置とサイズを変更することもできます。
10.その他の機能
[トレイの非表示]ボタンをクリックして、タスクバーのForcetoolkitウィンドウを非表示にすることができます。タスクバーのアイコンをダブルクリックして、forcetoolkitを再度表示するようにします。 「Always On Top」ボックスをチェックして、Forcetoolkitウィンドウを他のウィンドウの最上部に変更します。
これがあなたの問題の解決策です!
forcetoolkitは、他のアプリケーションのウィンドウまたはコントロールの状態の変更を強制することができます。
無効なボタンとチェックボックスを有効にすること、実行中のプログラムを非表示、常に上にウィンドウを作成し、ウィンドウサイズと位置を変更する、アプリケーションを閉じるなど!
Forcetoolkitは、他のプログラム制御の状態を強制的に変更する機能を提供する非常に強力なWindowsユーティリティです。これは間違いなくあなたの問題を解決するのに役立ちます!
よくある質問
- Forcetoolkitの機能は何ですか?
- Windowsのユーティリティを使用すると、他のアプリケーションでグレースケールの無効なボタン、ラジオボタン、およびその他のコントロールを有効にするオプションがあります。ウィンドウまたはプログラムを非表示にして、バックグラウンドで実行します。他のアプリなどのコントロールとテキストを非表示にします。
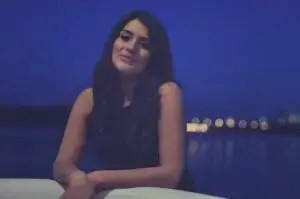
フリーランサー、著者、ウェブサイトの作成者、SEOの専門家であるエレナも税務スペシャリストです。彼女は、質の高い情報を最も利用できるようにすることを目指しており、個人的な生活と職業生活の両方を改善するのを支援しています。
Excel Proになる:私たちのコースに参加してください!
Excel 365 Basicsコースでスキルを初心者からヒーローに向けて、ほんの数回のセッションに習熟するように設計されています。
ここに登録してください
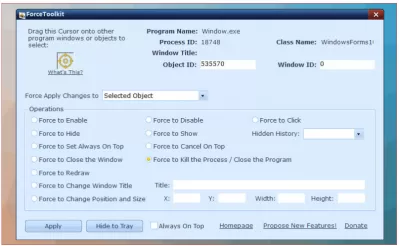
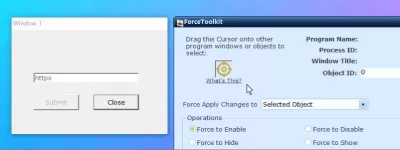
![Forcetoolkitレビュー:ウィンドウの状態を変更します : [ウィンドウ]ボタンを押します](../images/medium/windows/forcetoolkit-review-change-state-window/image3.png)