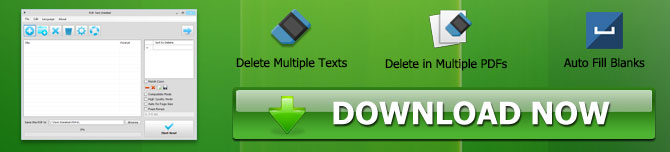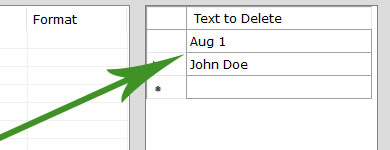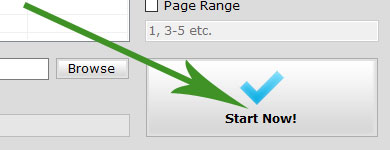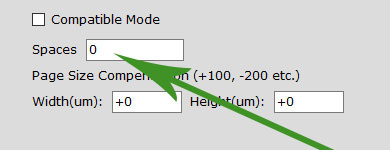Kaip ištrinti / ištrinti tekstą PDF naudojant PDF teksto deleterį
- Kas yra PDF teksto desetras?
- Kaip naudoti „PDF Text Deseter“?
- 1.Intersert PDF failai į PDF teksto destreterį
- 2.Add tekstus iš PDFS, kad ištrintumėte
- 3. Pradėkite ištrinti PDF tekstą
- PDF teksto „Destreter“ papildomi parametrai ir parinktys
- 1. Komplektuojamas režimas
- 2. Aukštos kokybės režimas
- 3.auto pataisykite puslapio dydį
- 4. Puslapio diapazonas
- 5. erdvės
Kas yra PDF teksto desetras?
Retkarčiais galite pastebėti, kad jūsų PDF failų pagrindinis turinys nėra matomas, arba klaidingą medžiagą reikia ištrinti kasdieniame darbe. Šių neteisingų ar reikšmingų sakinių pašalinimas iš kiekvieno PDF failo gali būti nepaprastai sunkus ir reikalaujantis daug laiko, nes PDF iš esmės yra spausdinto failo formatas.
„Windows PDF“ programinė įranga, vadinama PDF teksto „Deseter “, leidžia vartotojams paprasta ir greita visam laikui išvengti tų nepageidaujamų teksto klaidų iš PDF failų.
Naudodamiesi PDF teksto „Destreter“, vartotojai gali nustatyti kelis tekstus ar žodžius, kurie bus ištrinti vieną kartą įvairiems PDF failams, kad galėtų atlikti dvigubos partijos teksto ištrynimą. PDF teksto „Deseter“ taip pat gali pašalinti tekstą iš kelių pdf failų dideliais kiekiais. Vartotojai taip pat gali pašalinti tekstą iš konkretaus puslapių skaičiaus, pasirinkdami puslapio diapazoną. Be to, PDF teksto „Deseter“ vartotojai gali nustatyti, kiek tarpų turi būti pridėta prie erdvės, kurią palieka pašalintas tekstas, be standartinio teksto ištrynimo metodo.
Kaip naudoti „PDF Text Deseter“?
Ši straipsnio dalis jus sėkmingai ir veiksmingai naudoja naudojant PDF teksto destreterį be skubėjimo.
1.Intersert PDF failai į PDF teksto destreterį
Galite pridėti savo PDF failus tiesiog vilkdami ir numesdami juos į PDF teksto „Destreter Drop“ sritį arba failų sąrašą, arba galite spustelėti mygtuką „Pridėti“, kad pasirinktumėte PDF failus, kuriuos ketinate apdoroti.
2.Add tekstus iš PDFS, kad ištrintumėte
Įdėkite žodžius ir tekstus, kuriuos norite rankiniu būdu ištrinti į „tekstą, kad ištrintumėte“ arba nukopijuotumėte ir įklijuotumėte juos.
3. Pradėkite ištrinti PDF tekstą
Galiausiai paskutinis žingsnis yra spustelėti didžiulį mygtuką „Pradėti dabar“, kuriame PDF teksto „Deseter“ pradės ištrinti tekstą iš visų birių PDFS.
PDF teksto „Destreter“ papildomi parametrai ir parinktys
1. Komplektuojamas režimas
Tapkite „Excel Pro“: Prisijunkite prie mūsų kurso!
Pakelkite savo įgūdžius nuo pradedančiųjų į herojų naudodamiesi mūsų „Excel 365“ pagrindais, skirtais jums įgyti tik keletą sesijų.
Užsiregistruokite čia
Daugelį PDF dokumentų galima redaguoti naudojant „PDF Text Deleter“ greitą režimą, paprastai naudojamą tekstui apdoroti ir pašalinti iš PDF. Tačiau kai kuriuose PDF dokumentuose yra įterptasis turinys ir sudėtingas kodavimas. Galite įjungti suderinamąjį režimą ir bandyti dar kartą, jei esate nepatenkinti išvesties rezultatais.
2. Aukštos kokybės režimas
Pašalinus tekstą iš PDF failų puslapio po puslapio, šis režimas gali padėti PDF teksto „Destreter“ išsaugoti aukščiausią įmanomą PDF failų kokybės lygį, tačiau jis žymiai sulėtins ištrinimo tempą.
3.auto pataisykite puslapio dydį
Keli puslapiai su skirtingais puslapių dydžiais galite rasti konkrečiuose PDF failuose. Tai galima išspręsti naudojant automatinio taisymo puslapio dydžio parinktį.
4. Puslapio diapazonas
Naudojant puslapio diapazono funkciją, taip pat galima atlikti galimybę pašalinti tekstą iš nurodytų PDF puslapių. Pavyzdžiui, puslapio diapazoną galite nurodyti iki „3-5“, jei visa medžiaga turėtų būti pašalinta iš 3, 4 ir 5 puslapių.
5. erdvės
Galite įterpti tuščias eilutes, kad užpildytumėte bet kokius tarpus, kuriuos paliko ištrintas tekstas, jei manote, kad jos yra per mažos.
Tapkite „Excel Pro“: Prisijunkite prie mūsų kurso!
Pakelkite savo įgūdžius nuo pradedančiųjų į herojų naudodamiesi mūsų „Excel 365“ pagrindais, skirtais jums įgyti tik keletą sesijų.
Užsiregistruokite čia