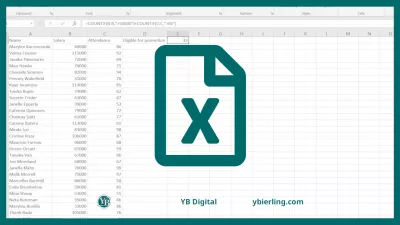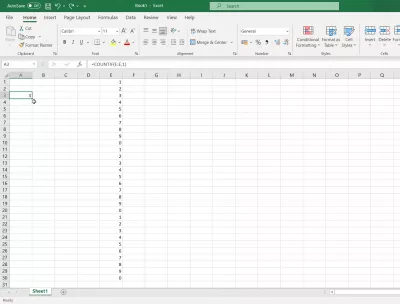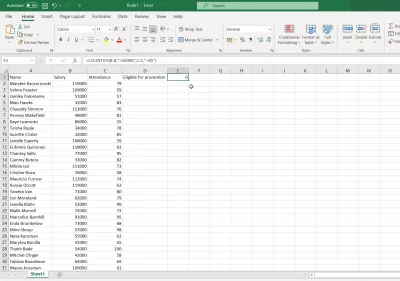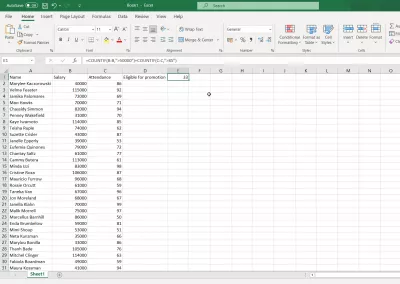Skaitīšanas funkcijas Excel: Count, CountA, Countif, Countifs
- Kā strādāt ar Countif ar vairākiem kritērijiem Excel?
- Countif (Countif)
- Izmantojot Countif
- Saskaitiet šūnu skaitu, kas satur tikai pēc kārtas.
- Saskaitiet nesaistīto šūnu skaitu
- Saskaitiet šūnu skaitu, kuru vērtības ir lielākas vai mazākas par noteiktu vērtību.
- Countif ar vairākiem kritērijiem
- (Vai) kritēriji skaitļos
- Kā apsvērt vairākus kritērijus?
- Piemērs skaitītājiem ar vairākiem kritērijiem
- Kāpēc izmantot Countif?
- Bieži Uzdotie Jautājumi
Kā strādāt ar Countif ar vairākiem kritērijiem Excel?
Excel ir plaši izmantota datorprogramma. Tas ir nepieciešams, lai veiktu aprēķinus, datu analīzi, prognozēšanu, atmaksas grafiku, tabulu un diagrammu sastādīšanu, vienkāršu un sarežģītu funkciju aprēķināšanu. Tā ir daļa no Microsoft Office Suite.
Excel skaitīšanas funkcija viegli palīdzēs jums ar precizitāti veikt visus aprēķinus. Jums jāsaprot Excel funkcijas, un tad jūs varat palielināt savu profesionalitāti.
Skaitīšana programmā Excel ir viena no visbiežāk izmantotajām funkcijām. Lielākā daļa biznesa prasību prasa datu skaitīšanu. Piemēram, ja jūs vadāt uzņēmumu, jums var būt nepieciešams zināt, cik daudz cilvēku izmanto konkrētu šampūnu zīmolu. Lai aprēķinātu šos datus, jums ir nepieciešams izmantot skaitīšanas formulu, piemēram, skaitu, Countif, Countifs, CountA, utt Jūs varat izmantot arī Pivot tabulu skaitīšanai, bet Mācīšanās Pivot tabulā ir vajadzīgi daži centieni, bet iepriekš minētie formulas ir diezgan vienkāršas ...
Bet kā ar Countif un vairāku funkciju nosacījumu izmantošanu (ar vairākiem kritērijiem) Excel? Redzēsim, kā to risināt.
Countif (Countif)
Countif tiek izmantots, lai saskaitītu šūnu skaitu diapazonā, pamatojoties uz noteiktiem kritērijiem. Pamata sintakse Countif:
= Countif (diapazons, kritēriji)Lodziņā diapazona lodziņā ir jānorāda diapazons, kurā vēlaties skaitīt šūnu skaitu. Laukā Kritēriji jānorāda kritēriji. Kritēriji var būt cipari, virknes, šūnu atsauces vai izteiksmes. Pamatojoties uz norādītajiem kritērijiem, Countif funkcija pārbauda katru šūnu diapazonā un skaita šūnas, kurās ir kritēriji.
Piemēram, pieņemsim, ka vēlaties skaitīt to cilvēku skaitu, kuri saņem algu vairāk nekā 50 000 rubļu. Jūs varat izmantot Countif formulu diapazonā. Countifs funkcija Excel
Kā jūs varat redzēt iepriekš minētajā attēlā, mums ir darbinieku dati tabulā, un otrajā slejā, mums ir atbilstošā alga katra darbinieka. Ja jums ir nepieciešams skaitīt darbinieku skaitu, kas nopelnījis vairāk nekā $ 5000, varat izmantot Countif formulu, norādot algu kolonnu diapazona laukā un > 5000, kas atrodas kritēriju jomā. Countif funkcija saskaitīs atbilstošo šūnu skaitu.
Izmantojot Countif
Saskaitiet šūnu skaitu, kas satur tikai pēc kārtas.
Ja jums ir nepieciešams skaitīt šūnu skaitu diapazonā, kas satur virkni (nevis numurus, datumus vai laikus), varat izmantot Countif funkciju ar kritērijiem, kas atzīmēti ar zvaigznīti (*). Sintakse:
= Countif (diapazons, *)Saskaitiet nesaistīto šūnu skaitu
Ja vēlaties skaitīt šūnu skaitu, kas satur tekstu, datumus vai numurus, varat izmantot formulu:
= Countif (diapazons)Šī formula saskaita visas nevainīgas šūnas.
Saskaitiet šūnu skaitu, kuru vērtības ir lielākas vai mazākas par noteiktu vērtību.
Jūs varat izmantot lielāku simbolu kritērija laukā, lai skaitītu šūnas, kas pārsniedz noteiktu vērtību. Piemēram:
Countif (diapazons; "> 10")Lai skaitītu šūnas, kuru vērtības ir mazākas par noteiktu vērtību, jūs varat izmantot mazāk nekā simbols kritērija laukā. Piemēram:
COUNTIF (range; "<10")Saskaitiet šūnu skaitu, kuru vērtības ir vienādas vai nav vienādas ar kādu vērtību.
Jūs varat izmantot vienādu simbolu kritērija laukā, lai skaitītu šūnas, kas ir vienādas ar numuru. Piemēram:
Countif (diapazons; "= 10")Jūs varat izmantot ne vienādu simbolu kritērija laukā, lai skaitītu šūnas, kuru vērtības nav vienādas ar numuru. Piemēram:
Countif (diapazons; "10")Countif ar vairākiem kritērijiem
Ja ir vairāk nekā viens diapazons un kritēriji, jūs varat izmantot Countifs funkciju. Tas darbojas tāpat kā Countif, bet tas tiek izmantots ar vairākiem kritērijiem.
Sintakse ir skaitlis:
= Countifs (1. diapazons, 1. kritērijs, 2. diapazons, 2. kritērijs.)Varat izvēlēties vairākus diapazonus un piemērot kritērijus. Galīgais daudzums tiks parādīts, pamatojoties uz dažādiem kritērijiem.
Turpinot mūsu iepriekšējo piemēru, pieņemsim, ka mēs vēlamies noteikt zināmu izaugsmi korporācijā. Pieņemsim, ka kritērijs veicināšanas ir šāds: Algai jābūt mazākam par 50 000 rubļu, un darbinieka apmeklējumam jābūt vairāk nekā 85%.
Kļūsti par Excel Pro: pievienojieties mūsu kursam!
Paaugstiniet savas prasmes no iesācējiem līdz varonim ar mūsu Excel 365 pamatkursiem, kas izstrādāti, lai padarītu jūs prasmīgu tikai dažās sesijās.
Reģistrējieties šeit
Iepriekš minētajā piemērā mums ir darbinieka vārds kā dati pirmajā slejā, algu dati otrajā slejā un apmeklējumu datiem trešajā slejā. Tagad mēs skaitām skaitu darbinieku ar algu mazāk nekā 50 000 rubļu. un vairāk nekā 85% apmeklējums. Tā kā dati ir minēti divās dažādās kolonnās, mums ir jānorāda atbilstošs diapazons un jāpiemēro kritēriji. Tas dos mums šūnu skaitu, kas atbilst visiem kritērijiem.
Ir svarīgi zināt!Pēc noklusējuma Countifs attiecas uz un loģiku dažādiem noteiktiem kritērijiem.
Countifs atgriež rindu skaitu, kuru šūnas atbilst norādītajiem kritērijiem.
Countif un Countif darbosies arī tad, ja šūnas nav nekādas.
Varat arī izmantot īpašas rakstzīmes, piemēram, *, un utt atkarībā no jūsu prasības.
Šai funkcijai nav īsceļa. Jums jāievada formula, kas sākas ar vienādu zīmi, ievadiet diapazonu un kritērijus, un nospiediet Enter.
(Vai) kritēriji skaitļos
Tā kā Countif izmanto noklusējuma un loģiku, jums būs jāizmanto cita metode, lai veiktu vai darbību Countif. Iepriekš minētajā piemērā, ja jūs vēlaties skaitīt darbinieku skaitu, kuri vai nu ir algas, kas ir mazāks par 5000 ASV dolāriem vai apmeklējums ir lielāks par 85%, mums ir jāpiemēro šeit vai loģika.
Pamata sintakse vai loģika skaitļos:
= Countif (Range_1, kritērijs_1) + Countif (Range_2, kritērijs_2)Šajā piemērā mēs strādājam ar tādiem pašiem datiem, kas jau tika izmantoti kā iepriekš minētie skaitļi. Bet šeit mēs izmantojam vai loģiku, nevis (COUNTIF izeja ar un loģiku, ir 2 pēc noklusējuma; un Countif izeja ar vai loģiku ir 9).
Šeit mēs pievienojam divus dažādus Countif funkcijas, lai apstrādātu vairākus kritērijus. Pirmā Countif rezultāts (ja kritērijs ir algas, kas ir mazāks par $ 5000), ir 2, un otrā skaita rezultāts (ja kritērijs ir apmeklējums virs 85%) ir 7. Tādējādi mēs varam sasniegt loģiku Vai Countif. Un atzīmējiet, ka, lai iegūtu pareizo atbildi šajā gadījumā, mums ir nepieciešams, lai atņemtu to cilvēku skaitu, kas pieder abām kategorijām.
Lai gan ir daudz pieteikumu par Countif un Countifs, šīs funkcijas ir viegli iemācīties un atcerēties. Esmu snieguši dažus piemērus, kurus varat mēģināt tieši Microsoft Excel. Pēc šo piemēru pabeigšanas jūs varat izveidot savu piemēru, vācot izlases datus no interneta. Kad jūs saprotat, kā Countif darbojas ar vairākiem kritērijiem un pietiekami daudz prakses, jūs varat skaitīt šūnas, kas satur datus!
Kā apsvērt vairākus kritērijus?
Excel formula vairāku kritēriju skaitīšanai: = Countifs. S beigās padara to daudzskaitļa, un tādējādi nozīmē, ka ir vairāki kritēriji (2 vai vairāk).
Šajā pamācībā esošajos piemēros un ilustrācijās jūs uzzināsiet, kā izmantot Countifs Excel.
Kā izmantot vairākus Countif kritērijus?
Countifs darbojas tāpat kā Countif, izņemot to, ka jūs varat pievienot papildu kritērijus, kas atdalīti ar komatiem. Šeit ir soli pa solim, kā to izdarīt.
- 1. solis: dokumentējiet kritērijus vai nosacījumus, kurus vēlaties pārbaudīt.
- 2. solis: ievadiet = Countifs ( un izvēlieties diapazonu, kurā vēlaties pārbaudīt pirmo kritēriju).
- 3. solis: Ievadiet kritēriju testu.
- 4. solis: izvēlieties otro skaitīšanas diapazonu, kuru vēlaties pārbaudīt (tas var būt tāds pats diapazons vai jauna).
- 5. solis: Ievadiet kritēriju testu.
- 6. solis: atkārtojiet iepriekš minēto noteikumu tik reižu, cik nepieciešams.
- 7. solis: aizveriet kronšteinu un nospiediet Enter.
Piemērs skaitītājiem ar vairākiem kritērijiem
Kā jūs redzēsiet, katrs no kritērijiem tiek pārbaudīts, un Excel aprēķina, cik reizes testa rezultāts ir pareizs. Tas ir veids, kā izmantot Excel, lai skaitītu vairākus kritērijus.
Kāpēc izmantot Countif?
Ir daudz gadījumu, kad jūs varētu vēlēties skaitīt, cik reizes ir izpildīti vairāki kritēriji. Finansē to var izmantot, lai izvēlētos uzņēmumus, kas atbilst konkrētam profilam. Tāpat kā iepriekš minētajā gadījumā mēs vēlējāmies zināt, cik daudz uzņēmumu pārsniedz noteiktu tirgus vāciņu vai citus ekonomiskus parametrus. Lietošana vai loģika skaitļos / Countifs var padarīt to efektīvāku un ietaupīt jums nepatikšanas rakstīt garas formulas.
Bieži Uzdotie Jautājumi
- Kā grāfs darbojas Excel?
- Ja jums ir jāsaskaita šūnu skaits diapazonā, kurā ir virkne (nevis skaitļi, datumi vai laiki), jūs varat izmantot grāfa funkciju ar kritērijiem, kas apzīmēti ar zvaigznīti (*).
Kļūsti par Excel Pro: pievienojieties mūsu kursam!
Paaugstiniet savas prasmes no iesācējiem līdz varonim ar mūsu Excel 365 pamatkursiem, kas izstrādāti, lai padarītu jūs prasmīgu tikai dažās sesijās.
Reģistrējieties šeit