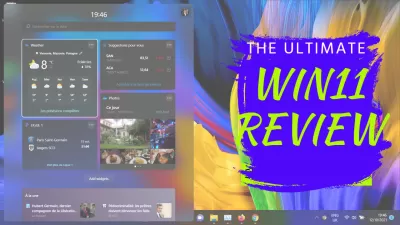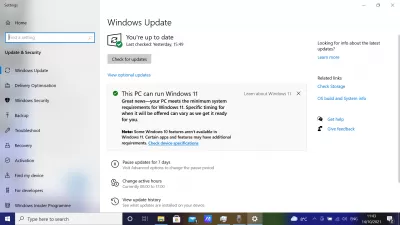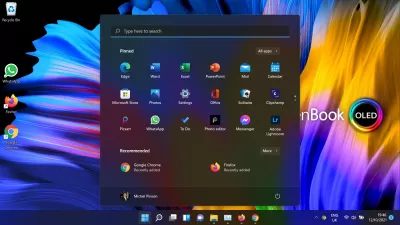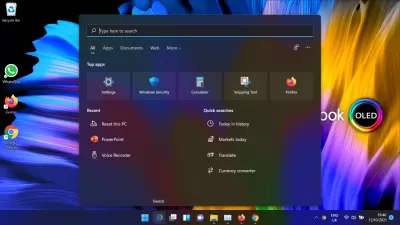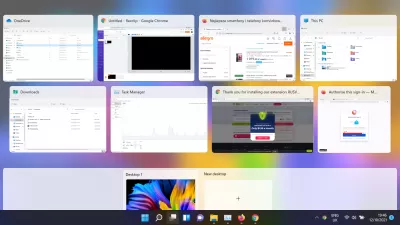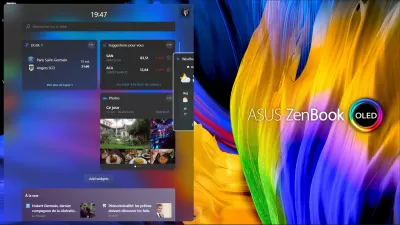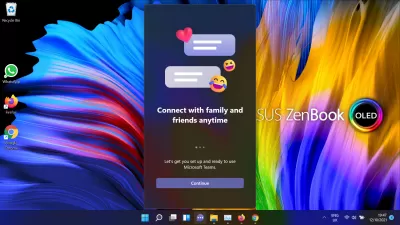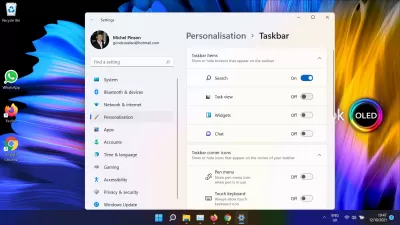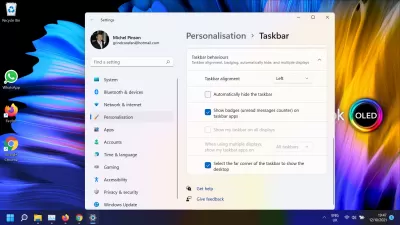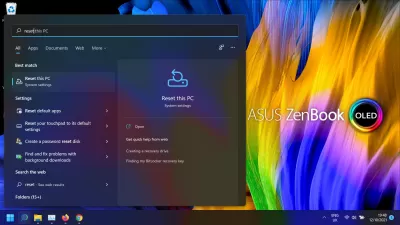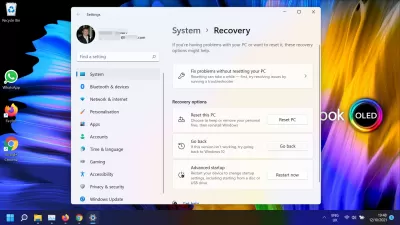विंडोज 11 पुनरावलोकन: आपण श्रेणीसुधारित केले पाहिजे का?
- विंडोज 11 नवीन प्रारंभ मेनू
- विंडोज 11 नवीन टास्क बार
- विंडोज 11 टास्कबार शोध बॉक्स
- विंडोज 11 कार्य दृश्य: डेस्कटॉप तयार करा
- विंडोज 11 विजेट्स
- विंडोज 11 चॅट
- विंडोज11 वर विंडोज 10 टास्कबार परत मिळवत आहे
- विंडोज 11 मधील मायक्रोसॉफ्ट ऑफिस 365
- विंडोज11 वरून Windows10 वर परत जाऊन कसे
- विंडोज 11 पुनरावलोकन: मी परत win10 वर स्विच का केले - video
विंडोज 11 जगभरात रिलीझ झाल्यानंतर मला एक आठवड्यातून एक नवीन लॅपटॉप मिळाला आहे, मी विंडोज 11 वर प्री-स्थापित विंडोज 10 इंस्टॉलेशन अपग्रेड करण्यासाठी स्टार्टअपवर ऑफर केले गेले आहे, जे मी लॅपटॉप नुकतेच वितरित केले होते आणि अद्याप काहीही स्थापित केले गेले नाही. मला सर्व गमावले जावे लागले आणि तेच घडले!
Asus Zenbook 13 चे पुनरावलोकन, विंडोज 11 सुसंगत 13.3 अल्ट्राबुकतथापि, विंडोज 11 ची एक अतिशय प्रारंभिक आवृत्ती होती, केवळ काही समस्या सोडल्या आणि काही अद्यतने उपलब्ध आहेत, जे द्रुतगतीने सोडवले जाऊ शकतात. आपण काळ्या शुक्रवारी किंवा ख्रिसमससाठी विंडोज 11 लॅपटॉपसाठी विनियोशी सुसंगत लॅपटॉप मिळविण्याचा विचार केल्यास, अधिक अद्यतने आणि निराकरणांचा आनंद घेण्यासाठी शक्य तितक्या उशीरा ते करण्याचा विचार करा.
5 सर्वोत्कृष्ट विंडोज 11 ब्लॅक शुक्रवार आणि ख्रिसमससाठी अल्ट्राबुक्सपरंतु मी फक्त काही तासांनंतर विंडोज 10 ला का डाउनग्रेड केले आहे, तर विंडोज 11 सर्वात सामान्य नवीन कार्यक्षमतेवर एक दृष्टीक्षेप आहे.
जर आपल्या संगणकासाठी विंडोज 11 उपलब्ध असेल तर आपण विंडोज अपडेट सेटिंग्जमध्ये अपग्रेड संदेश पाहण्यास सक्षम असाल.
विंडोज 11 नवीन प्रारंभ मेनू
कोणत्याही नवीन वापरकर्त्याचे लक्ष वेधून घेणारी पहिली गोष्ट ही प्रारंभ मेनू आहे जी टास्कबारच्या मध्यभागी हलविली गेली आहे, एक असामान्य स्थिती आणि आता भिन्न सामग्री दर्शवते.
मागील सॉफ्टवेअर आवृत्तीवर असताना, प्रारंभ मेनूवर क्लिक केल्याने आपण स्थापित केलेल्या अनुप्रयोगांच्या सूची, सर्वात वापरल्या जाणार्या अनुप्रयोगांच्या सूचीमध्ये त्वरित प्रवेश केला आहे आणि काही नवीनतम प्रारंभ मेनूमध्ये, दिवस प्रदर्शनाच्या चित्रासारख्या विजेट्स समाविष्ट आहेत, आपल्याकडे त्वरित एक्सिस आणि पॉवर पर्यायांसाठी सर्वाधिक वापरलेली अनुप्रयोग आहेत.
सर्व स्थापित अनुप्रयोगांच्या सूचीमध्ये प्रवेश करण्यासाठी, तेथे जाण्यासाठी अतिरिक्त क्लिकची आवश्यकता असेल.
विंडोज 11 नवीन टास्क बार
परंतु प्रारंभ मेनूमध्ये प्रवेश करण्यापूर्वी, प्रथम गोष्ट लक्षात घेतली की प्रत्यक्षात टास्कबार होता.
आपण विंडोज 10 मध्ये शोधू शकले त्यापेक्षा ते बरेच वेगळे नाही, त्याशिवाय प्रारंभ मेनू, शोध बॉक्स आणि पिन केलेल्या अॅप्स दरम्यान अतिरिक्त घटक समाविष्ट आहेत:
- कार्य दृश्य आपल्याला डेस्कटॉप तयार करू देते आणि त्यांना विंडोज नियुक्त करू देते,
- विजेट विजेटसह एक विंडोज प्रदर्शित करते,
- चॅट मायक्रोसॉफ्ट टीम बदलते.
तेथे कोणतेही मोठे बदल नाही, परंतु काही जोडलेले घटक निरुपयोगी आहेत आणि त्यांच्यापासून मुक्त होण्यासाठी किंवा त्यांच्याकडे वापरण्यासाठी वेळ घालवण्याची वेळ आवश्यक आहे.
विंडोज 11 टास्कबार शोध बॉक्स
टास्कबारमध्ये समाविष्ट केलेला शोध बॉक्स मागील आवृत्त्यांपेक्षा भिन्न नाही आणि फायली नावांमध्ये समाविष्ट असलेल्या स्ट्रिंगसाठी किंवा आपल्या कॉम्प्यूटरवर kticklinks सह वापरल्या जाणार्या आणि शोधलेल्या अनुप्रयोग आणि शोध वापरणे आवश्यक आहे.
डीफॉल्टनुसार, आपण अद्याप काहीही शोधलेले नसल्यास, तो आजच्या इतिहास, बाजारपेठेत, भाषांतर आणि चलन परिवर्तक आणि चलन परिवर्तकास मानक द्रुत शोध देऊ करेल.
विंडोज 11 कार्य दृश्य: डेस्कटॉप तयार करा
कमीतकमी 15 वर्षांसाठी लिनक्सवर उपलब्ध असलेल्या एक कार्यक्षमता आणि 10 वर्षांहून अधिक काळासाठी मॅकसवर उपलब्ध आहे, कारण 3 डी डेस्कटॉप सादर केले गेले आणि अगदी आधीही मायक्रोसॉफ्ट विंडोज 11 वर उपलब्ध आहे: प्रत्येक डेस्कटॉप तयार करण्याची शक्यता. त्यापैकी विंडोज आणि अनुप्रयोग निवडलेल्या अनुप्रयोगांचे संच व्यवस्थापित करण्यास किंवा डेस्कटॉप निवडताना त्यावर उघडा.
मजकुरात स्पष्ट करणे कठिण असले तरी, बहुतेक लोक Android डिव्हाइसवर काय वापरत आहेत ते कमी होते: एक साध्या डेस्कटॉप स्वाइपसह विविध सामग्रीसह विविध डेस्कटॉप असणे शक्य आहे.
विंडोज 11 विजेट्स
नवीनपणे विंडोज 11 मध्ये सादर, टास्कबारवरील संबंधित बटणाच्या क्लिकनंतर डेस्कटॉपवर विजेट पृष्ठावर दिसू शकते.
यात हवामान अंदाज, स्टॉक मार्केट व्हॅल्यू, स्थानिक क्रीडा परिणाम आणि बातम्या यासारख्या विविध वायगेट्स असतात.
कल्पना मनोरंजक दिसते, परंतु विजेट प्रत्यक्षात फक्त कार्यरत आहे ... विजेट पृष्ठ स्वतः!
माझ्या पहिल्या वृत्तीमुळे मला या विजेट पृष्ठावरून स्वारस्य आहे, माझ्या बाबतीत हवामान विजेटमध्ये, आणि या विजेटमध्ये त्वरित प्रवेश मिळविण्यासाठी डेस्कटॉपवर ड्रॅग आणि ड्रॉप करा आणि ते माझ्या वर प्रदर्शित केले आहे. डेस्कटॉप, जसे की आम्ही सर्व वर्षांपासून आमच्या Android इंटरफेस किंवा लिनक्स डेस्कटॉपवर करत आहोत.
पण, नाही, ते शक्य नाही! विजेट्स केवळ विजेट पृष्ठाच्या आत जंगमल आहेत, जे संपूर्ण संकल्पना अगदी निरुपयोगी बनवते.
विंडोज 11 चॅट
एक एक्सेल प्रो व्हा: आमच्या कोर्समध्ये सामील व्हा!
आमच्या एक्सेल 365 बेसिक्स कोर्ससह आपली कौशल्ये नवशिक्यापासून नायकापर्यंत उन्नत करा, जे आपल्याला काही सत्रांमध्ये कुशल बनविण्यासाठी डिझाइन केलेले आहे.
येथे नोंदणी करा
नवीनतम टास्कबारवर काय समाविष्ट आहे ते समजून घेण्यासाठी मला हे समजले पाहिजे.
वरवर पाहता, हे Google कार्यसंघ आणि स्काईप दोन्ही पुनर्स्थित करण्यासाठी आहे आणि आपण केवळ मायक्रोसॉफ्ट उत्पादनांचा वापर करुन पाहण्याचा प्रयत्न करीत आहोत, त्याऐवजी आम्ही आधीपासूनच कार्यरत आहोत.
एका फील्डमध्ये स्पर्धा करण्याचा प्रयत्न करण्यासाठी मायक्रोसॉफ्टकडून दुसरा (अयशस्वी) प्रयत्न. मायक्रोसॉफ्ट एज प्रमाणेच केवळ मोझीला फायरफॉक्स किंवा Google क्रोम सारख्या प्रतिस्पर्ध्यांपर्यंत पोहोचण्याचा उपयोग म्हणून उपयोगी आहे, नवीन विंडोज 11 चॅट आपल्या सहकार्यांपर्यंत पोहोचण्याचा सर्वोत्तम मार्ग आहे जो आपण योग्य संप्रेषण सॉफ्टवेअर डाउनलोड करेपर्यंत आपल्या सहकार्यांना पोहोचण्याचा चांगला मार्ग आहे.
विंडोज11 वर विंडोज 10 टास्कबार परत मिळवत आहे
नवीन आवृत्तीवर मी केलेली पुढील गोष्ट म्हणजे प्रत्यक्षात ते डावीकडे हलवून, डावीकडे हलवून, डावीकडील नवीन समाविष्ट करणे, कार्य दृश्य, विजेट्स आणि चॅट चिन्हे आणि डीफॉल्टनुसार लपवून ठेवलेले आहे.
टास्कबारच्या रिक्त स्थानावर उजवे क्लिक करून, टास्कबार सेटिंग्ज उघडून आणि सेटिंग्ज मेनूमधील संबंधित पर्यायांवर क्लिक करून हे सहज केले जाऊ शकते.
टास्कबार आयटम विभागात, आपण कोणते घटक दर्शवित आहात किंवा नाही हे निवडू शकता, आणि टास्कबार वर्तन विभागात, टास्कबार आयटम मध्यभागी किंवा टास्कबारच्या डाव्या भागावर असतील तर आपण निवडू शकता.
विंडोज 11 मधील मायक्रोसॉफ्ट ऑफिस 365
आता, मायक्रोसॉफ्ट पॉवरपॉईंट सुरू करण्याचा प्रयत्न केल्यानंतर आणि माझ्या विंडोज 11 अनुभवाच्या आवाजासह व्हिडिओ रेकॉर्ड केल्यानंतर मी विंडोज 10 वर परत जाण्याचा निर्णय घेतला आहे.
मला फक्त मायक्रोसॉफ्ट पॉवरपॉईंट स्क्रीन रेकॉर्डिंग सुरू करण्यासाठी मिळू शकले नाही, मी सामग्री आणि ऑनलाइन अभ्यासक्रम तयार करण्यासाठी बर्याचदा वापरत आहे.
पॉवरपॉईंटसह विनामूल्य विंडोज 11 रेकॉर्ड कसे करावे?परंतु, माझ्या विंडोज 11 इंस्टॉलेशनवर, मायक्रोसॉफ्ट पॉवरपॉईंटचा वापर करुन स्क्रीन रेकॉर्डिंग सुरू करणे अशक्य होते, जसे की मी रेकॉर्डिंग सुरू बटणावर क्लिक केल्यावर, रेकॉर्डिंग थेट थांबेल आणि मला मायक्रोसॉफ्ट पॉवरपॉईंटवर परत घेऊन जाईल.
6 विंडोज 10 आणि विंडोज 11 वर स्क्रीन रेकॉर्ड करण्याचे 6 विनामूल्य मार्गमी अद्याप इतर विनामूल्य स्क्रीन डेस्कटॉप रेकॉर्डिंग साधने वापरण्याचा प्रयत्न केला आणि flexClip वापरून एक व्हिडिओ यशस्वीरित्या रेकॉर्ड केला. रेकॉर्डिंग ठीक आहे, आणि माझ्या स्क्रीन रेकॉर्डिंगच्या अर्धा तासानंतर आणि माझ्या विंडोज 11 स्थापनेचे पुनरावलोकन केल्यानंतर मला परिणामी निराश झाला.
Fxclip पुनरावलोकन: विंडोज 11 डेस्कटॉप रेकॉर्ड आणि व्यावसायिक व्हिडिओ तयार कराविंडोज 11 वर माझा आवाज रेकॉर्ड करणे अशक्य होते, एकतर माझ्या लॅपटॉप-इन मायक्रोफोन वापरून किंवा माझ्या बाह्य व्यावसायिक-ग्रेड मायक्रोफोन वापरणे! संपूर्ण वेळ मी रेकॉर्ड करत आहे, कोणताही आवाज समाविष्ट केलेला नाही.
विंडोज 11 साठी व्यावसायिक ग्रेड मायक्रोफोनएक मोठा निराशा, शेवटी मला फक्त काही तासांनंतर, विंडोज 10 वर परत जाण्यासाठी, बर्याच तासांनंतर, बर्याचदा अपग्रेडिंग / अद्ययावत करणे.
विंडोज11 वरून Windows10 वर परत जाऊन कसे
आशा आहे की विंडोज11 ला विंडोज 10 वर डाउनग्रेडपेक्षा ते खूप सोपे आणि अगदी वेगवान होते.
आपल्याला फक्त करायचे आहे, विंडोज टास्कबारवरील शोध मेनू उघडा आणि सेटिंग्ज मेनूमधील रीसेट पर्याय शोधा.
तेथे उघडलेल्या मेनूमधून, पुनर्प्राप्ती पर्यायावर नेव्हिगेट करा परत जा - जर हे वर्जन कार्य करत नसेल तर विंडोज 10 वर परत जाण्याचा प्रयत्न करा.
इंस्टॉलेशनच्या काही मिनिटांनंतर आणि काही संगणक रीसेट झाल्यानंतर, आपण परत Windows10 वर परत येईल आणि आपला लॅपटॉप वापरण्यास सक्षम असेल.
विंडोज 11 पुनरावलोकन: मी परत win10 वर स्विच का केले

योअन बिअरलिंग एक वेब पब्लिशिंग आणि डिजिटल कन्सल्टिंग व्यावसायिक आहे, जे तंत्रज्ञानामध्ये कौशल्य आणि नाविन्यपूर्णतेद्वारे जागतिक प्रभाव पाडते. व्यक्ती आणि संस्थांना डिजिटल युगात भरभराट होण्यास सक्षम बनविण्याबद्दल उत्साही, त्याला शैक्षणिक सामग्री निर्मितीद्वारे अपवादात्मक परिणाम आणि वाढीस चालना देण्यासाठी चालविले जाते.
एक एक्सेल प्रो व्हा: आमच्या कोर्समध्ये सामील व्हा!
आमच्या एक्सेल 365 बेसिक्स कोर्ससह आपली कौशल्ये नवशिक्यापासून नायकापर्यंत उन्नत करा, जे आपल्याला काही सत्रांमध्ये कुशल बनविण्यासाठी डिझाइन केलेले आहे.
येथे नोंदणी करा