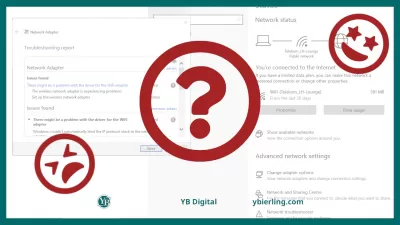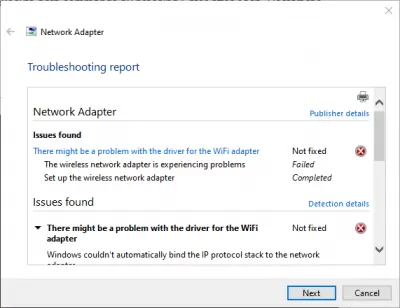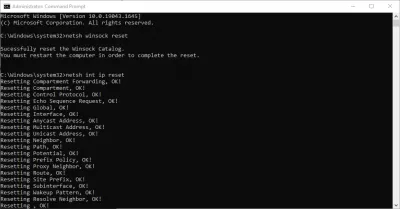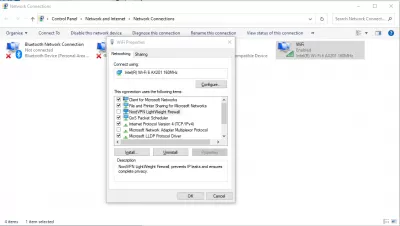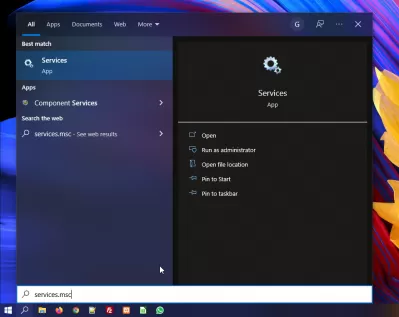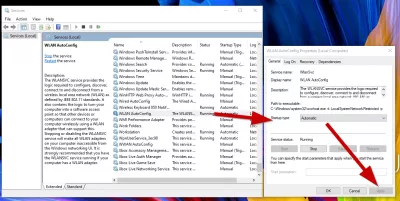Windows 10 kan wifi niet vinden na het reset van netwerkadapter
- Wat voor soort problemen zijn deze?
- Internetproblemen in Windows 10
- Hoe reset internet- en netwerkinstellingen in Windows 10?
- Een voorbeeld van een fout met een netwerkadapter
- Stap 1: Ga naar het venster Netwerkadapter
- Stap 2: Open admin -paneel: opdrachtprompt
- Stap 3: Ga naar netwerkverbindingen
- Stap 4: Ga naar General-Services-App
- Stap 5: Open het tabblad Services (Local)
- Er is altijd een oplossing!
- Veelgestelde Vragen
Wat voor soort problemen zijn deze?
Vandaag kunnen we ons geen enkele minuut van ons leven voorstellen zonder het internet; De meeste mensen gebruiken het volledig en overal. Het internet biedt mensen veel kansen: ze kunnen leren en kennis opdoen; Bezoek tentoonstellingen en bibliotheken; communiceren en oproepen via sociale netwerken; projecten ontwikkelen; ontvangen en verwerken; Leer en volg het nieuws; Bekijk films en luister naar muziek en nog veel meer. Daarom is het vanzelfsprekend dat de mogelijkheid om toegang te krijgen tot internet wordt ondersteund door veel verschillende apparaten: personal computers, laptops, smartphones, tablets. Ze maken allemaal op verschillende manieren verbinding met internet: een kabel gebruiken, een Wi-Fi-verbinding gebruiken of mobiele toegangsmogelijkheden gebruiken via de services van mobiele operators.
Soms zijn er verschillende verbindingsproblemen, zoals geen verbinding, beperkte verbinding, onvermogen om toegang te krijgen tot netwerkaandrijvingen of websites, enz. In dit geval ondervinden we problemen bij het verbinding maken met internet of via een lokaal netwerk in Windows. Of we ontvangen foutmeldingen die dergelijke foutcodes bevatten. Het gebeurt dat de verbinding of de Wi-Fi-functie van de laptop niet werkt, of er is een mislukking in de verbindingsinstellingen. Deze situatie is erg verontrustend en probeert onafhankelijk een uitweg te vinden uit de situatie. Er zijn verschillende internetverbindingsproblemen en oplossingen voor verschillende soorten netwerken en internetverbindingen in het Windows -besturingssysteem.
Internetproblemen in Windows 10
Heel vaak zijn er in Windows 10 problemen met internet. Er zijn veel instructies voor het oplossen van verschillende problemen waarmee Windows 10 -gebruikers meestal worden geconfronteerd. En als bijna elk probleem of fout optreedt, wordt het aanbevolen om uw netwerkinstellingen te resetten. Deze procedure fungeert vaak als een oplossing voor veel verschillende, en soms zelfs onbegrijpelijke problemen.
Wanneer u het Windows 10-besturingssysteem gebruikt, kunt u de ingebouwde netwerkresetfunctie gebruiken om netwerkadapters en netwerkcomponenten automatisch te resetten. Deze functie verwijdert eerst alle geïnstalleerde netwerkadapters en installeert deze vervolgens opnieuw. Het stelt ook de eerste instellingen in voor andere netwerkcomponenten.
In Windows 10 kunt u de netwerkinstellingen opnieuw instellen via de instellingen. Deze functie werd geïntroduceerd nadat update 1607 was geïnstalleerd. Eerder. Dit was alleen mogelijk via de opdrachtregel met behulp van speciale opdrachten. Nu kan dit ook worden gedaan door de benodigde opdrachten uit te voeren, of u kunt alles veel eenvoudiger maken door op één knop in de instellingen te klikken. Deze functie is ontworpen om gebruikers te helpen verbindingsproblemen op te lossen na het upgraden van hun besturingssysteem naar Windows 10 van een eerdere versie van Windows. Het kan ook nuttig zijn om gebruikers te helpen bij het oplossen van problemen met de netwerkconnectiviteit die later kunnen verschijnen tijdens het gebruik ervan.
Door netwerkinstellingen zelf te resetten, worden alle netwerkinstellingen volledig gewist en netwerkadapters opnieuw installeren. Over het algemeen zal na het resetten van de netwerkinstellingen en het opnieuw opstarten alles met betrekking tot het netwerk- en internetverbinding worden gereset naar fabrieksinstellingen. Naar de staat die onmiddellijk was na het installeren van Windows 10.
Deze methode kan helpen bij het oplossen van een groot aantal fouten. Onder welke: de verbinding is beperkt, de fout kan geen verbinding maken met dit netwerk wanneer internet niet door Wi-Fi werkt, of de fout Deze computer mist een of meer netwerkprotocollen in Windows 10. Alleen als Het probleem staat op uw computer en niet in uw ISP- of Wi-Fi-router. Bovendien kan het resetten van de netwerkinstellingen nuttig zijn in het geval van problemen waarmee gebruikers worden geconfronteerd bij het delen van Wi-Fi in Windows 10.
Een belangrijk punt - deze procedure zal alle internetverbindingsinstellingen en netwerkinstellingen volledig verwijderen. Als u een soort internetverbinding opstelt, moet u deze opnieuw instellen.
Hoe reset internet- en netwerkinstellingen in Windows 10?
Alles is hier elementair.
- Open Start en ga naar instellingen.
- Ga naar het gedeelte Netwerk en internet.
- Klik op het tabblad Status op Netwerk Reset.
- Klik op de knop Reset nu.
- Bevestig de reset door op Ja te klikken.
- De computer zal opnieuw opstarten.
Alle netwerkinstellingen worden gereset naar fabrieksinstellingen. Als u problemen ondervindt met verbinding met een Wi-Fi-netwerk, probeer dan opnieuw verbinding te maken.
Een voorbeeld van een fout met een netwerkadapter
We zullen nu een typische fout analyseren met een netwerkadapter en de manier om deze stap voor stap op te lossen, zodat u elke stap kunt herhalen en een oplossing voor het verbindingsprobleem kunt vinden.
Stap 1: Ga naar het venster Netwerkadapter
In het venster Netwerkadapter krijgen we een probleemoplossingsrapport te zien. Het wordt gekenmerkt als niet vrijgesproken - zonder succes uitgevoerd. Dit laat ons weten dat problemen zijn gevonden, mogelijk een probleem met de bestuurder voor de wifi -adapter. Of de draadloze netwerkadapter ondervindt problemen. Dit rapport instrueert u om uw draadloze netwerkadapter te configureren. Probleem gevonden - Windows kon de IP -protocolstapel niet automatisch binden aan de netwerkadapter. Als we problemen vinden, gaan we verder.
Stap 2: Open admin -paneel: opdrachtprompt
Word een Excel Pro: word lid van onze cursus!
Verhoog uw vaardigheden van Novice tot Hero met onze Excel 365 Basics -cursus, ontworpen om u in slechts enkele sessies bekwaam te maken.
Schrijf zich hier in
We zien dat dit officieel is van Microsoft Corporation en alle rechten voorbehouden. U moet de Winsock -map met succes opnieuw instellen. U moet uw computer opnieuw opstarten om de reset te voltooien. Vervolgens controleren we dat alle rijen met succes zijn gespoeld.
Stap 3: Ga naar netwerkverbindingen
Navigatiepad: Configuratiescherm - Netwerk en internet - Netwerkverbindingen
Selecteer onder netwerkverbindingen Wi-Fi-eigenschappen. Deze verbinding maakt gebruik van verschillende elementen die correct moeten worden gecontroleerd op bevestiging. Besteed speciale aandacht aan Nord VPN lichtgewicht firewall. Beschrijving van dit item - Nordvpn lichtgewicht firewall voorkomt IP -lekken en zorgt voor volledige privacy. Bevestig en ga verder.
Stap 4: Ga naar General-Services-App
Om in te voeren, schrijven we in de zoekbalk: Services.msc om de Windows Services -app te openen.
We gaan naar All - Services -app - bevestigen, dit geeft ons de mogelijkheid om de nodige instellingen te maken.
Stap 5: Open het tabblad Services (Local)
Werk op het tabblad Services en selecteer WLAN Autoconfig. De kolom aan de linkerkant bevat een gedetailleerde beschrijving van WLAN Autoconfig, evenals de mogelijkheid om de service te stoppen en opnieuw te starten.
Selecteer WLAN Autoconfig en ga naar Instellingen. In het algemeen - Selecteer Start -uptype - Status Automatisch en toepassing.
Zie voorbeelden op de onderstaande foto.
Er is altijd een oplossing!
We hebben geprobeerd het populaire probleem aan te pakken wanneer Wi-Fi internet stopt met werken in Windows 10 na het resetten van de netwerkadapter.
We hebben gekeken naar mogelijke problemen met internet die kunnen optreden na het resetten van de netwerkadapter op een geïnstalleerde Windows 10. Ze toonden aan dat de problemen in de praktijk heel anders kunnen zijn, maar er is altijd een oplossing voor het probleem!
Veelgestelde Vragen
- Wat te doen als Windows 10 wifi niet kan vinden na het resetten van de netwerkadapter?
- Als u geen verbinding kunt maken met WiFi na het resetten van de netwerkinstellingen, lees dan de tips uit het bovenstaande artikel aandachtig. Deze tips zullen uw probleem oplossen.
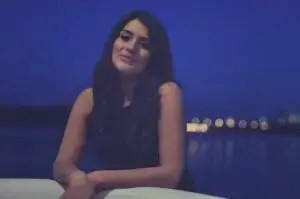
Freelancer, auteur, website -maker en SEO -expert, Elena is ook een belastingspecialist. Ze streeft ernaar om kwaliteitsinformatie het meest beschikbaar te maken, om hen te helpen zowel hun persoonlijke als professionele leven te verbeteren.
Word een Excel Pro: word lid van onze cursus!
Verhoog uw vaardigheden van Novice tot Hero met onze Excel 365 Basics -cursus, ontworpen om u in slechts enkele sessies bekwaam te maken.
Schrijf zich hier in