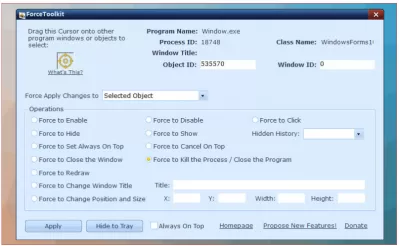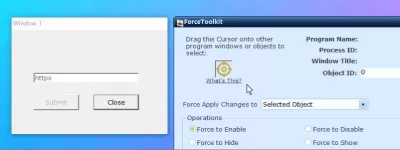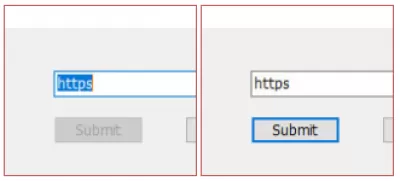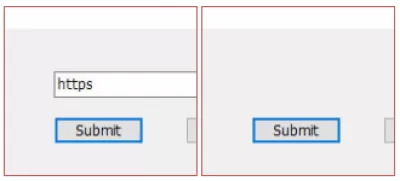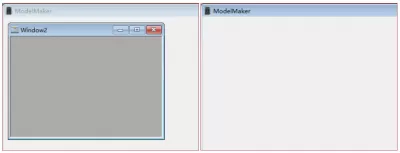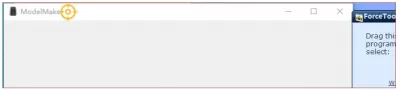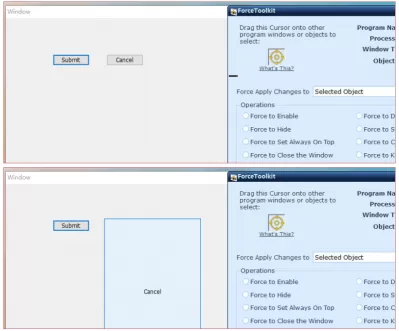Forcetoolkit Review: wijzig de status van een venster
- Krachtig hulpprogramma voor Windows
- Hoe gebruik ik Forcetoolkit?
- 1. Hoe selecteer u een venster of object in een uitvoerende toepassing?
- 2. Hoe een inactieve knop of selectievakje in te schakelen die grijs is?
- 3. Hoe het programma te verbergen en het op de achtergrond te laten draaien?
- 4. Hoe verberg een object of onderliggende venster in een hardloopprogramma?
- 5. Hoe maak je een venster altijd bovenaan?
- 6. Hoe kan ik een raam dwingen?
- 7. Hoe kan ik het proces afzetten en het programma sluiten?
- 8. Hoe wijzig ik de titel van een ander programmasvenster?
- 9. Hoe de positie en grootte van het venster te wijzigen?
- 10. Andere functies
- Dit is de oplossing voor uw problemen!
- Veelgestelde Vragen
Krachtig hulpprogramma voor Windows
Om te beginnen wordt Forcetoolkit gepositioneerd als een klein maar krachtig gratis hulpprogramma voor Windows dat verschillende functies biedt om de status van andere programmabeheers met geweld te wijzigen. Met deze tool kunnen gebruikers grijze knoppen en selectievakjes inschakelen, vensters verbergen en ze op de achtergrond laten draaien, Windows altijd bovenaan maken, titels wijzigen, processen forceren en programma's moeten sluiten.
Forcetoolkit Functies:- Schakel grijze uitgeschakelde knoppen, schakelaars en andere bedieningselementen in andere apps in
- Verberg een venster of programma om op de achtergrond uit te voeren
- Verberg bedieningselementen en tekst in andere toepassingen
- Stel altijd bovenaan het venster in
- Sluit een venster in een andere applicatie
- Herhaal/vernieuw de gebruikersinterface van andere programma's
- Dood het proces en sluit het applicatieprogramma
- Wijzig de titel van het venster
- Wijzigen de formaat vaste sizewindow
- Portable versionerbaar
- De bestandsgrootte is slechts 1 MB.
Hoe gebruik ik Forcetoolkit?
In open internetbronnen krijgen we instructies voor het gebruik van forcetoolkit. Hier is een samenvatting:
1. Hoe selecteer u een venster of object in een uitvoerende toepassing?
Klik en houd de linkermuisknop ingedrukt en verplaats vervolgens de gele cursor over het programma of object dat u wilt selecteren.
2. Hoe een inactieve knop of selectievakje in te schakelen die grijs is?
Soms moet u mogelijk op een knop of selectievakje in een programma klikken, maar ze worden grijs en grijs uit. U kunt Forcetoolkit gebruiken om knoppen te activeren en selectievakjes in te schakelen.
Sleep de cursor naar een venster met grijsblokken of knoppen uitgeschakeld en selecteer vervolgens de optie Force inschakelen in het actiesframe en klik op de knop Toepassen. U zult zien dat de selectievakjes en selectievakjes voor uitgeschakelde zijn gewijzigd om te zijn ingeschakeld. U kunt ook de optie Force Disable gebruiken om ingeschakelde objecten te wijzigen in uitgeschakeld.
3. Hoe het programma te verbergen en het op de achtergrond te laten draaien?
Als u een programma op de achtergrond wilt uitvoeren en het voor de taakbalk en het scherm wilt verbergen, kunt u de forcetoolkit -cursor slepen om het programma te selecteren en de optie Force Hide Selecteren te selecteren. Zodra u op de knop Toepassen klikt, verdwijnt het venster dat u hebt geselecteerd onmiddellijk.
Als u een verborgen programma zichtbaar moet maken, kunt u de verborgen ID in verborgen geschiedenis vinden. Selecteer er een en gebruik Force to Show om het zichtbaar te maken.
4. Hoe verberg een object of onderliggende venster in een hardloopprogramma?
U kunt ook een object selecteren, zoals een tekstveld, afbeelding of onderliggende venster, in een hardloopprogramma en het geselecteerde object onzichtbaar maken met behulp van de optie Force Hide. Het hoofdprogramma zal blijven draaien.
Als u opnieuw een verborgen object of venster moet maken, kunt u de verborgen ID in verborgen geschiedenis vinden. Selecteer er een en gebruik Force to Show om het zichtbaar te maken.
5. Hoe maak je een venster altijd bovenaan?
Er zijn momenten waarop u misschien het venster van een loopprogramma bovenop alle andere vensters wilt plaatsen. Selecteer eenvoudig een programma met de forcetoolkit -cursor en selecteer Force to Set Always boven Top om toe te passen.
6. Hoe kan ik een raam dwingen?
U kunt de Forcetoolkit -cursor gebruiken om een venster in een ander programma te selecteren en het optie Force -venster om te sluiten te selecteren. Deze functie zal het hele programma niet sluiten, maar alleen het geselecteerde venster, dat mogelijk een onderliggende venster van het hoofdprogramma kan zijn.
7. Hoe kan ik het proces afzetten en het programma sluiten?
Word een Excel Pro: word lid van onze cursus!
Verhoog uw vaardigheden van Novice tot Hero met onze Excel 365 Basics -cursus, ontworpen om u in slechts enkele sessies bekwaam te maken.
Schrijf zich hier in
Als u een programma vindt dat u niet kunt sluiten, kunt u proberen de optie Force Quit Process/Close Program te selecteren en toe te passen. Forcetoolkit zal het proces volledig doden en dit programma beëindigen.
8. Hoe wijzig ik de titel van een ander programmasvenster?
Met Forcetoolkit kunt u de titel van een ander venster van een hardloopprogramma wijzigen. Sleep de cursor om de venstertitel te selecteren, selecteer Force Window Titel To Change en voer een nieuwe titeltekst in het veld Titel in en pas vervolgens toe.
9. Hoe de positie en grootte van het venster te wijzigen?
Sommige applicaties hebben geen maximale knop en staan gebruikers niet toe het venster te wijzigen. U kunt Forcetoolkit gebruiken om de venstergrootte en -positie te forceren.
Selecteer het programma met de cursor en selecteer de optie Force Reposition and Size. U kunt vervolgens de X/Y -positie -coördinaten en de nieuwe breedte en hoogte van het venster invoeren. Klik ten slotte op de knop Toepassen voor de wijzigingen om van kracht te worden.
U kunt ook een object selecteren, zoals een knop of tekstveld, om zijn positie en grootte te wijzigen.
10. Andere functies
U kunt op de knop Verbergen in de lade klikken om het venster Forcetoolkit op de taakbalk te verbergen. Dubbelklik op het pictogram op de taakbalk om Forcetoolkit opnieuw te laten verschijnen. Controleer het vakje Altijd bovenaan om het Forcetoolkit -venster naar boven in andere vensters te wijzigen.
Dit is de oplossing voor uw problemen!
Forcetoolkit kan verandering van de status van een venster of controle in andere toepassingen dwingen.
U kunt gedwongen knoppen en selectievakjes inschakelen, hardloopprogramma's verbergen, Windows altijd bovenaan maken, venstergrootte en positie wijzigen, applicaties sluiten en meer!
Forcetoolkit is een echt krachtig Windows -hulpprogramma dat u functies biedt om de status van andere programmabeheersing te veranderen. Dit zal u zeker helpen uw problemen op te lossen!
Veelgestelde Vragen
- Wat zijn de functies van Forcetoolkit?
- Met het hulpprogramma voor Windows hebt u de optie om grijswaarden uitgeschakelde knoppen, radioknoppen en andere bedieningselementen in andere toepassingen in te schakelen; Verberg een venster of programma om op de achtergrond uit te voeren; Verberg bediening en tekst in andere apps en meer.
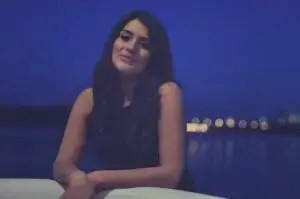
Freelancer, auteur, website -maker en SEO -expert, Elena is ook een belastingspecialist. Ze streeft ernaar om kwaliteitsinformatie het meest beschikbaar te maken, om hen te helpen zowel hun persoonlijke als professionele leven te verbeteren.
Word een Excel Pro: word lid van onze cursus!
Verhoog uw vaardigheden van Novice tot Hero met onze Excel 365 Basics -cursus, ontworpen om u in slechts enkele sessies bekwaam te maken.
Schrijf zich hier in