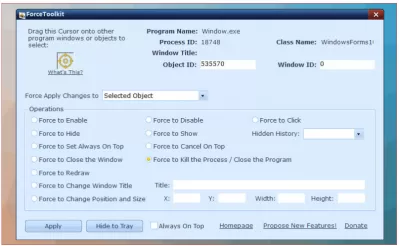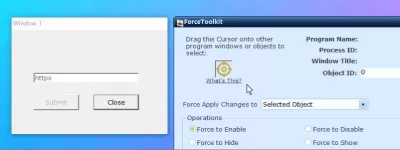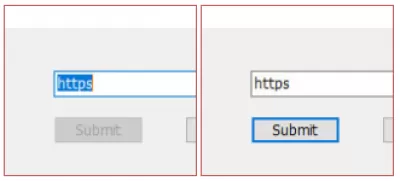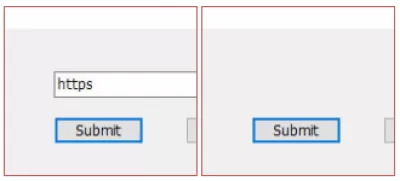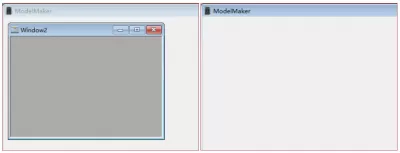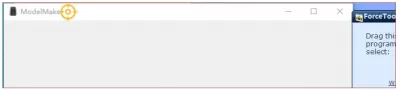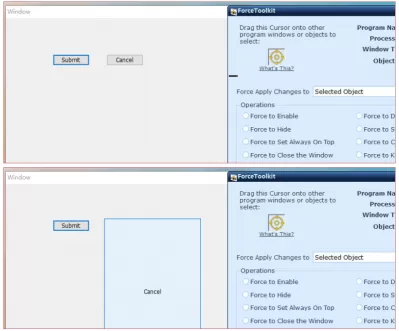ForceToolkit Review: Schimbați starea unei ferestre
- Utilitate puternică pentru Windows
- Cum se folosește forcetoolkit?
- 1. Cum să selectați o fereastră sau un obiect dintr -o aplicație care rulează?
- 2. Cum să activați un buton inactiv sau o casetă de selectare care este gri?
- 3. Cum să ascunzi programul și să -l lași să funcționeze în fundal?
- 4. Cum se ascunde un obiect sau fereastră pentru copii într -un program de rulare?
- 5. Cum să faci o fereastră întotdeauna deasupra?
- 6. Cum să forțați închiderea unei ferestre?
- 7. Cum să forțați să renunțați la proces și să închideți programul?
- 8. Cum să schimbați titlul unei alte ferestre a programului?
- 9. Cum să schimbați poziția și dimensiunea ferestrei?
- 10. Alte funcții
- Aceasta este soluția problemelor tale!
- Întrebări Frecvente
Utilitate puternică pentru Windows
Pentru început, ForceToolKit este poziționat ca un utilitar liber, dar puternic, pentru Windows, care oferă mai multe funcții pentru schimbarea forțată a stării altor controale de program. Acest instrument permite utilizatorilor să activeze butoane gri și casete de selectare, să ascundă Windows și să le lase să ruleze în fundal, să facă Windows întotdeauna deasupra, să schimbe titlurile, să forțeze procesele de renunțare și să închidă programele.
Caracteristici ForceToolKit:- Activați butoane, comutatoare și alte controale cu dezactivare gri în alte aplicații
- Ascundeți o fereastră sau un program pentru a rula în fundal
- Ascundeți controalele și textul în alte aplicații
- Setați întotdeauna în partea de sus a ferestrei
- Închideți o fereastră într -o altă aplicație
- Repetați/reîmprospătați interfața de utilizator a altor programe
- Ucideți procesul și închideți programul de aplicație
- Schimbați titlul ferestrei
- Redimensionați Sizewindow fix
- Versiunea portabilă
- Dimensiunea fișierului este de doar 1 MB.
Cum se folosește forcetoolkit?
În resurse de internet deschise, ni se oferă instrucțiuni pentru utilizarea ForceToolKit. Iată un rezumat:
1. Cum să selectați o fereastră sau un obiect dintr -o aplicație care rulează?
Faceți clic și mențineți apăsat butonul mouse -ului stâng, apoi mutați cursorul galben peste programul sau obiectul pe care doriți să îl selectați.
2. Cum să activați un buton inactiv sau o casetă de selectare care este gri?
Uneori, poate fi necesar să faceți clic pe un buton sau o casetă de selectare dintr -un program, dar acestea sunt gri și gri. Puteți utiliza ForceToolKit pentru a activa butoanele și a activa casetele de selectare.
Trageți cursorul într -o fereastră care a scos casetele de selectare sau butoanele dezactivate, apoi selectați opțiunea de activare a forței din cadrul acțiunilor și faceți clic pe butonul Aplicare. Veți vedea că butoanele dezactivate și casetele de selectare au fost schimbate în activitate. Puteți utiliza, de asemenea, opțiunea Force Disable pentru a schimba obiectele activate în dezactivare.
3. Cum să ascunzi programul și să -l lași să funcționeze în fundal?
Dacă doriți să rulați un program în fundal și să -l ascundeți de bara de activități și ecran, puteți trage cursorul ForceToolKit pentru a selecta programul și a selecta opțiunea Force Hide. De îndată ce faceți clic pe butonul „Aplicați”, fereastra selectată va dispărea imediat.
Dacă trebuie să faceți vizibil un program ascuns, puteți găsi ID -ul ascuns în istoria ascunsă. Selectați unul și utilizați „Forța pentru a arăta” pentru a -l face vizibil.
4. Cum se ascunde un obiect sau fereastră pentru copii într -un program de rulare?
Puteți selecta, de asemenea, un obiect, cum ar fi un câmp de text, o imagine sau fereastra pentru copii, într -un program de rulare și să faceți obiectul selectat invizibil folosind opțiunea Force Hide. Programul principal va continua să ruleze.
Dacă trebuie să faceți din nou un obiect ascuns sau o fereastră vizibilă, puteți găsi ID -ul ascuns în istoria ascunsă. Selectați unul și utilizați „Forța pentru a arăta” pentru a -l face vizibil.
5. Cum să faci o fereastră întotdeauna deasupra?
Există momente în care poate doriți să plasați fereastra unui program de rulare pe toate celelalte ferestre. Pur și simplu selectați un program cu cursorul ForceToolKit și selectați „Force pentru a seta întotdeauna pe partea de sus” pentru a aplica.
6. Cum să forțați închiderea unei ferestre?
Puteți utiliza cursorul ForceToolKit pentru a selecta o fereastră într -un alt program și pentru a selecta opțiunea „Force pentru a închide”. Această funcție nu va închide întregul program, ci doar fereastra selectată, care poate fi o fereastră pentru copii a programului principal.
7. Cum să forțați să renunțați la proces și să închideți programul?
Deveniți Excel Pro: Alăturați -vă cursului nostru!
Elementează -ți abilitățile de la Novice la Hero cu cursul nostru de bază Excel 365, conceput pentru a te face priceput în doar câteva sesiuni.
Înscrieți -vă aici
Dacă găsiți un program care rulează pe care nu îl puteți închide, puteți încerca să selectați opțiunea „Force Quit Process/Close Program” și să aplicați. Forcetoolkit va ucide complet procesul și va încheia acest program.
8. Cum să schimbați titlul unei alte ferestre a programului?
ForceToolKit vă permite să schimbați titlul unei alte ferestre a unui program de rulare. Trageți cursorul pentru a selecta titlul ferestrei, selectați „Forța titlului ferestrei pentru a schimba” și introduceți un nou text de titlu în câmpul Titlu, apoi aplicați.
9. Cum să schimbați poziția și dimensiunea ferestrei?
Unele aplicații nu au un buton Maximizare și nu permit utilizatorilor să redimensioneze fereastra. Puteți utiliza ForceToolKit pentru a forța dimensiunea și poziția ferestrei.
Selectați programul cu cursorul și selectați opțiunea „Repoziție de forță și dimensiune”. Puteți introduce apoi coordonatele poziției X/Y și noua lățime și înălțimea ferestrei. În cele din urmă, faceți clic pe butonul Aplicare pentru a intra în vigoare.
Puteți selecta, de asemenea, un obiect, cum ar fi un buton sau un câmp text, pentru a -și schimba poziția și dimensiunea.
10. Alte funcții
Puteți face clic pe butonul „Ascundeți în tavă” pentru a ascunde fereastra ForceToolKit de pe bara de activități. Faceți dublu clic pe pictograma de pe bara de activități pentru ca Forcetoolkit să apară din nou. Verificați caseta „Întotdeauna de sus” pentru a schimba fereastra ForceToolKit în partea de sus în alte ferestre.
Aceasta este soluția problemelor tale!
ForceToolKit poate forța schimbarea stării unei ferestre sau a unui control în alte aplicații.
Puteți forța activarea butoanelor și a casetelor de selectare dezactivate, puteți ascunde programele de rulare, puteți face Windows întotdeauna pe partea de sus, să schimbați dimensiunea și poziția ferestrei, să închideți aplicații și multe altele!
ForceToolKit este un utilitar Windows cu adevărat puternic, care vă oferă funcții pentru a forța schimbarea stării altor controale de program. Acest lucru vă va ajuta cu siguranță să vă rezolvați problemele!
Întrebări Frecvente
- Care sunt funcțiile ForceToolKit?
- Cu utilitarul pentru Windows, aveți opțiunea de a activa butoane cu dezactivare pe scară largă, butoane radio și alte controale în alte aplicații; Ascundeți o fereastră sau un program pentru a rula în fundal; Ascundeți controalele și textul în alte aplicații și multe altele.
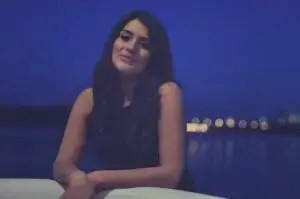
Freelancer, autor, creator de site -uri web și expert SEO, Elena este, de asemenea, un specialist în impozite. Ea își propune să pună la dispoziție cel mai mult informații de calitate, pentru a -i ajuta să -și îmbunătățească atât viața personală, cât și cea profesională.
Deveniți Excel Pro: Alăturați -vă cursului nostru!
Elementează -ți abilitățile de la Novice la Hero cu cursul nostru de bază Excel 365, conceput pentru a te face priceput în doar câteva sesiuni.
Înscrieți -vă aici