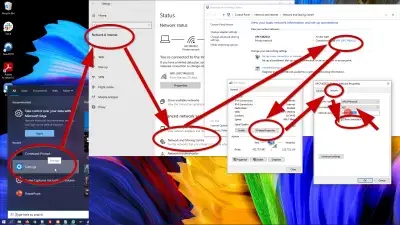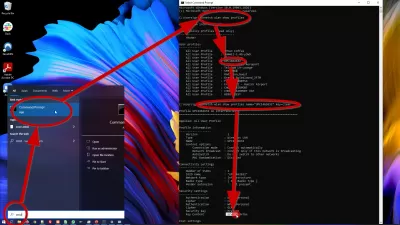Kako Prikazati Geslo Wifi V Sistemu Windows 10 - Prikažite Shranjena Gesla Wifi V Sistemu Windows 10
Wi-Fi je široko uporabljena omrežna povezava, kjer jo lahko najdete v trgovskih centrih, restavracijah, kavarnah, tudi na javnih mestih, kjer je na voljo vroča točka, ljudje pa imajo celo doma. To je najbolj priročen način za povezavo z internetom, saj ne boste potrebovali nobenega kabla ali druge dodatne naprave. Toda kaj se zgodi, če ponavadi pozabimo na ta gesla in želimo povezati novo napravo? Ali naj na usmerjevalniku trdo ponastavimo, da uporabimo privzeto geslo? Ne, to je preveč neprijetnosti. Naprave Windows 10 samodejno shrani vse poverilnice, ki se uporabljajo pri povezavi z omrežjem Wi-Fi, tako da ga lahko preprosto pridobite znotraj naprave.
Kako prikazati geslo Wifi v sistemu Windows 10 trenutnega wifija
Kar lahko storimo, je, da odpremo napravo Windows 10, ki je že povezana z Wi-Fi, in od tam pridobiva geslo. Tu so koraki, ki jih lahko preprosto sledite, da to storite.
- Kliknite Start, ki ga običajno najdete v spodnjem levem kotu zaslona
- Vtipkajte nadzorno ploščo na iskalni vrstici in jo odprite
- Pomaknite se do omrežnega in internetnega menija
- Pojdite v omrežje in deljenje centra
- V omrežju in oknu za skupno rabo kliknite povezavo Wi-Fi, s katero ste trenutno povezani
- Kliknite na brezžične lastnosti, ki jih najdete na zavihku Splošno poleg gumba podrobnosti
- Prikaže se novo okno, premaknite se na varnostni zavihek - geslo Wi -Fi je tam, vendar ga ne boste mogli prebrati, saj je privzeto skrito
- Preverite možnost Show znakov, da je geslo vidno.
Ko končate vse korake, bo geslo vidno v navadnem besedilu. Zato ga bodisi kopirajte in prilepite nekje v svojo napravo ali ga preprosto zapišite v kakšno opombo, tako da lahko naslednjič dostopate do njega. Zdaj ga lahko delite z drugimi ali ga uporabite za povezavo svoje nove naprave.
Pokažite shranjena gesla Wifi v sistemu Windows 10
Kaj pa, če želim vedeti geslo povezave Wi-Fi, s katerim trenutno nisem povezan? Še vedno lahko to storite tako, da sledite drugemu nizu korakov spodaj, vendar se prepričajte, da se sklicujete na predhodno povezano omrežje Wi-Fi.
- Kliknite Start - Običajno ga najdete v spodnjem levem kotu zaslona
- Tip CMD. Prikaže se okno ukaznega poziva
- V ukazni poziv vnesite Netsh WLAN prikažite profile in pritisnite Enter. V tem bo navedena vsa znana Wi-Fi omrežja, s katerimi ste prej povezali
- Na seznamu izberite določeno ime omrežja Wi-Fi
- V ukazni poziv vnesite Netsh WLAN Prikaži ime profila = Wi-fi ime tipka = očistite in pritisnite Enter. Prepričajte se, da spremenite ime Wi-Fi zgoraj v določeno ime omrežja Wi-Fi, ki ga iščete. Vse informacije o tem omrežju Wi-Fi bodo prikazane v ukaznem pozivu, vključno z geslom
- Geslo za določeno omrežje Wi-Fi bo prikazano v razdelku Varnostne nastavitve takoj po polju vsebine ključa. Kopirajte in prilepite nekje v napravi za shranjevanje ali ga napišite v opombo za lažji dostop
Zaključek: Kako prikazati navadno shranjena gesla Wifi v sistemu Windows 10
Postanite Excel Pro: Pridružite se našemu tečaju!
Dvignite svoje sposobnosti od novinca do junaka z našim tečajem Excel 365 Basics, ki je zasnovan tako, da boste lahko spretni v samo nekaj sejah.
Vpišite se tukaj
Ta dva niza korakov sta najpogostejši načini pri pridobivanju in skupni rabi gesel Wi-Fi, s katerimi je povezana vaša naprava Windows 10.
Pogosto Zastavljena Vprašanja
- Ali si lahko ogledam WiFi geslo v sistemu Windows 10?
- Seveda lahko odprete napravo Windows 10, ki je že povezana z Wi-Fi, in od tam izvlečete geslo. Dovolj je, da sledite nekaj preprostim korakom.
Postanite Excel Pro: Pridružite se našemu tečaju!
Dvignite svoje sposobnosti od novinca do junaka z našim tečajem Excel 365 Basics, ki je zasnovan tako, da boste lahko spretni v samo nekaj sejah.
Vpišite se tukaj