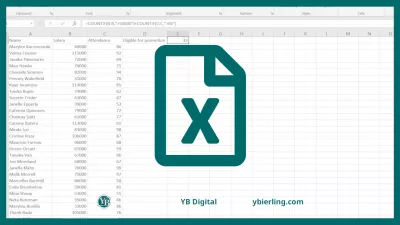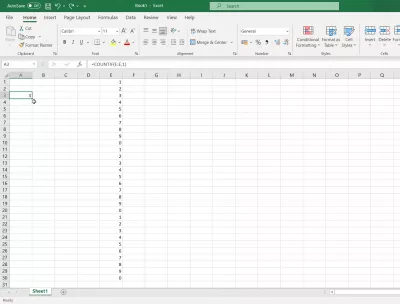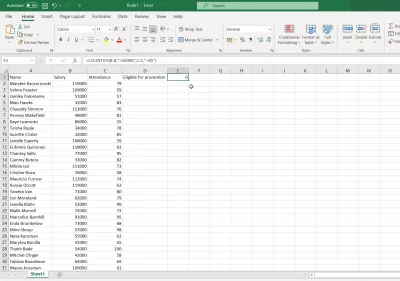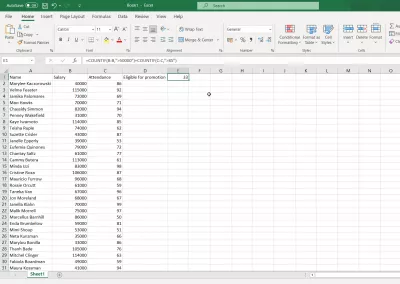ฟังก์ชั่นการนับใน Excel: นับ, Counta, Countif, Countifs
- วิธีการทำงานกับ countif กับเกณฑ์หลายอย่างใน Excel?
- countif (countif)
- ใช้ countif
- นับจำนวนเซลล์ที่มีเพียงแถวเท่านั้น
- นับจำนวนเซลล์ที่ไม่ได้รับการรบกวน
- นับจำนวนเซลล์ที่มีค่ามากกว่าหรือน้อยกว่าค่าที่แน่นอน
- countif ที่มีหลายเกณฑ์
- (หรือ) เกณฑ์ใน Countif
- วิธีพิจารณาเกณฑ์หลายอย่าง?
- ตัวอย่างของเคาน์เตอร์ที่มีหลายเกณฑ์
- ทำไมต้องใช้ countif?
- คำถามที่พบบ่อย
วิธีการทำงานกับ countif กับเกณฑ์หลายอย่างใน Excel?
Excel เป็นโปรแกรมคอมพิวเตอร์ที่ใช้กันอย่างแพร่หลาย มันเป็นสิ่งจำเป็นสำหรับการคำนวณการวิเคราะห์ข้อมูลการพยากรณ์การวาดตารางการชำระคืนตารางและแผนภูมิการคำนวณฟังก์ชั่นที่ง่ายและซับซ้อน มันเป็นส่วนหนึ่งของชุด Microsoft Office
ฟังก์ชั่นการนับ Excel จะช่วยให้คุณทำการคำนวณทั้งหมดได้อย่างง่ายดาย คุณต้องเข้าใจฟังก์ชั่นของ Excel และจากนั้นคุณสามารถเพิ่มความเป็นมืออาชีพของคุณ
การนับใน Excel เป็นหนึ่งในฟังก์ชั่นที่ใช้กันมากที่สุด ข้อกำหนดทางธุรกิจส่วนใหญ่ต้องการการนับข้อมูล ตัวอย่างเช่นหากคุณดำเนินธุรกิจคุณอาจต้องรู้ว่ามีกี่คนที่ใช้แชมพูยี่ห้อใดบ้าง ในการคำนวณข้อมูลนี้คุณต้องใช้สูตรการนับเช่นการนับ, countif, countifs, counta, ฯลฯ คุณยังสามารถใช้ตาราง Pivot สำหรับการนับ แต่การเรียนรู้ตาราง Pivot ต้องการความพยายามบางอย่างในขณะที่สูตรข้างต้นนั้นค่อนข้างง่าย ...
แต่สิ่งที่เกี่ยวกับการใช้เงื่อนไขการนับและฟังก์ชั่นหลาย (มีหลายเกณฑ์) ใน Excel? มาดูกันว่าจะจัดการกับสิ่งนี้ได้อย่างไร
countif (countif)
Countif ถูกใช้เพื่อนับจำนวนเซลล์ในช่วงตามเกณฑ์บางอย่าง ไวยากรณ์พื้นฐานสำหรับ countif:
= countif (ช่วงเกณฑ์)ในกล่องช่วงคุณต้องระบุช่วงที่คุณต้องการนับจำนวนเซลล์ ในฟิลด์เกณฑ์คุณต้องระบุเกณฑ์ เกณฑ์สามารถเป็นตัวเลขสตริงการอ้างอิงเซลล์หรือการแสดงออก ขึ้นอยู่กับเกณฑ์ที่ระบุฟังก์ชัน COUNTIF จะตรวจสอบแต่ละเซลล์ในช่วงและนับจำนวนเซลล์ที่มีเกณฑ์
ตัวอย่างเช่นสมมติว่าคุณต้องการนับจำนวนคนที่ได้รับเงินเดือนมากกว่า 50,000 รูเบิล คุณสามารถใช้สูตร countif ในช่วง ฟังก์ชั่นนับใน Excel
อย่างที่คุณเห็นในภาพด้านบนเรามีข้อมูลพนักงานในตารางและในคอลัมน์ที่สองเรามีเงินเดือนที่เกี่ยวข้องของพนักงานแต่ละคน หากคุณต้องการนับจำนวนพนักงานที่ได้รับมากกว่า $ 5,000 คุณสามารถใช้สูตร COUNTIF โดยการระบุคอลัมน์เงินเดือนในเขตข้อมูลช่วงและ > 5000 ในฟิลด์เกณฑ์ ฟังก์ชัน COUNTIF จะนับจำนวนเซลล์ที่ตรงกัน
ใช้ countif
นับจำนวนเซลล์ที่มีเพียงแถวเท่านั้น
หากคุณต้องการนับจำนวนเซลล์ในช่วงที่มีสตริง (ไม่ใช่ตัวเลขวันที่หรือเวลา) คุณสามารถใช้ฟังก์ชัน COUNTIF ด้วยเกณฑ์ที่ทำเครื่องหมายด้วยเครื่องหมายดอกจัน (*) ไวยากรณ์:
= countif (ช่วง *)นับจำนวนเซลล์ที่ไม่ได้รับการรบกวน
หากคุณต้องการนับจำนวนเซลล์ที่มีข้อความวันที่หรือตัวเลขคุณสามารถใช้สูตร:
= countif (ช่วง)สูตรนี้นับเซลล์ที่ไม่ได้รับการรบกวนทั้งหมด
นับจำนวนเซลล์ที่มีค่ามากกว่าหรือน้อยกว่าค่าที่แน่นอน
คุณสามารถใช้สัญลักษณ์ที่มากกว่าสัญลักษณ์ในฟิลด์เกณฑ์เพื่อนับจำนวนเซลล์ที่เกินค่าที่ระบุบางอย่าง ตัวอย่างเช่น:
countif (ช่วง; "> 10")ในการนับจำนวนเซลล์ที่มีค่าน้อยกว่าค่าที่แน่นอนคุณสามารถใช้สัญลักษณ์น้อยกว่าในฟิลด์เกณฑ์ ตัวอย่างเช่น:
COUNTIF (range; "<10")นับจำนวนเซลล์ที่มีค่าเท่ากันหรือไม่เท่ากับค่าบางอย่าง
คุณสามารถใช้สัญลักษณ์ที่เท่ากันในฟิลด์เกณฑ์เพื่อนับจำนวนเซลล์ที่เท่ากับตัวเลข ตัวอย่างเช่น:
countif (ช่วง; "= 10")คุณสามารถใช้สัญลักษณ์ที่ไม่เท่ากันในฟิลด์เกณฑ์ในการนับเซลล์ที่มีค่าไม่เท่ากับตัวเลข ตัวอย่างเช่น:
countif (ช่วง; "10")countif ที่มีหลายเกณฑ์
หากมีมากกว่าหนึ่งช่วงและเกณฑ์คุณสามารถใช้ฟังก์ชัน COUNTIFS ได้ มันทำงานเหมือนกับ countif แต่มันถูกใช้กับเกณฑ์หลายประการ
ไวยากรณ์คือ countifs:
= countifs (ช่วง 1, เกณฑ์ 1, ช่วง 2, เกณฑ์ 2 .. )คุณสามารถเลือกหลายช่วงและใช้เกณฑ์ ปริมาณสุดท้ายจะแสดงขึ้นอยู่กับเกณฑ์ต่างๆ
ดำเนินการต่อด้วยตัวอย่างก่อนหน้าของเราสมมติว่าเราต้องการกำหนดการเติบโตบางอย่างใน บริษัท สมมติว่าเกณฑ์การส่งเสริมการขายมีดังนี้เงินเดือนจะต้องน้อยกว่า 50,000 รูเบิลและการเข้าร่วมของพนักงานจะต้องมีมากกว่า 85%
เป็น Pro Excel: เข้าร่วมหลักสูตรของเรา!
ยกระดับทักษะของคุณจากมือใหม่เป็นฮีโร่ด้วยหลักสูตร Excel 365 Basics ของเราออกแบบมาเพื่อให้คุณมีความเชี่ยวชาญในช่วงไม่กี่ครั้ง
ลงทะเบียนที่นี่
ในตัวอย่างข้างต้นเรามีชื่อพนักงานเป็นข้อมูลในคอลัมน์แรกข้อมูลเงินเดือนในคอลัมน์ที่สองและข้อมูลการเข้าร่วมในคอลัมน์ที่สาม ตอนนี้เรากำลังนับจำนวนพนักงานที่มีเงินเดือนน้อยกว่า 50,000 รูเบิล และมากกว่า 85% การเข้าร่วม เนื่องจากข้อมูลถูกอ้างถึงในสองคอลัมน์ที่แตกต่างกันเราต้องระบุช่วงที่เหมาะสมและใช้เกณฑ์ สิ่งนี้จะให้จำนวนเซลล์ที่ตรงกับเกณฑ์ทั้งหมด
เป็นสิ่งสำคัญที่จะต้องรู้!โดยค่าเริ่มต้นนับคะแนนจะใช้ และ ตรรกะเพื่อเกณฑ์ที่ระบุต่างๆ
Countifs ส่งคืนจำนวนแถวที่เซลล์ตรงกับเกณฑ์ที่ระบุ
Countif และ Countif จะทำงานหากเซลล์ไม่ต่อเนื่องกัน
นอกจากนี้คุณยังสามารถใช้อักขระพิเศษเช่น * และอื่น ๆ ขึ้นอยู่กับความต้องการของคุณ
ไม่มีทางลัดสำหรับฟังก์ชั่นนี้ คุณต้องป้อนสูตรที่เริ่มต้นด้วยเครื่องหมายเท่ากับป้อนช่วงและเกณฑ์และกด Enter
(หรือ) เกณฑ์ใน Countif
เนื่องจาก CountIF ใช้ค่าเริ่มต้น และ ตรรกะคุณจะต้องใช้วิธีการอื่นในการดำเนินการ หรือ ใน CountIF ในตัวอย่างข้างต้นหากคุณต้องการนับจำนวนพนักงานที่มีเงินเดือนน้อยกว่า $ 5,000 หรือการเข้าร่วมที่มากกว่า 85% เราจำเป็นต้องใช้หรือตรรกะที่นี่
ไวยากรณ์พื้นฐานสำหรับหรือตรรกะใน countif:
= countif (range_1, criterion_1) + countif (range_2, criterion_2)ในตัวอย่างนี้เรากำลังทำงานกับข้อมูลเดียวกันกับที่ใช้เป็นตัวอย่างของ Countifs ด้านบน แต่ที่นี่เรากำลังใช้หรือตรรกะแทนและ (เอาต์พุตนับรวมกับและตรรกะคือ 2 ตามค่าเริ่มต้นและเอาต์พุตนับด้วยหรือตรรกะคือ 9)
ที่นี่เราเพิ่มฟังก์ชั่นนับสองที่แตกต่างกันเพื่อจัดการเกณฑ์หลายอย่าง ผลของการนับครั้งแรก (ที่เกณฑ์คือเงินเดือนน้อยกว่า $ 5,000) คือ 2 และผลลัพธ์ของการนับครั้งที่สอง (ที่เกณฑ์คือการเข้าร่วมที่สูงกว่า 85%) คือ 7. เราสามารถบรรลุตรรกะของ หรือใน countif และโปรดทราบว่าเพื่อให้ได้คำตอบที่ถูกต้องในกรณีนี้เราต้องลบจำนวนคนที่เป็นของทั้งสองหมวดหมู่
ในขณะที่มีแอปพลิเคชั่นมากมายสำหรับ Countif และ Countifs ฟังก์ชั่นเหล่านี้ง่ายต่อการเรียนรู้และจดจำได้ง่าย ฉันได้ให้ตัวอย่างที่คุณสามารถลองโดยตรงใน Microsoft Excel หลังจากเสร็จสิ้นตัวอย่างเหล่านี้คุณสามารถสร้างตัวอย่างของคุณเองโดยรวบรวมข้อมูลแบบสุ่มจากอินเทอร์เน็ต เมื่อคุณเข้าใจว่า countif ทำงานอย่างไรกับเกณฑ์หลายเกณฑ์และการฝึกฝนเพียงพอคุณสามารถนับเซลล์ที่มีข้อมูลใด ๆ !
วิธีพิจารณาเกณฑ์หลายอย่าง?
สูตร Excel สำหรับการนับเกณฑ์หลายข้อ: = countifs S ในตอนท้ายทำให้พหูพจน์นั้นและแสดงว่ามีเกณฑ์หลายเกณฑ์ (2 หรือมากกว่า)
ในตัวอย่างและภาพประกอบด้านล่างในบทช่วยสอนนี้คุณจะได้เรียนรู้วิธีการใช้ countifs ใน Excel
ฉันจะใช้เกณฑ์หลายเคาน์เตอร์ได้อย่างไร
Countifs ทำงานเหมือนกับ countif ยกเว้นว่าคุณสามารถเพิ่มเกณฑ์เพิ่มเติมคั่นด้วยเครื่องหมายจุลภาค นี่คือคำแนะนำทีละขั้นตอนเกี่ยวกับวิธีการทำ
- ขั้นตอนที่ 1: เอกสารเกณฑ์หรือเงื่อนไขที่คุณต้องการทดสอบ
- ขั้นตอนที่ 2: ป้อน = countifs ( และเลือกช่วงที่คุณต้องการทดสอบเกณฑ์แรก)
- ขั้นตอนที่ 3: ป้อนการทดสอบเกณฑ์
- ขั้นตอนที่ 4: เลือกช่วงการนับที่สองที่คุณต้องการทดสอบ (อาจเป็นช่วงเดียวกันอีกครั้งหรือใหม่)
- ขั้นตอนที่ 5: ป้อนการทดสอบเกณฑ์
- ขั้นตอนที่ 6: ทำซ้ำกฎข้างต้นหลายครั้งตามความจำเป็น
- ขั้นตอนที่ 7: ปิดวงเล็บและกด Enter
ตัวอย่างของเคาน์เตอร์ที่มีหลายเกณฑ์
ตามที่คุณจะเห็นแต่ละเกณฑ์จะถูกทดสอบและ Excel จะคำนวณจำนวนครั้งการทดสอบที่ถูกต้อง นี่คือวิธีการใช้ Excel เพื่อนับเกณฑ์หลายอย่าง
ทำไมต้องใช้ countif?
มีหลายกรณีที่คุณอาจต้องการนับจำนวนเกณฑ์หลายครั้งที่ได้รับการตอบสนอง ในด้านการเงินสามารถใช้เพื่อเลือก บริษัท ที่ตรงกับโปรไฟล์เฉพาะ ในกรณีที่ด้านบนเราต้องการทราบว่ามีกี่ บริษัท ที่เกินกว่าที่ครอบคลุมตลาดหรือพารามิเตอร์ทางเศรษฐกิจอื่น ๆ การใช้หรือตรรกะใน Countif / Countifs สามารถทำให้มีประสิทธิภาพมากขึ้นและช่วยให้คุณมีปัญหาในการเขียนสูตรยาว
คำถามที่พบบ่อย
- Countif ทำงานอย่างไรใน Excel?
- หากคุณต้องการนับจำนวนเซลล์ในช่วงที่มีสตริง (ไม่ใช่ตัวเลขวันที่หรือเวลา) คุณสามารถใช้ฟังก์ชั่น CountIF ด้วยเกณฑ์ที่ทำเครื่องหมายด้วยเครื่องหมายดอกจัน (*)
เป็น Pro Excel: เข้าร่วมหลักสูตรของเรา!
ยกระดับทักษะของคุณจากมือใหม่เป็นฮีโร่ด้วยหลักสูตร Excel 365 Basics ของเราออกแบบมาเพื่อให้คุณมีความเชี่ยวชาญในช่วงไม่กี่ครั้ง
ลงทะเบียนที่นี่